
RetroPie: Die EmulationStation ab Image 2.6.0 einrichten
Dieser Text wurde archiviert! Eine Liste aller archivierten Texte findet ihr unter ‚RetroPie: Einrichtung für ältere Images‚.
Eine Übersicht der aktuellen Beiträge gibt es unter ‚RetroPie: Raspberry Pi als Emulator‚.
Da sich das RetroPie-Image ab der Version 2.6.0 etwas geändert hat, habe ich mich entschlossen neue Beschreibungen zu verfassen. Vieles ist zwar mit den bisherigen identisch, es gibt aber doch den einen oder anderen einschneidenden Unterschied.
Falls ihr das RetroPie-Image 2.3 vorzieht, dann solltet ihr zu den Texten, die mit ‚RetroPie (V2.3)‚ beginnen, wechseln! Möchtet ihr sogar immer noch die EmulationStation 1 einsetzen oder einen Pi mit weniger als 512MB verwenden, dann solltet ihr zu den Texten, die mit ‚RetroPie (V1.10)‚ beginnen, wechseln!
Wenn ihr mögt, teilt mir doch mit, welche Emulatoren euch eigentlich interessieren. Auf die Spitzenreiter könnte ich dann in Zukunft detaillierter eingehen.
Ihr könnt übrigens bis zu fünf Systeme auswählen.
[poll id=“5″]
Basis ist das RetroPie-Image V2.6.0 auf dem Raspberry Pi 2 B
Noch ein Hinweis:
Seit der Einführung des Raspberry Pi 2 Modell B, gibt es zwei getrennte RetroPie-Images! Eines für die bisherige Version 1 (V1) und ein weiteres, das für den neuen Pi 2 (V2) optimiert wurde.
Ich gehe hier zwar vom neuen Raspberry Pi 2 aus, die Schritte klappen aber natürlich auch mit dem RetroPie-Image 2.6.0 für die ‚alte‘ Pi-Version. Sollte es doch Unterschiede geben, so weise ich explizit darauf hin.
Da wir nun den Raspberry Pi inkl. dem benötigten Zubehör haben, ist es an der Zeit, die EmulationStation einzurichten. Wir verwenden dazu, wie unter ‘RetroPie: Raspberry Pi als Emulator‘ angekündigt, das RetroPie-Image…
Begebt euch also auf die Downloadseite und zieht euch das zu eurem Pi passende Image (Version 1 oder Version 2).
Achtet unbedingt darauf, dass ihr wirklich das richtige Image für euren Pi benutzt! Verwendet ihr z. B. das Abbild für den Pi 2 mit einem alten Modell, dann kommt es zu Fehlern.

Nach dem Download des RetroPie-Images (es sind weniger als 600MB) sollte ihr dieses erst einmal entpacken, dann ist es ca. 2GB groß. Um dieses RAW-Image auf die SD-Karte zu kopieren, verwende ich den Win32 Disk Imager. Hiermit könnt ihr übrigens ganz zum Schluß auch ein komplettes Backup eurer SD-Karte erstellen, sobald alles einmal läuft.
Bevor ihr jetzt eine evtl. bereits benutzte SD-Karte überschreibt, vergewissert euch bitte, dass sich darauf nicht noch die Bilder vom letzten Urlaub oder eurer Hochzeit befinden!
Also den Win32 Disk Imager starten, das RetroPie-Image auswählen (hier bei mir die Datei ‘retropie-rpi2.img’ für den neuen Raspberry Pi 2) und mit einem Klick auf den Button ‘Write’ startet, nach einer letzten Sicherheitsabfrage, das Kopieren.
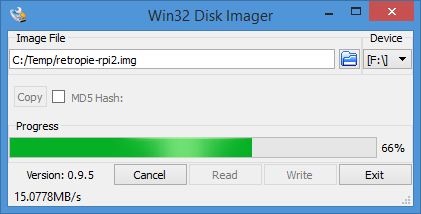
Sobald der Vorgang beendet ist, kann die SD-Karte auch schon in den Raspberry Pi eingesetzt werden. Verbindet jetzt den Pi mit eurem Fernseher oder Monitor, schließt eine Tastatur und das Netzwerkkabel an. Falls ihr einen XBox-Controller verwenden wollt, könnt ihr diesen jetzt auch schon anschließen (egal ob kabelgebunden oder wireless). Wollt ihr einen USB-WLAN-Adapter einsetzen, dann solltet ihr den jetzt auch schon mal anstecken. Ganz zum Schluß folgt die Stromversorgung. Beachtet, dass der Pi keinen Ein-/Ausschalter besitzt und sofort startet, sobald er am Strom hängt.
Falls ihr mal in die Verlegenheit kommt und User(Benutzer)name und Passwort benötigt – da RetroPie auf Raspbian basiert, verwendet es die selben Standardwerte: Username = pi; Passwort = raspberry.
Nach einer kurzen Bootzeit erscheint das folgende Bild:

Wenige Sekunden später erscheint dann noch der Ladebildschirm der EmulationStation 2…

Danach werdet ihr beim ersten Start automatisch aufgefordert Tasten für das Menü festzulegen.
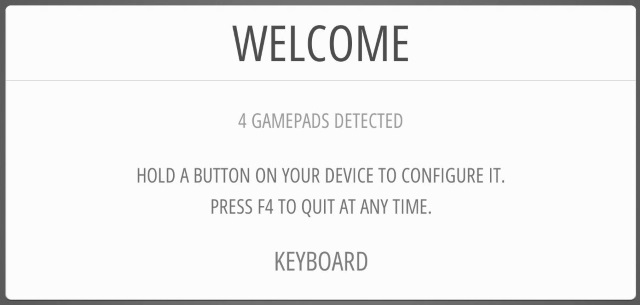
Ich nehme zunächst nur die Tastatur. Das XBox-Pad werden wir später zusätzlich einrichten, beim ersten Start wird nämlich nur ein ‚Gerät‘ abgefragt! Drückt und haltet nun eine beliebige Taste auf der Tastatur und legt für die angezeigten Funktionen die gewünschten Tasten fest.
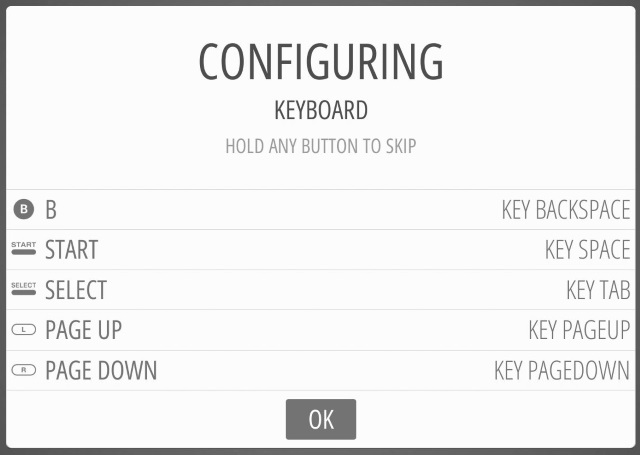
Sobald alle Tasten zugewiesen wurden und wir die Eingaben mit OK bestätigen, erscheint endlich die Oberfläche, der bereits erwähnte EmulationStation.
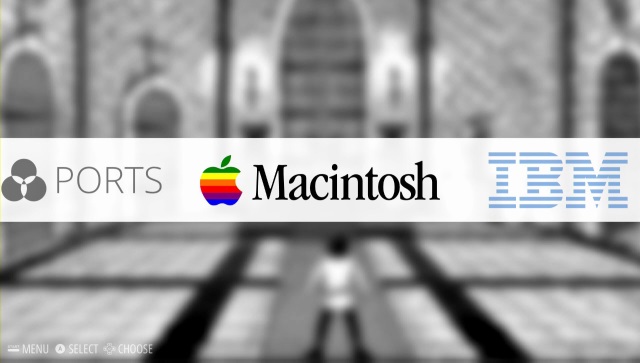
Diese verlassen wir aber direkt wieder. Drückt dazu entweder die Taste <F4> (damit wird die Emulationstation sofort verlassen) oder eure Menü-Taste, wählt dann QUIT und schließlich QUIT EMULATIONSTATION aus. Nach einer letzten Sicherheitsabfrage wird die EmulationStation dann endlich verlassen.
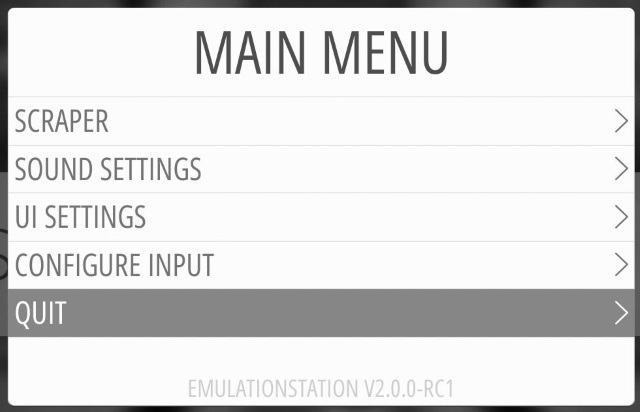

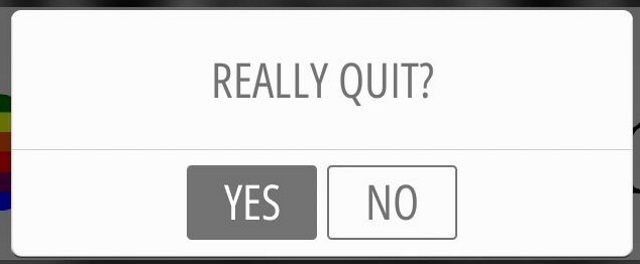
Nun begrüßt uns die Eingabeaufforderung, unter Linux auch Terminal genannt.

Beachtet, dass aktuell noch das englische Tastaturlayout verwendet wird und dass es sich um ein Linux-System handelt, Groß- & Kleinschreibung sind hier sehr wichtig!!!
Nun sollten mit sudo raspi-config (beim engl. Tastaturlayout erreicht ihr das – über ß oder den Nummernblock) einige Einstellungen vorgenommen werden.
Beginnen wir mit dem Umstellen der Tastatur auf das deutsche Layout, dies geschieht über die Anwahl von 4 Internationalisation Options. Folgt dazu einfach den Schritten aus den Bildern (zum Vergrößern anklicken):
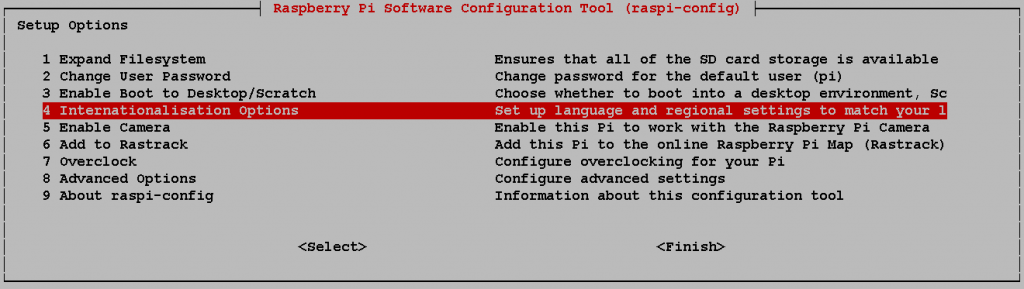
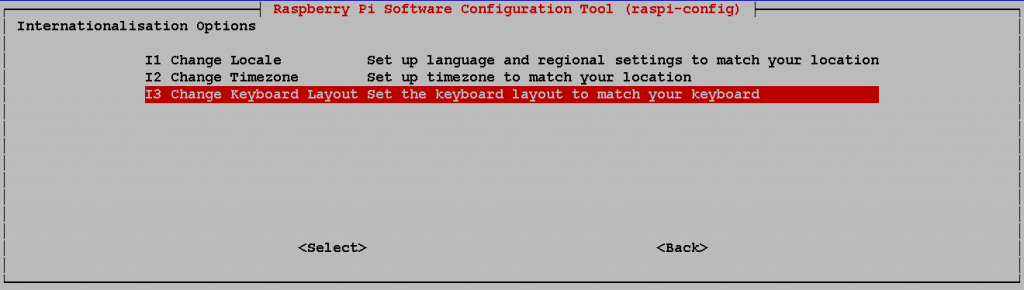
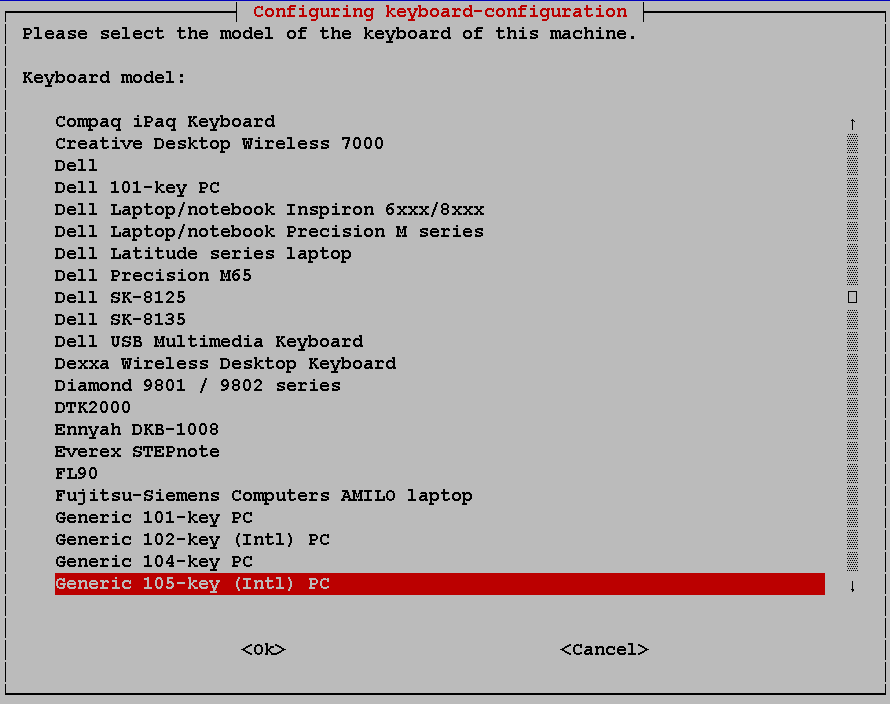
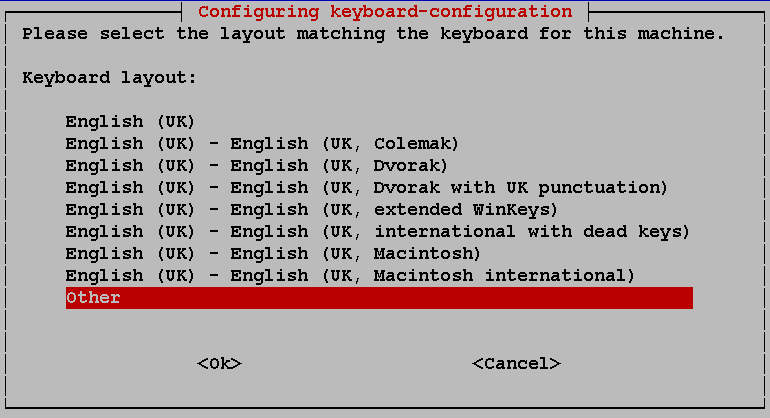
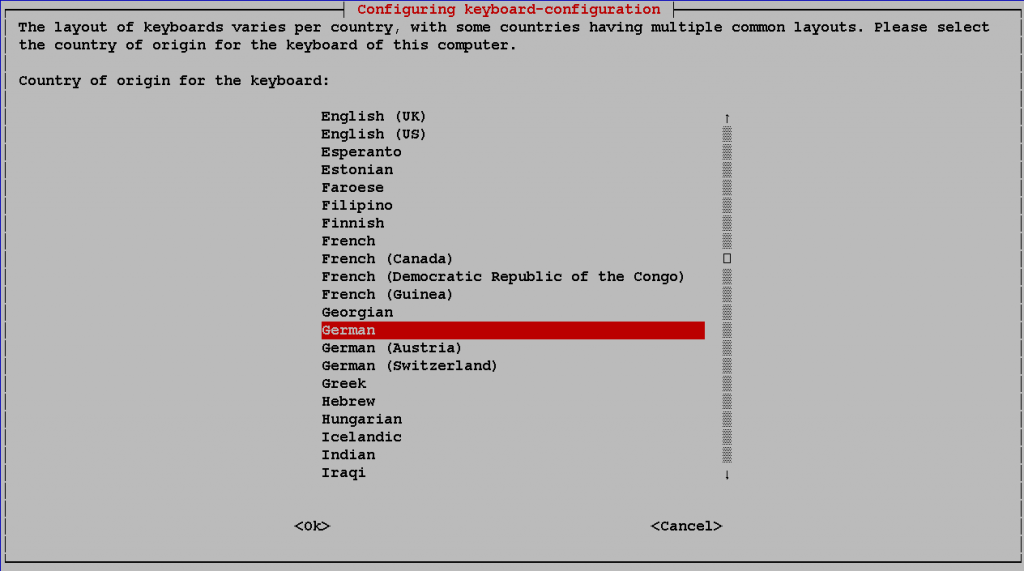
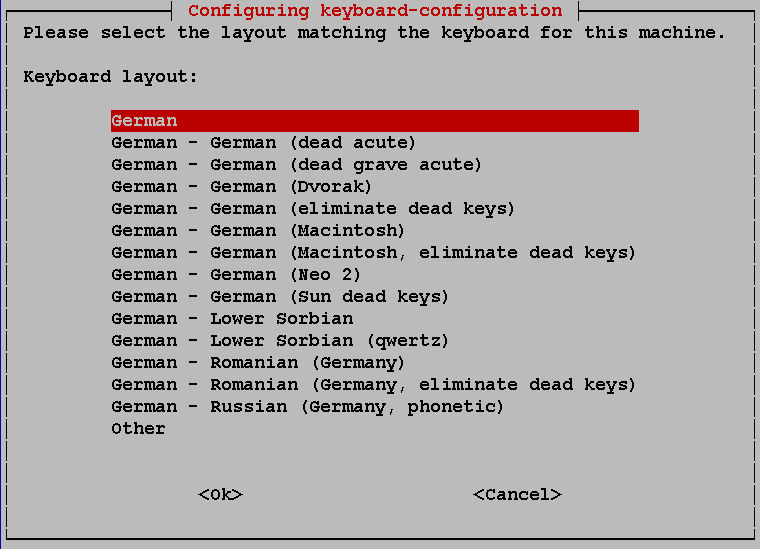
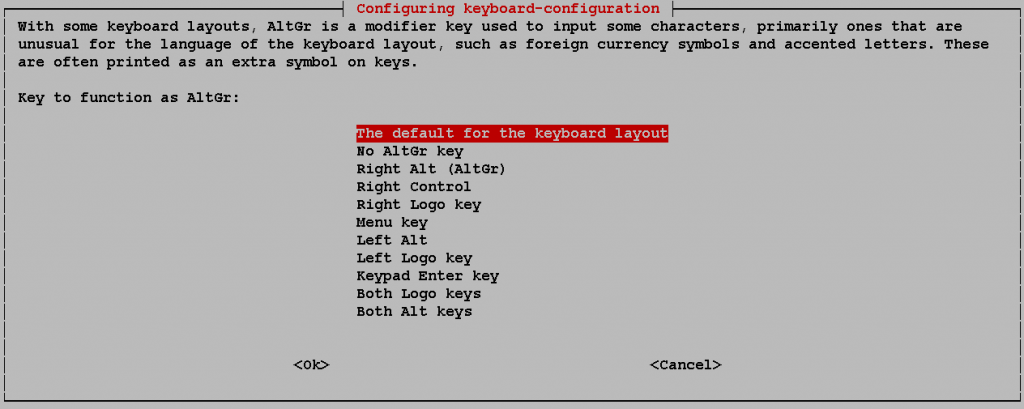
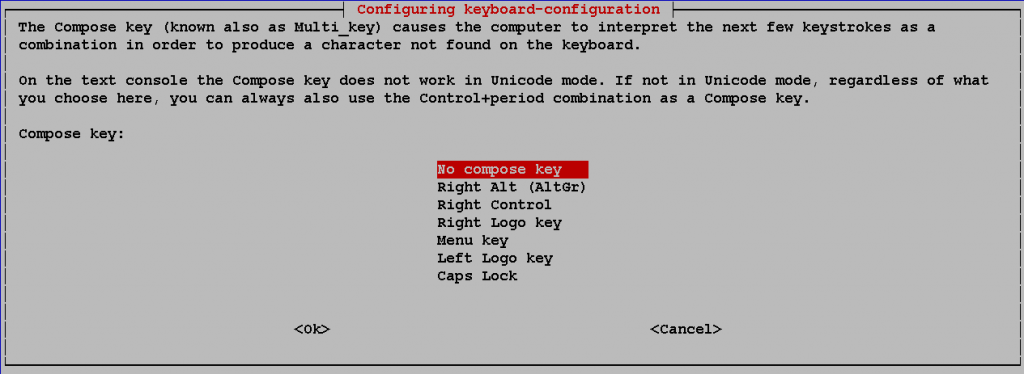

Wo wir schon mal dabei sind, dann lasst uns auch gleich noch die richtige Zeitzone einstellen. Das ist zwar nicht zwingend notwendig, aber dann werden uns z. B. Datum & Uhrzeit bei den Dateien richtig angezeigt. Ruft also nochmal 4 Internationalisation Options auf und folgt erneut den Bildern.
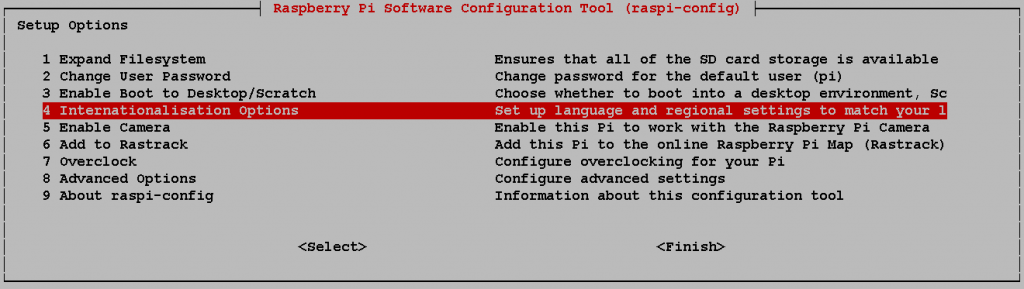
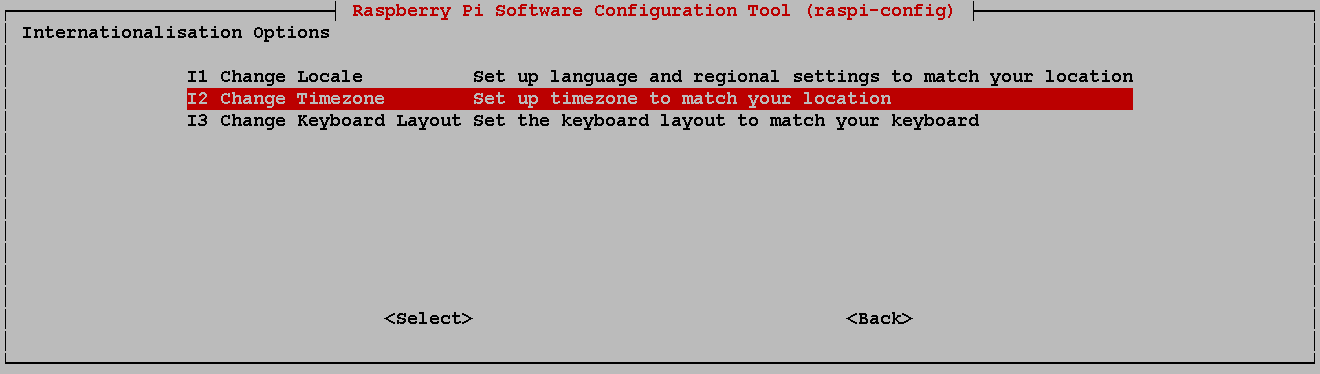

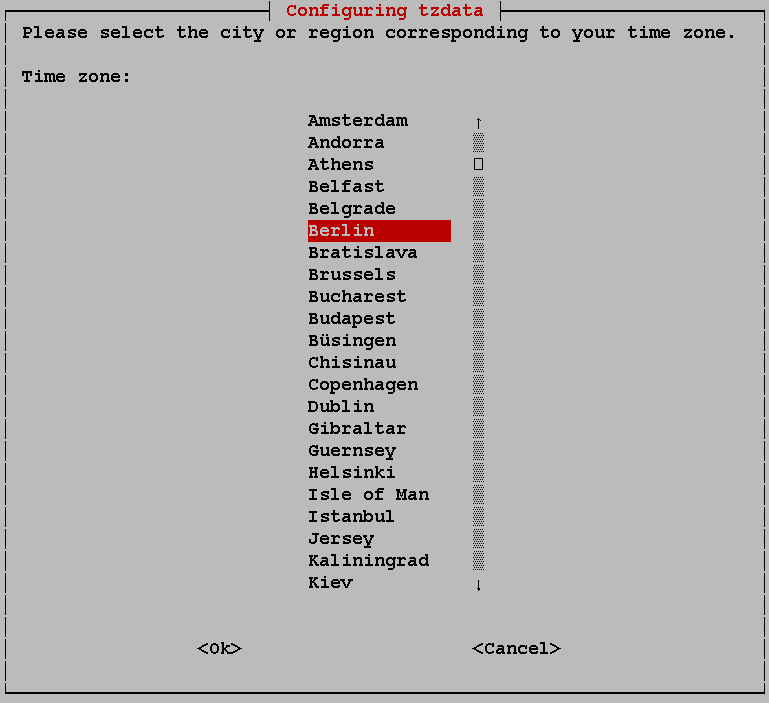
Bisher habe ich an dieser Stelle dazu geraten, die Aufteilung zwischen Arbeits- & Grafikspeicher über dieses Menü vorzunehmen. Dies ist aktuell nicht mehr notwendig! Wir kommen aber gleich nochmal darauf zurück.
Das neue Image verwendet übrigens einen anderen Netzwerknamen für den Raspberry Pi. Bisher war der Pi unter \\raspberrypi zu erreichen. Seit dem Image 2.6 lautet der Name aber \\retropie. Da ich den neuen Namen verwende, kontrolliert doch zur Sicherheit einmal, welcher Hostname eingestellt ist.
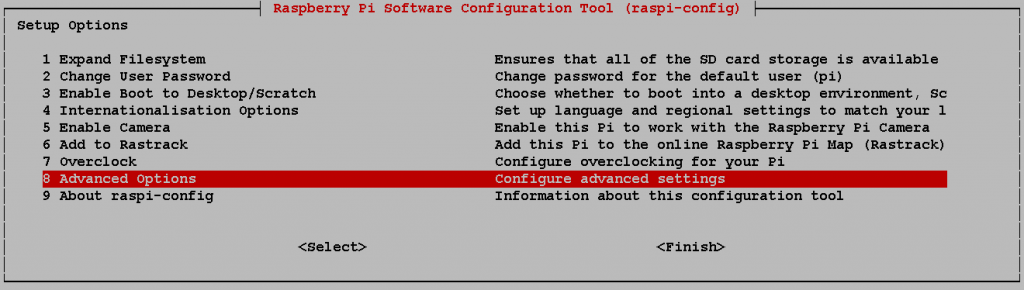
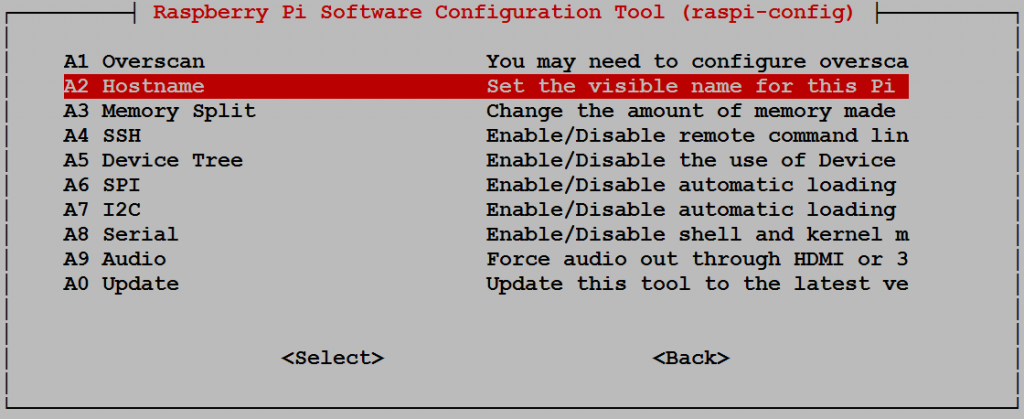
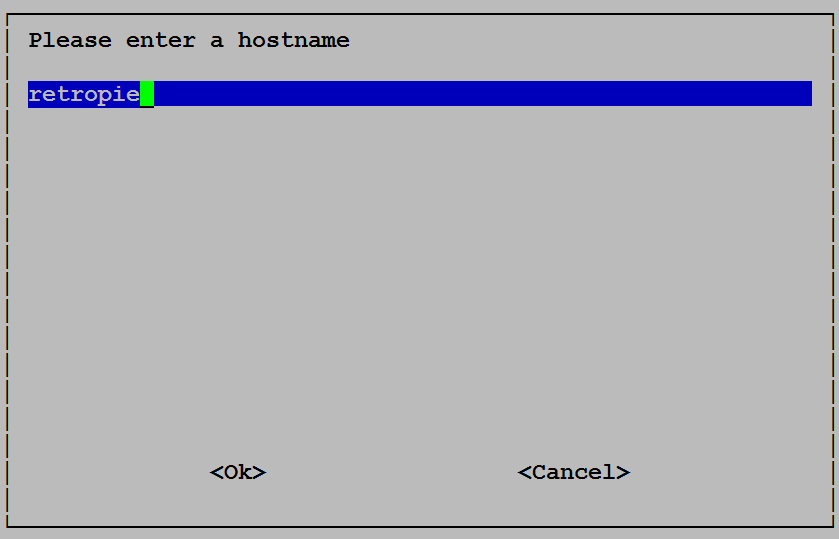
Nun solltet ihr noch über 1 Expand Filesystem für mehr Platz auf der Karte sorgen. Das neue RetroPie-Image stammt nämlich von einer 2GB-Karte und sonst stehen euch, auch bei Verwendung einer größeren SD-Karte, nur diese 2GB zur Verfügung!
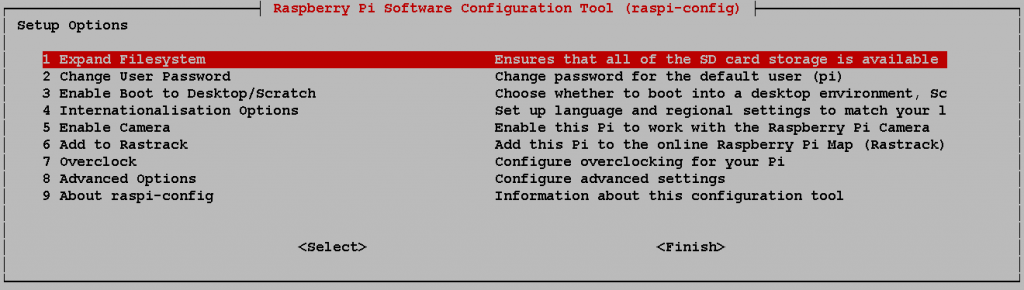
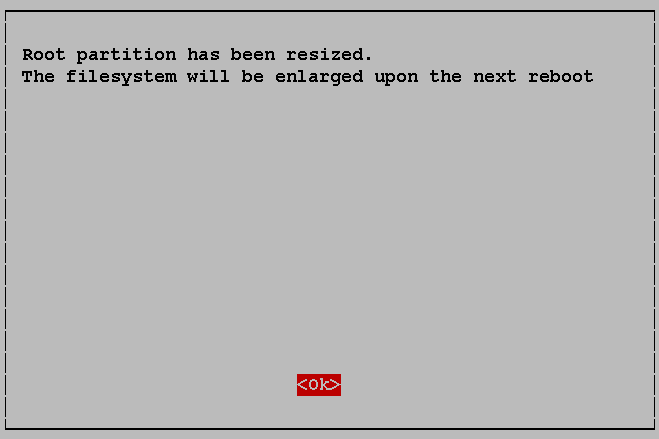
Verlasst das Programm über <Finish> und bestätigt die Frage nach dem Reboot mit <Yes>.
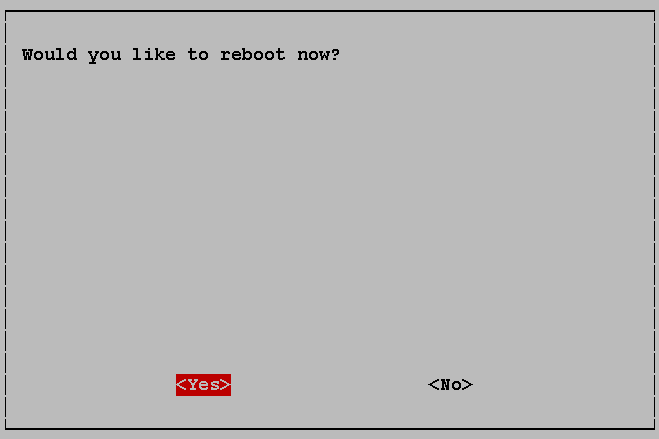
Alternativ könnt ihr auch im Terminal mit sudo reboot den Raspberry Pi neustarten. Jetzt fährt der Pi wieder frisch hoch und übernimmt die Änderungen von eben.
Verlasst die EmulationStation-Oberfläche nach dem Booten mit <F4> direkt wieder, sobald sie verfügbar ist.
Netzwerkverbindung
Falls ihr für die Verbindung mit eurem Netzwerk ein LAN-Kabel verwendet, dann braucht ihr nichts weiter zu unternehmen und könnt direkt mit den Updates fortfahren.
Möchtet ihr aber einen USB-WLAN-Adapter einsetzen, dann müssen wir noch einige Einstellungen vornehmen.
WLAN einrichten
Ich hoffe der WLAN-Adapter ist bereits mit dem Pi verbunden. Falls nicht, steckt ihn nun an und startet den Pi mit sudo reboot neu (evtl. geschieht der Neustart nach dem Anschließen auch automatisch!). Verlasst nach dem Booten die EmulationStation gleich wieder.
Ich verwenden übrigens diesen LogiLink Wireless LAN Adapter, den ich 2009 gekauft habe. Heute würde ich mich aber eher für einen ‚Mini-Stick‚ entscheiden.
Wir können nun mit ifconfig kontrollieren, ob der Pi den WLAN-Stick erkannt hat. Es sollte ein Eintrag wlan0 zu sehen sein.
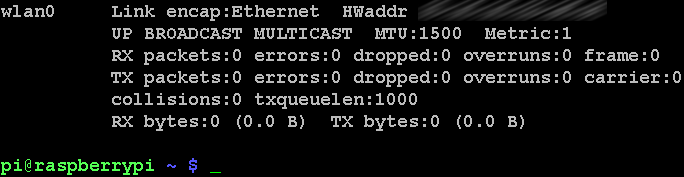
Nun müssen wir die interfaces-Configdatei bearbeiten. Öffnet diese über sudo nano /etc/network/interfaces zum Editieren. Die ersten Zeilen aus der Datei solltet ihr stehen lassen, die sind für die Netzwerkbuchse eth0 notwendig, die kann man ja immer mal gebrauchen.
Fügt dahinter die folgenden Zeilen ein…
allow-hotplug wlan0 iface wlan0 inet dhcp wpa-ssid "<NAME EURES WLANs>" wpa-psk "<EUER WLAN-PASSWORT>" wpa-ap-scan 1 wpa-scan-ssid 1 auto wlan0
Die Configdatei sollte zum Schluß ungefähr so aussehen…
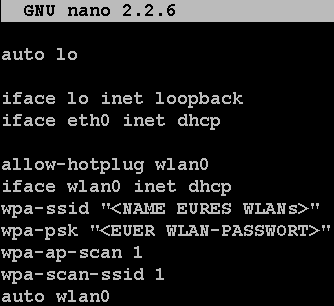 Drückt <STRG> + <X>, um nano zu schließen. Beantwortet die Frage, ob gespeichert werden soll mit <Y>es und bestätigt zum Schluß den vorgeschlagenen Dateinamen einfach mit <ENTER>.
Drückt <STRG> + <X>, um nano zu schließen. Beantwortet die Frage, ob gespeichert werden soll mit <Y>es und bestätigt zum Schluß den vorgeschlagenen Dateinamen einfach mit <ENTER>.
Jetzt können wir den Pi erneut booten, damit er die eben gemachten Einstellungen übernimmt. Gebt dazu einfach sudo reboot ein. Die bisher verwendete Funktion sudo service networking restart (zum Netzwerk-Restart) solltet ihr nicht mehr verwenden, da diese nicht alles neustartet! Daher gehen wir lieber auf Nummer sicher und booten. Nach einigen Sekunden solltet ihr wieder in der EmulationStation landen und diese direkt verlassen.
Schon ist der Stick eingerichtet. Eine erneute Kontrolle mit ifconfig bringt jetzt mehr Informationen zum Vorschein, u. a. die IP-Adresse des Raspberry PI.
 Ob die Netzwerkverbindung wirklich funktioniert könnt ihr z. B. über ein ping www.retro-programming.de -c 3 feststellen, sonst merkt ihr es spätestens wenn wir gleich das Update holen 😉 . Über den Ping solltet ihr nach wenigen Millisekunden eine ‚Antwort‚ von meiner Seite bekommen. Falls es Fehler gibt, kontrolliert nochmal eure Einstellungen in der Datei interfaces.
Ob die Netzwerkverbindung wirklich funktioniert könnt ihr z. B. über ein ping www.retro-programming.de -c 3 feststellen, sonst merkt ihr es spätestens wenn wir gleich das Update holen 😉 . Über den Ping solltet ihr nach wenigen Millisekunden eine ‚Antwort‚ von meiner Seite bekommen. Falls es Fehler gibt, kontrolliert nochmal eure Einstellungen in der Datei interfaces.
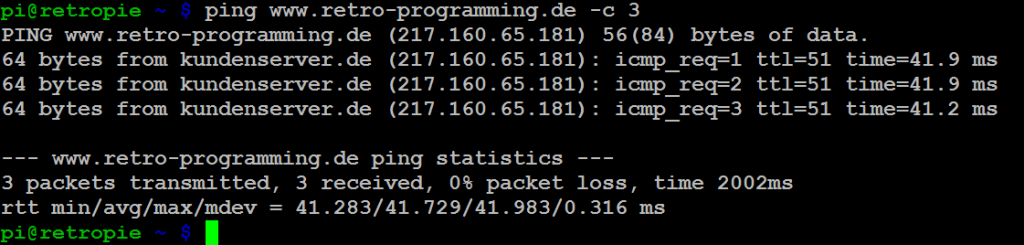
Noch zwei Anmerkungen zum WLAN-Stick:
Ich habe mir diesen WLAN-Stick mit 300MBit/s zugelegt, um etwas flotter Daten mit dem Pi austauschen zu können. Der Stick läuft zwar, wie in der Beschreibung erwähnt, am Pi – aber…
Direkt am Pi zieht er die Spannung bei jedem Netzwerkzugriff ganz übel nach unten. Pausenlos erscheint die Spannungswarnung! Es ist also ratsam einen aktiven USB-Hub einzusetzen.
Außerdem war nach einiger Zeit die Netzwerkverbindung immer wieder weg. Es kam zu Verbindungsabbrüchen bzw. sehr langen Wartenzeiten bis zum ‚Re-Connect‘. Mein Stick verwendet den 8192cu-Chipsatz von Realtek. Ein Blick mit cat /sys/module/8192cu/parameters/rtw_power_mgnt auf die aktuellen Einstellungen für das Power-Management des 8192cu bestätigte meinen Verdacht.

Die Anzeige von 1, nach obigem Befehl, bedeutet, dass der WLAN-Stick in den Ruhemodus gehen darf! Um dies jetzt zu verhindert, braucht man mit sudo nano /etc/modprobe.d/8192cu.conf nur eine kleine Datei zu erzeugen und dort folgende Zeile aufnehmen:
options 8192cu rtw_power_mgnt=0
Sobald die Änderung gespeichert wurde und der Pi neu gestartet wird, geht der WLAN-Stick nicht mehr in den Ruhemodus.
Erste Updates
Bevor wir fortfahren, sollten wir mit den Anweisungen sudo apt-get update && sudo apt-get upgrade -y zur Sicherheit erstmal ein paar Updates für das Betriebssystem holen. Wie lange es dauert hängt vom alter des RetroPie-Images und der Anzahl der danach erschienenen Raspbian-Updates ab.
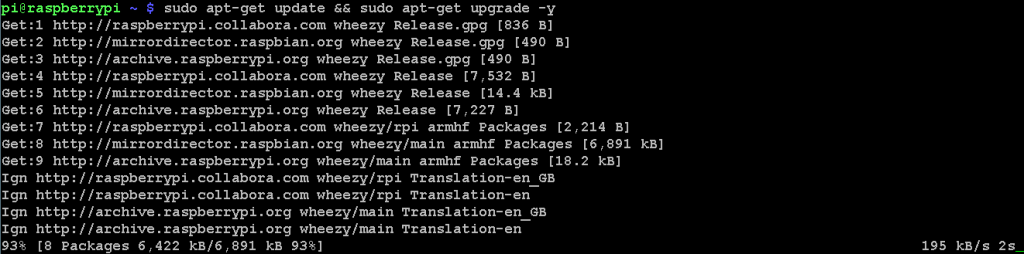
Danach aktualisieren wir noch die Firmware des Raspberry Pi mit sudo rpi-update.
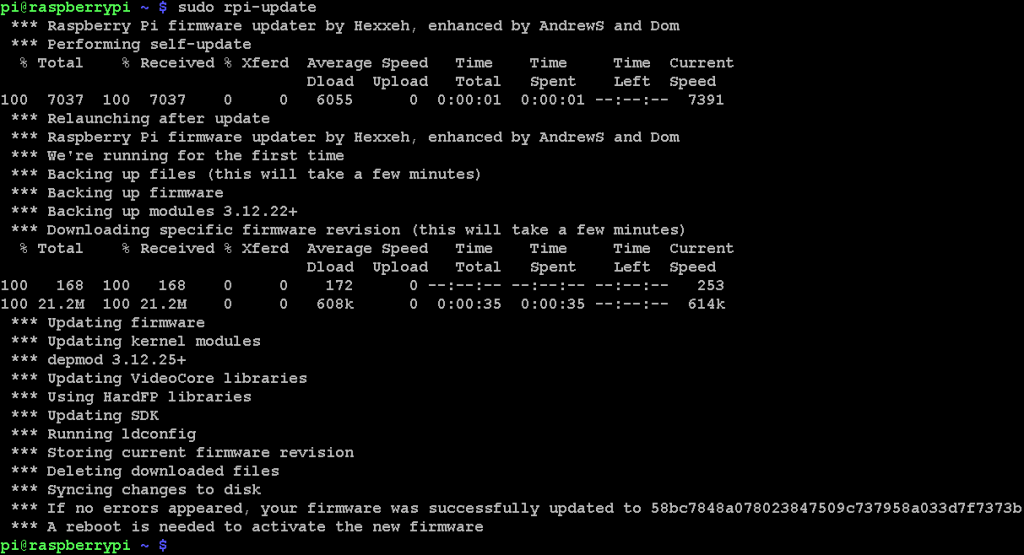
Sobald dann auch diese Updates eingepielt wurden (dauert nur 2-3 Minuten), wollen wir mal ein C64-Spiel starten.
Futter für die Emulatoren
Wer schon mal durch das Menü der EmulationStation geblättert hat, dem ist bestimmt aufgefallen, dass dort überhaupt kein C64 zu sehen ist. Auch sonst, sind erschreckend wenige Emulatoren vorhanden. Das kommt daher, dass nur die Emulatoren angeboten werden, für die auch Dateien / ROMs existieren.
Ich hoffe der Pi hängt noch in eurem Netzwerk. Öffnet nun euren Windows-Explorer und gebt \\retropie in der Laufwerkszeile ein.
Solltet ihr Probleme mit der Namensauflösung haben und unter \\retropie (oder dem von euch gewähltem Namen) keine Verbindung bekommen, dann könnt ihr euch im Terminal am Pi mit ifconfig die IP des Raspberries anzeigen lassen.
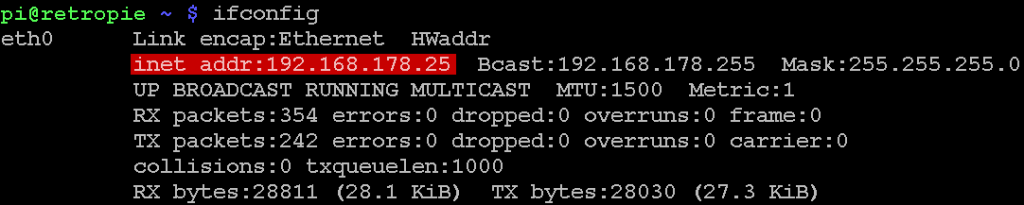
Unter eth0 findet ihr die IP-Adresse der Netzwerkbuchse und unter wlan0 die des WLAN-Sticks, falls ihr einen verwendet.
Sobald alles klappt, solltet ihr die folgenden Verzeichnisse zu sehen bekommen.
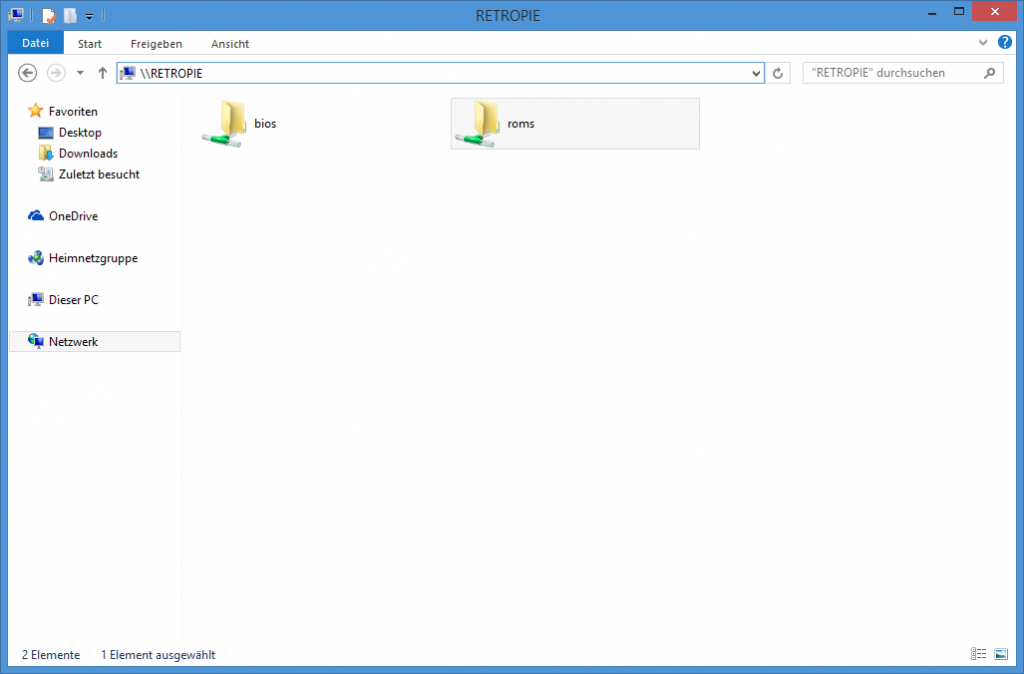
Ab RetroPie 2.6.0 sehen wir erstmal nur ein bios– und roms-Verzeichnis. Erst wenn wir in den roms-Ordner gehen, kommen die System-Verzeichnisse für die Spiele / Programme zum Vorschein.
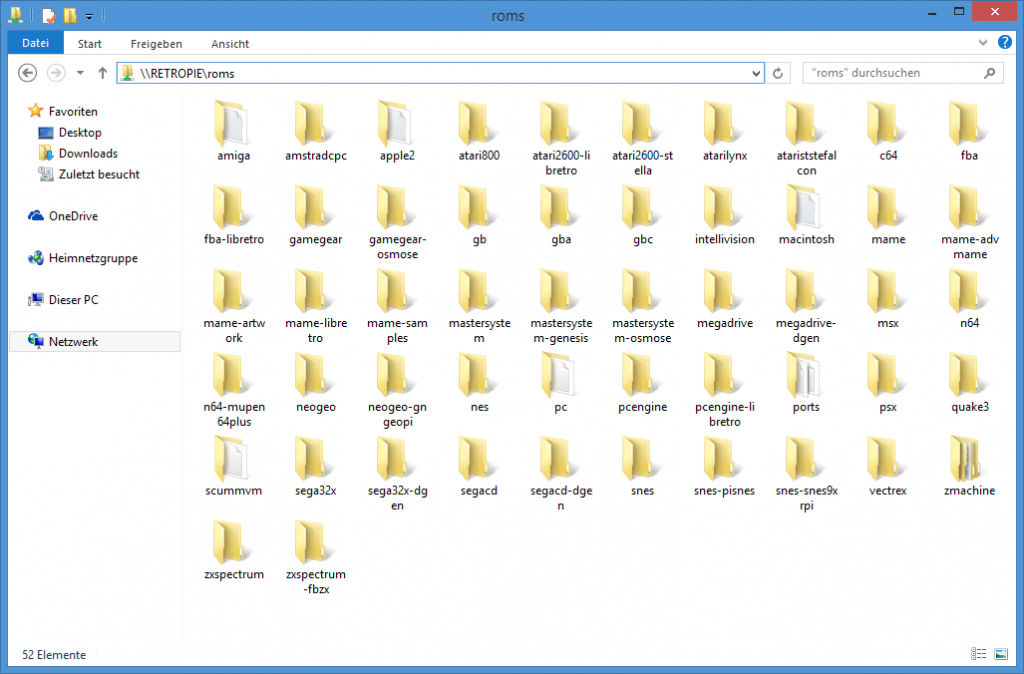
Hier seht ihr also, was alles an Emulatoren zur Verfügung steht. Falls ihr bereits Erfahrung mit einem älteren Image habt, so wundert ihr euch evtl. über den Zuwachs an Verzeichnissen. Beim Image 2.3 gab es lediglich 28 Ordner, nun sind es satte 52. Dies kommt daher, dass es jetzt für jeden Emulator ein eigenes Verzeichnis gibt, auch wenn das selbe System emuliert wird. Ihr findet z. B. allein fünf MAME-Ordner. Im Gegensatz zum Image 2.3, sind nun auch wieder einige der dort vermissten Ordner vorhanden, z. B der für ScummVM.
Kopiert jetzt einfach die gewünschten Programme in die jeweiligen Ordner (z. B. Nebulus.d64 in das c64-Verzeichnis). Ihr könnt übrigens auch Unterordner anlegen, sonst wird es bei vielen Programmen in der EmulationStation später sehr unübersichtlich.
Jetzt sollten wir noch mal booten, da wir oben ja einige Updates eingespielt haben. Bringen wir den Pi also mit sudo reboot dazu einen Neustart auszuführen.
Sobald die EmulationStation wieder verfügbar ist, werdet ihr den C64-Bereich entdecken. Er versteckt sich hinter dem Commodore-Logo.

Wählt ihr Commodore aus, dann seht ihr unser eben kopiertes Spiel…
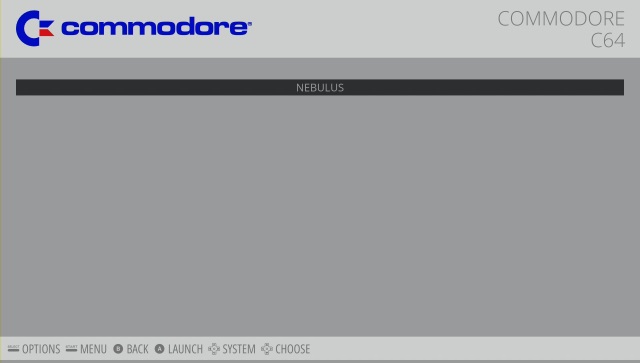
Sobald ihr NEBULUS auswählt, startet der dazugehörige C64-Emulator (VICE) mit dem gewünschten Spiel.

Verlassen könnt ihr Vice über das Menü, dass ihr mit <F12> öffnet. Das ‚black screen‘ Problem, das seit dem RetroPie-Image 2.3 beim Verlassen einiger Emulatoren auftrat, wurde mittlerweile übrigens behoben.
Falls ihr noch kein Gamepad für das Menü eingerichtet habt, wollen wir dies nun nachholen. Verlasst den Emulator und drückt, sobald ihr wieder in der EmulationStation seid, zunächst eure Menü-Taste. Wählt dann CONFIGURE INPUT aus.
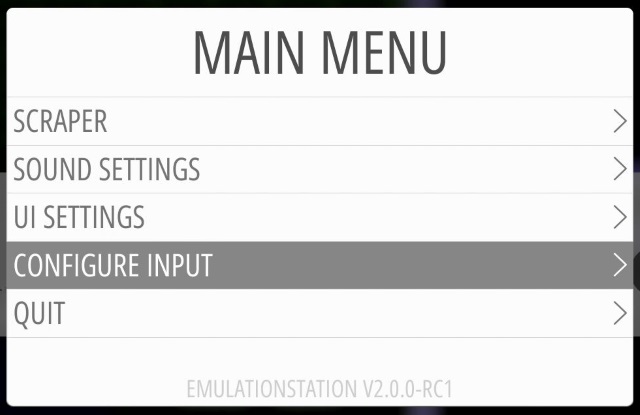
Es erscheint wieder, der von oben bekannte Dialog. Folgt den Schritten dieses Mal mit dem Joystick / Pad. Haltet eine Taste gedrückt und legt dann die gewünschten Tasten fest. Schon könnt ihr die EmulationStation mit Tastatur und Controller bedienen.
Oben habe ich kurz die Speicherverteilung angesprochen und dabei auf die Einstellung über raspi-config verzichtet.
Nun folgt bis hier hin auch der einzige Unterschied zwischen dem V1- und V2-Image!
Ihr könnt bekanntlich selbst festlegen, wieviel Grafikspeicher der Pi bekommen soll. Der Rest steht dann als Arbeitsspeicher für die Programme zur Verfügung. Das aktuell RetroPie-Image verwendet Konstanten, die diese Verteilung steuern. Diese ermöglichen eigentlich den Einsatz einer SD-Karte an verschiedenen Pi-Modellen.
Gebt am Terminal sudo nano /boot/config.txt ein, um einen Blick ins Raspberry Pi BIOS zu werfen.
Dort findet ihr fast am Ende, drei Einträge, die mit gpu_mem_ beginnen.
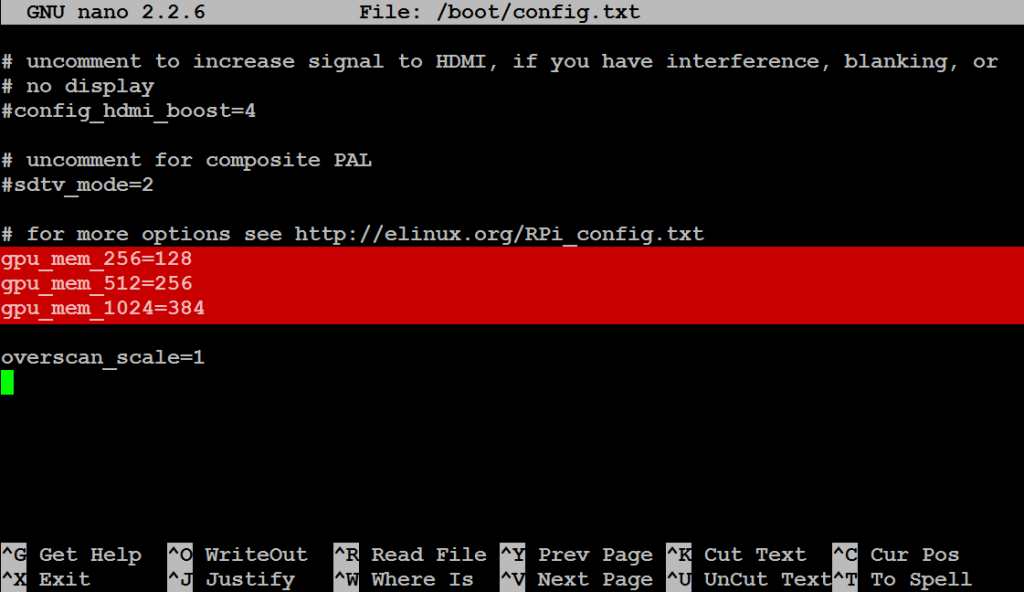
Die Zahlen direkt hinter gpu_mem_ stehen für den jeweilen Gesamtspeicher des Pis. Die A- und ersten B-Modelle hatten insg. 256MB, spätere B-Modelle Rev. 2 und B+ hatten 512MB und der neue Raspberry Pi 2 bietet sogar 1024MB (1GB). Hinter dem Gleichheitszeichen = steht dann, wieviel Grafikspeicher zugewiesen wurde. Bei einem System mit insg. 512MB werden also 256MB für die Grafik reserviert. Beim neuen Pi 2 mit insg. 1GB Speicher, werden sogar 384MB der ‚Grafikkarte‚ zugewiesen. Möchtet ihr die Einstellungen ändern, dann müsst ihr nur den Wert für euer Pi-Modell anpassen. Laut Dokumentation liegt der minimum Wert bei 16. Die maximal Werte für die einzelnen Modelle liegen bei 192 für _256, 448 für _512 und 944 für _1024. Möchtet ihr kontrollieren, ob eure Einstellungen übernommen wurden und wie viel Grafikspeicher aktuell zugewiesen ist, dann gebt einfach vcgencmd get_mem gpu ein.

Wo wir schonmal in der config.txt sind, möchte ich euch noch einen weiteren ‚Wert‚ vorstellen. Falls ihr über HDMI keinen Ton bekommt, versucht mal, ob es hilft den Eintrag #hdmi_drive=2 zu aktivieren. Entfernt dazu einfach die Raute # am Anfang der Zeile.
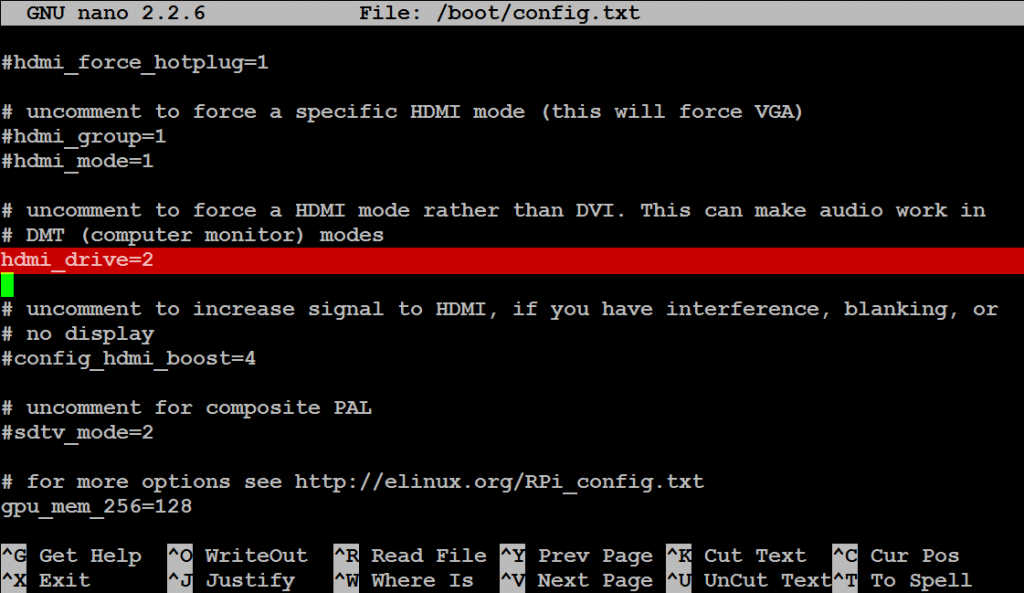
Drückt dann zum Verlassen <STRG> + <X>. Es folgt eine Abfrage, ob ihr speichern möchtet, die ihr mit <Y>es beantwortet. Zum Schluß wird noch der Dateiname vorgeschlagen, den könnt ihr einfach mit <ENTER> bestätigen. Nach dem nächsten Bootvorgang verwendet der Raspberry dann die von euch gewünschte Speicheraufteilung.
Kommen wir abschließend zu einer schönen Neuerung:
Viele Joysticks könnt ihr jetzt direkt in den RetroArch-Emulatoren (wird im nächsten Beitrag erklärt) verwenden. Dem Image liegen eine Reihe von fertigen Konfigurationsdateien bei. Ob euer Stick / Pad dabei ist, seht ihr in dieser Liste.
2Axes11KeysGamePad.cfg ControlBlockArcadeGamepad.cfg ControlBlockSNESGamepad.cfg DragonRise_Inc.___Generic___USB__Joystick__.cfg Generic_X-Box_pad.cfg GreenAsia_Inc.____USB_Joystick_____.cfg HuiJiaSNEStoUSBConverter.cfg JessTechColourRumblePad.cfg LogitechGamepadF710.cfg LogitechLogitechCordlessRumblePad2.cfg Logitech_Logitech_Dual_Action.cfg Logitech_Logitech_RumblePad_2_USB.cfg Microsoft_Sidewinder_Dual_Strike_USB_version_1.cfg Microsoft_X-Box_360_pad.cfg MY-POWER_CO__LTD__2In1_USB_Joystick.cfg PS3ControllerBT.cfg PS3Controller.cfg PS3ControllerUSB.cfg Saitek_P880.cfg SNES-to-GamepadDevice.cfg Sony_PLAYSTATION(R)3_Controller.cfg Thrustmaster_Dual_Trigger_3-in-1.cfg THRUSTMASTER_FireStorm_Dual_Analog_2.cfg Thrustmaster_T_Mini_Wireless.cfg USB_2-axis_8-button_gamepad.cfg USB_Gamepad.cfg Xbox_360_Wireless_Receiver.cfg XboxGamepad(userspacedriver).cfg
Fehlt euer Eingabegerät in der obigen Liste, läuft doch nicht oder wollt ihr mit mehr als einem Stick / Pad spielen, dann müsst ihr die Einrichtung manuell vornehmen. Dazu kommen wir im nächsten Beitrag.
Mit diesen Infos sollte jeder den Einstieg schaffen.
Wie ihr seht, existieren bisher kaum Unterschiede zwischen dem RetroPie-Image für V1 und V2. In der Tat sind die Unterschiede bei der Einrichtung minimal. Der größte Unterschied zeigt sich bei den Programmen, diese wurden speziell für das jeweilige Pi-Modell kompiliert. Daher könnt ihr auch nicht einfach ein V2-Image mit einem alten Pi verwenden.
Beim neuen Image wurde übrigens darauf verzichtet, den Pi zu übertakten. Der neue Pi 2 bootet außerdem mehr als doppelt so schnell. In 28 Sek. ist die EmulationStation einsatzbereit, bei der Version 1 dauert es mit der selben SD-Karte 65 Sekunden.
Selbstverständlich gibt es noch viel mehr zu erfahren, z. B. wie man RetroPie aktualisiert und was das Setup so bietet.
Wer mehr Infos zu RetroPie sucht, findet diese unter: http://blog.petrockblock.com/retropie/.
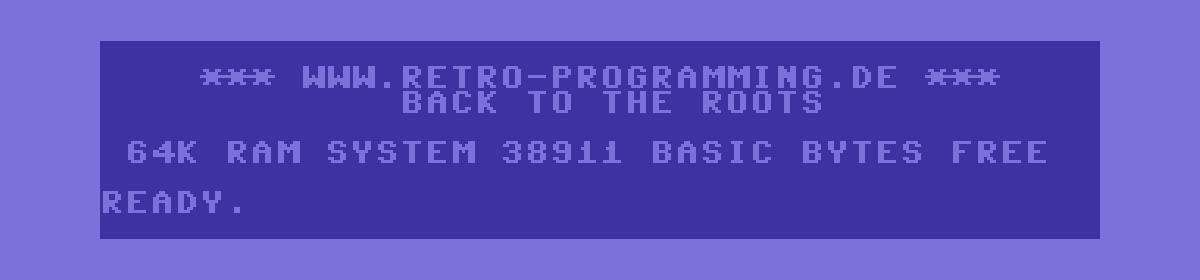

Hallo,
Ich habe ein Pi3 mit Touch-Display, welches über GPIO angesteuert wird.
Auf der Konsole funktioniert das einwandfrei.
Sobald ich aber die Emulationstation starte wird das Display schwarz und der Pi gibt das Videosignal auf HDMI aus.
Dies ist aber nicht gewünscht, ich hätte gern die Ausgabe weiter auf dem kleinen Display.
Gibt es dafür eine Lösung?
Danke schön für die super Anleitung.
Leider habe ich folgendes Problem :
Ich habe die Version 4.0 RetroPie Image installiert
und finde leider keinen Ordner für den C64(Vice).
Kann mir jemand sagen wo ich die Roms für den C64 speichern kann/muss?
Da die Hitzewelle jetzt abflaut, werde ich wohl am Wochenende endlich den ersten Beitrag zum Image 4.0 erstellen.
Hallo! Vielen dank für diesen schönen Artikel 🙂
Ich habe das Problem, das im EmulationStation Menu, NES, SNES, A + B Button richtig sind. ( ich nutze einen SNES USB Controler ) nur in Neo Geo und FBA/MAME sind die beiden Buttons vertauscht und ich bekomme es nicht hin diese beiden Buttons zu tauschen. Irgendwelche Ideen? 🙁
Vielen Dank!
retroarch.cfgunterallin dieretroarch.cfgfür den jeweiligen Emulator kopieren und dann dort die Zuweisung tauschen. Danach sollten die Knöpfe, wie erwartet, funktionieren.Hallo Jörn,
ich bin der Anleitung gefolgt, habe das Image 2.6 v2 auf mein neues Raspberry Pi 2 Modell B aufgespielt, SD Karte eingesteckt und über HDMI an mein Heimkino für die Konfiguration angeschlossen. Beim Starten jedoch sagte mir der Projektor, dass er über HDMI kein Signal bekommt.
Ich dachte, es könnte an der Länge des HDMI Kabels liegen (5m), also habe ich es nochmal über meinen Computermonitor versucht, aber auch hier blieb der Monitor schwarz. Hast du eine Idee, woran das liegen kann?
du könntest erstmal versuchen in der Datei
config.txtfest einen HDMI-Modus zu setzen. Diese Datei kannst du auch direkt am PC öffnen. Steck einfach die SD-Karte an und schau dann auf das ‘Laufwerk’. In derconfig.txtsolltest du malhdmi_groupundhdmi_modesetzen (CEA ist dabei für Monitore und DMT für Fernseher gedacht). Die möglichen Werte findest du hier.Aber mal eine blöde Frage, läuft der Pi wirklich mit der SD-Karte? Falls die Karte nicht funktioniert, würde der Bildschirm auch nichts anzeigen. Ein passendes Analogkabel hast du wohl nicht greifbar? Du könntest den Pi auch mit einem Netzwerkkabel in dein Heimnetzwerk hängen und dann versuchen per SSH eine Verbindung herzustellen. Auch ein Versuch mit dem aktuellen Image 3.0 BETA 4 wäre nicht verkehrt.
Danke für den Hinweis auf die config.txt. Das hat tatsächlich einen Unterschied gemacht. Ich habe hdmi_force_hotplug=1 aktiviert und config_hdmi_boost=4. Jetzt funktioniert es.
Dafür habe ich nun ein anderes Problem. Immer wenn ich die Tastatur auf Deutsch umstellen möchte oder das WLAN konfigurieren möchte, erhalte ich nach/während dem Reboot nur noch Fehlermeldungen und ich muss das Image neu aufspielen. Bei der interfaces Datei dachte ich, ich könnte etwas falsches geschrieben haben, aber auch die simple Konfiguration des Keyboard Layouts führt zu dem Problem.
Wenn es nur das Keyboard wäre, könnte ich damit leben, aber in das WLAN würde ich die Retropie schon gerne hängen. Die Interfaces sieht so aus (natürlich mit richtiger SSID und Passwort).
auto lo
iface lo inet loopback
iface eth0 inet dhcp
allow-hotplug wlan0
auto wlan0
iface wlan0 inet dhcp
wpa-ssid “”
wpa-psk “”
wpa-ap-scan 1wpa-scan-ssid 1
Bei meinen Tests hatte ich auch mal festgestellt, dass es zu Problemen kam, wenn die Reihenfolge der Anweisungen nicht stimmte. Ich kann aber nicht sagen, ob das hier der Fall ist. Zur Sicherheit könntest du deine Eingaben mal so wie auf diesem Bild speichern.
Die Frage ist allerdings, welche Fehlermeldungen du beim Booten erhälst.
Das mit der Tastatur finde ich sehr seltsam. Bei den ersten BETA-Versionen zum Image 3.0 hat die Umstellung zwar nicht sofort geklappt, aber es gab keine Fehler. Dort musste man zunächst ein Update holen, bevor sich die Tastatur dauerhaft umstellen ließ. Auch hier wäre es evtl. hilfreich zu wissen, welche Fehlermeldung es genau gibt.
Okay, ich weiß nicht wieso, aber diesmal gab es keine Probleme beim booten,
Zuerst hatte ich nochmal die Keyboard Einstellungen geändert und rebootet. Kein Problem.
Dann habe ich deine interfaces oben übernommen und rebootet. Kein Problem.
Vielleicht ein ein PEBKAC Problem.
Retropie hat den WLAN-Adapter akzeptiert. Ich kann ihn auch in meiner Fritzbox sehen. Allerdings wird keine IP zugewiesen. Passwort ist korrekt, habe ich zweimal geprüft.
Stimmen die Angaben in der Interfaces wirklich? Ich habe hier schon tagelang nach Fehlern gesucht und zum Schluß war es doch nur ein Tippfehler oder die gezeigten Schritte wurden nur teilweise durchgeführt.
Du könntest auch mal das Image 3.0 BETA 4 versuchen, dort kannst du das WLAN direkt übers Menü konfigurieren.
Hallo Jörn,
erstmal: super Anleitung, echt schön 🙂
Jetzt hab ich aber eine Frage: muss ich denn das System updaten, damit ich ROMs raufladen, bzw. abspielen kann? Ich hab vor, einfach nur ROMs raufzuladen und zu spielen, Ich will damit nicht ins Internet oder sonstiges damit anstellen, sondern nur zocken.
du musst die Updates nicht holen und kannst direkt loslegen.
Ohne Netzwerkverbindung bleibt dir aber nur die Möglichkeit, die SD-Karte unter Linux zu bespielen oder ein externes USB-Laufwerk bzw. einen Stick anzuschließen, um die Daten zu kopieren. RetroPie bietet sogar eine Automatik, mit der die ROMs zwischen SD-Karte und einem USB-Stick syncronisiert werden.
Hi, erstmal danke für die Antwort 🙂
warum kann ich die SD-Karte nicht einfach in meinen PC stecken und dann die ROMs in die Ordner ziehen?
An der Ordnerstruktur wird sich doch nichts ändern.
es geht ja vom PC, so ohne weiteres aber nur unter Linux.
Die ROMs liegen auf der für Windows nicht sichtbaren Linux-Partition, da kommst du so direkt nicht ran. Unter Win siehst du nur die ca. 56MB große Bootpartition, da die als FAT formatiert ist.
Alles klar,
ich hab noch ne virtuelle maschine mit linux rumliegen, dann nehm ich die dafür her
danke für die Antworten 🙂
Hallo Jörn,
leider bekomme ich den Wlan Stick nicht zum laufen. Hast Du eine Idee was ich da flasch mache?
Ich habe hier mal Screenshots gemacht: http://www.forum-raspberrypi.de/Thread-andere-wlan-mit-retropie-2-6-funktioniert-nicht
Grüße
Thomas
/etc/network/interfacessein. Da du schreibst, dass es mit Raspbian klappt, liegt die Vermutung eines Tippfehlers nahe.Die spitzen Klammern <...> hast du aber (so wie ich) nur zur Verdeutlichung mitangegeben, die stehen nicht wirklich in der Datei, oder?
Kommentiere mal
iface wlan0 inet manualaus. Danach müssten eigentlich die Adressen folgenaddress 192.168.0.100netmask 255.255.255.0
gateway 192.168.0.1
die ich bei dir aber nicht sehe.
Kontrolliere sonst die Datei noch mal. Zur Not mach mal ein Foto der
/etc/network/interfacesinnano. Das Passwort kannst du ja ausschneiden.hi,
jetzt sagt er dass die Zeile mit “address…” falsch sei. Ich schicke Dir den Screenshot mal ja?
Hy würde gern wissen da ich bei 2.3 nicht geschaft habe mein Microsoft xbox360 wireless controller anzubinden geschweige denn zu configurieren. Ob die nu in der 2.6 einfacher geht bzw. Überhaupt ohne viel hin und her funktioniert? !
Danke im vorraus und weiter so 😉
an der Einrichtung hat sich prinzipiell nichts geändert. Ab 2.6 werden aber Konfigdateien mitgeliefert, sodass der XBox-Controller eigentlich direkt mit RetroArch läuft.
Hallo,
ich habe im RetroArch Menu einiges umgestellt und gespeichert.
Jetzt liegt unter /opt/retropie/configs/all/libretro.cfg die neue Datei mit den Configs aber leider wird diese nicht automatisch geladen sprich ich muss es immer manuell machen.
Kann man diese nicht einfach immer verwenden?
hast du evtl. auf “
Save New Config” geklickt? Am einfachsten wäre es doch, die Datei inretroarch.cfgumzubenennen (davor natürlich die bisherige umbenennen/löschen).Ja genau habe die Settings angepasst und dann auf “Save New Config”. Also kann man einfach die libretro.cfg in retroarch.cfg umbennen?!
retroarch.cfgimall-Verzeichnis wird bei RetroPie immer genommen (s. Parameter--configbzw.-cbeim Aufruf in deres_systems.cfg). Möchtest du die nur für einen bestimmten Emulator, dann könntest du die Datei auch alsretroarch.cfgin den jeweiligen Emulator-Ordner unterconfigskopieren.Mach dir zur Sicherheit aber eine Kopie, der bisherigen
retroarch.cfg, dann kannst du ggf. wieder zurück wechseln.Moin,
ich habe eine Frage, kann ich bei Playstation irgend wie einstellen das die Spiele auf Deutsch sind? Habe extra die E Spiele genommen und auch die SHP1001 Bios besorgt.
Aber immer noch alles auf Englisch , auch bei SNES nur die N64 waren Deutsch.
Und wie kann ich den Stick beim X360 Verwenden ? Gibt es da eine Lösung? Bei mir Funktioniert nur das Steuerkreuz.
wie du hier sehen kannst, laufen die Spiele auch auf deutsch. Nicht jedes ‘E’-Game hat aber auch deutsche Texte. Welche Spiele (PSX & SNES) hast du denn versucht?
Unter RetroArch kannst du den analogen Stick mit
input_player1_analog_dpad_mode = "1"als ‘D-Pad’ verwenden (1=linker / 2=rechter Stick s. ‘RetroPie: Controller einrichten – Sonderfunktionen festlegen’ ziemlich weit unten).Guten Tag,
Digimon World 1/3 sowie Spyro und auch Crash Bandicot
Digimon World hat normal Deutschen Text,
Super Mario World hatte ich auch versucht, auch Englisch. Da war ich aber der Meinung das es ja auch Englisch ist.
Hallo, ich versuche gerade das Menue der Emulationstation um einen Punkt zu erweitern, so das ich den LXDE-Desktop von dort starten kann. Ist das überhaupt möglich? Wenn ja wie? Genutzt wird RetroPie 2.6…..
MfG Andi
hast du das denn nachinstalliert oder RetroPie ohne Image eingerichtet? Beim Image 2.6 wurden doch alle überflüssigen Komponenten entfernt, sodass
startxauch nicht mehr den graphischen Desktop zeigt.Habe ich nachinstalliert. Von der Shell lässt es sich auch ohne Probleme starten.
Das Einbinden war mir nicht klar. Vielen dank für den Tip mit der es_systems.cfg Datei, hat funktioniert!!! Eine klasse Seite hast du hier aufgebaut, Respekt!!! Hat mir sehr geholfen…
Ich nutzte RetroPi 2.6 und habe heute mittels:
sudo apt-get update && sudo apt-get upgrade -y
mein System geupdated leider started seitdem der Pi nicht mehr.
Es kommt diese Meldung:
Panic VFS :Unable to mount root fs on unknown-block
Hier mal meine cmdline.txt von der SD Karte:
dwc_otg.lpm_enable=0 console=ttyAMA0,115200 kgdboc=ttyAMA0,115200 console=tty1 root=/dev/mmcblk0p2 rootfstype=ext4 elevator=deadline rootwait
Woran könnte es liegen?
das klingt nach einem Fehler auf der SD-Karte oder einem Problem beim Lesen. Dies könnte durch zu geringe Spannung passiert sein. Versuche zunächst den Pi ohne USB-Geräte zu starten. Wenn es klappt, war es nur ein Lesefehler. Tritt die Meldung weiterhin auf, dann liegt wohl ein SD-Kartenfehler vor. Falls du einen Rechner mit Linux- besitzt, könntest du versuchen die SD-Karte mit
fsckzu reparieren, sonst bleibt wohl nur die Neuinstallation. Kontrolliere auch mal, ob die Spannung konstant ist. Kommt häufiger die hier erwähnte Anzeige für zu geringe Spannung, dann solltest du ein neues USB-Netzteil oder einen USB-Hub mit eigener Stromversorgung in Betracht ziehen.Ist es möglich Speicherstände vom PSX Emulator vor dem Neuinstallieren zu retten sollte nicht helfen?
Win32 Disk Imager). Dann besteht zumindest später noch die Möglichkeit, dass man evtl. an die Spielstände gelangt, sobald ein Linux-System verfügbar ist.Habe nun versucht mit Ubuntu fsck zu nutzten aber leider ist es nicht möglich. Linux erkennt die SD Karte zwar sagt aber es könne es nicht überprüfen.
Ich denke mal damit ist meine letzte Hoffnung auf die Speicherstände gestorben, oder?
/home/pi/RetroPie/roms/psxkommst, könntest du die.srmDateien mit den Spielständen sichern und später zurückkopieren.Hallo
Danke erstmals für die Anleitungen.,
Leider finde ich in meinen Netzwerk kein BIOS Ordner?
Wann kann da sein?
Würde nochmals eine genauere Auflistung der Anleitung von Amiga haben!
Update oder so 🙂
Und wie kann ich mal eine Arcade Steuerung für den Retropie einbauen oder instalieren?
THX
Artrhur
hast du das Image 2.6 verwendet? Dann kann ich mir das mit dem BIOS-Ordner eigentlich nicht erklären. Der Ordner und die Netzwerkfreigabe sind Teil des Images. Was siehst du denn, wenn du auf den Pi zugreifst und wie stellst du die Verbindung her?
Der Amiga lässt sich mittlerweile doch relativ problemlos starten. Außerdem habe ich den Text erst letzte Woche verfasst, was für Updates möchtest du denn?
Wie bereits an anderer Stelle erwähnt, plane ich aktuell nichts zum Thema Arcade Steuerung. Da ich nur über Sachen schreibe, die ich selbst umgesetzt habe.
Hy Jörn.
Danke für die Vorab Info
Ja benutzte die 2.6 Version. Mit den Stand- PC übers Netzwerk verbinde ich mich zum PI aber es wird mir nur das Roms verzeichnis angezeigt?
Ich benutze aber noch den PI Modell B ..wegen den?
Weil ich ja dann nicht auf BIOS zugreifen kann kann ich auch kein KICKROM in den BIOS Ordner verschieben.
Beim 2.3 ist der Amiga auch nicht gegangen obwohl hier alles mit den BIOS und den KICKROM gepasst hätte aber zu laufen habe ich ihn nie gebracht 🙁
Ich hoffe doch jetzt mit der 2.6 Version.
Kann mann dann auch den Emulator in die Eumlationstion einbinden und der Grafischen Oberfläche?
Hast du eine Seite(Deutsch) bei der Hand die über GPIO die Steuerung der Arcade Steuerung beschreibnen? Weil möchte dann mit den Retro Joystic und Knöpfen Amiga Spielen.
Danke und mach BIITE weiter so…TOP
ich kann das immer noch nicht wechseln. Ich habe auch das 2.6 Image auf einen Pi-1-B+ gespielt und der Ordner ist da. Nur bei 2.3 war das nicht der Fall. Schau mal direkt am Pi vom Terminal nach, ob es das BIOS-Verzeichnis gibt. Nach
cd ~/RetroPiegefolgt vonlssolltest du u. a. die OrdnerromsundBIOSsehen. Im Beitrag ‘RetroPie (V2.3): Die Emulatoren (Amiga, GBA, PSX)‘ ist sonst unter Das BIOS-Problem (vom Link etwas runterscrollen) beschrieben, wie man den BIOS-Ordner einrichtet.Der Amiga ist doch sofort in der EmulationStation sichtbar. Du kannst dort so gut wie alle Programme einbinden. Nur kannst du beim aktuellen UAE4ALL2 keine Spiele direkt aus der EmulationStation starten.
Bei deutschen Infos zur Arcade Steuerung muss ich passen.
romsdas Verzeichnismame-artwork?Klasse beschrieben alles, hat mir gut weiter geholfen 🙂
Hätte aber noch eine Frage zum N64 Emulator auf dem RasPi 2.
Bei mir laufen die Roms wie DK64, Mario Kart, Pokemon Stadium etc… mit total niedrigen FPS, muss ich für die hungrigeren Emus (N64/PSX) mehr Speicher frei geben oder liegt es eher daran weil ich den Pi momentan mit 1V betreibe? Habe gerade leider nur 1V Netzteile zum testen parat.
hdmi Problem
Habe auf Raspi 2 das Image 26 installiert.Am TV im Hobbyraum läuft alles super (Funai-über HDMI). Sobald ich das Teil an den TV im Wohnzimmer anschliesse sehe ich die Raspi Ausgabe beim Hochfahren, den Retropie Splashscreen und den Emulation Screen. Sobald die Emulatorenauswahl erscheinen sollte wird die BA Ausgabe weiss.
Hat jemand eine Idee wo da anzusetzen wäre.
gerhard
Hallo,
danke für deine Info. Ich habs jetzt hinbekommen. In config.txt den frambuffer mit 1024 x 768 (War mal höchster Standard) und hdmi group 2 entsprechend gesetzt. Jetzt läuft alles soweit. Offensichtlich mag der Raspi 2 meinen LG TV nicht – hatte auch mit dem Einser schon Probs.
Wie bei windoof – wenns läuft niemals fragen warum 🙂
Erstmal: Super, dass es immer noch so viele Interessierte an den alten Konsolen gibt! Und durch dieses Tutorial gut auf dem RasPi einzurichten.
Meine Frage betrifft die Audio-Ausgabe. Ich habe hier u. A. 2 BeoLab 3 incl. Playmaker. Da der Line-Eingang belegt ist, bleibt nur noch die Möglichkeit, die via DLNA zu erreichen. Ist das mit dem Raspi möglich? Also die Audio-Ausgabe via DLNA?
Schönen Sonntag noch… :))
nicht meine Baustelle, aber evlt. weiß das ja jemand anderes.
Hallo,
super Tutorials und Anleitungen.
Mich würde eine Anleitung für die GPIO Pins in Verbindung mit Arcade Buttons interesieren.
da ich nur über Sachen schreibe, die ich selbst ausprobiert habe, wird das wohl nichts.
Ich habe bisher keine Verwendung für die GPIO-Pins und nur für ein Tutorial möchte ich mich nicht in Unkosten stürzen. Aber vielleicht schließe ich irgendwann einfach mal einige Drähte an und simuliere Arcade-Buttons.
@geheim: Also es gibt auf jeden Fall USB Lösungen für richtige Arcade Joysticks und Buttons, das wollt ich mir die nächste Zeit mal anschauen. Ich weiß nicht ob eine Verlinkung in ein anderes Forum erlaubt ist, aber schau mal hier: http://www.forum-raspberrypi.de/Thread-usb-arcade-controller-probleme
Ich habe was gefunden was mir sehr weitergeholfen hat.
learn.adafruit.com/retro-gaming-with-raspberry-pi/buttons
Nun hab ich das Problem das ich bei den NeoGeo Emulatoren die Config nicht finde um die Tastenzuweisung zu ändern.
btw. Ich hab mir das http://www.instructables.com/id/Build-your-own-Mini-Arcade-Cabinet-with-Raspberry-/?lang=de
nachgebaut.
neogeooderneogeo-gngeopiVerzeichnis?Hab beide Verzeichnisse probiert.
Es wird die Standard Tastatur Belegung benutzt.
Die Einstellungen für
neogeofindest du in der/opt/retropie/emulators/pifba/fba2x.cfgund die fürneogeo-gngeopiin der Datei~/.gngeo/gngeorc.Du kannst natürlich auch
fba-libretronehmen, der gehört zu Libretro / RetroArch.Hallo Jörn,
habe jetzt meinen Pi2 mit Retropie 2.6 am laufen (fast – die Fragen folgen später) erst mal wieder “chapeau” für die klasse anleitungen – das muss ein buch werden 😉 und für die arbeit am image 2.6 (petroblog). Das ist (wird) eine RetroMaschine wie Sie sein soll.
gerhard
Ich hatte gerade einen gedanken… RetroPie für den Raspberry Pi Model B läuft ja nicht auf dem Banana Pi, weil es für ARM6 Optimiert ist…
Das RetroPie für den Raspberry Pi 2 müsste dann doch eigentlich auf dem Banana Pi laufen, basieren ja beide auf ARM7…
Das ist mal ein ausgezeichnetes Tut. Danke!
Mag an der Netzwerkconfig liegen (die ich hier grade nicht eineinflussen kann ;D), aber ich finde den retropie nicht im Netzwerk. Kannst du evtl noch kurz einen Hinweis einbauen, wie man das Gerät über FTP erreichen kann…?
Btw: weißt du zufällig, ob schon ein Sega Saturn Emu für den retropie in Aussicht steht?
für FTP brauchst du doch auch die IP oder war das nur allgemein gewünscht?
Ein Sega Saturn Emulator für den Pi ist mir bisher nicht unter gekommen. Ich denke, dass die ‘verquaste’ Saturn-Hardware ein Problem bei der Emulation darstellen wird. Ob dafür die Power des Pi 2 ausreichen würde?
Danke für deine schnelle Antwort.
Das akute Problem wurde inzwischen zum Glück gelöst. Als Linux-Noob war ich leider etwas hilflos.
Für den Fall, dass jemand das selbe Problem haben sollte:
Wenn das Gerät im Netzwerk nicht automatisch angezeigt wird, kann man die IP mit “ifconfig” in der Console auslesen und dann mit einem FTP-Programm vom Rechner aus darauf zugreifen.
Ich verbleibe dann einfach mal weiter hoffend auf eine Möglichkeit, meine alten Saturn-CDs nochmal irgendwann zum laufen zu bringen. ;D
Danke nochmal für den coolen support.
Hi, super Tutorial, vielen Dank! Hat alles super geklappt, ebenso die Einrichtung vier verschiedener Controller 😉
Eine paar Fragen hätte ich allerdings:
Kennst du dich mit dem Amiga Emulator aus?
Ist es noch notwendig die zusätzlichen Kickstart.roms zu installieren?
Kann ich die Amiga Emulation irgendwie ganz ohne Tastatur steuern?
Grüße
Vielen dank für die Antworten.
-Im dazugehörigem GitHub steht ” If you want to use a kickstart… “, deswegen bin ich davon ausgegangen das es freiwillig wäre.(Quelle:https://github.com/petrockblog/RetroPie-Setup/wiki/Amiga-emulator-%28UAE4All%29).
-Ich nahm an das ich per skript direkt von der emulationsstation in die amigaspiele komme und die tasten per controller steuern kann
da steht auch, dass das freie
AROS-ROMmitgeliefert wird. Daher sollte ein original Kickstart in der Tat nicht zwingend notwendig sein.Wie gesagt, habe ich mich noch nicht eingehend mit dem neuen Amiga-Emulator beschäftigt. Bei mir hatte er aber den Start verweigert, als ich
Carrier Commandladen wollte, da kein Kickstart gefunden wurde.Alles klar, dann weiss ich schonmal bescheid 😉 komme leider erst am Wochenende zum Test.
PS: Ich hab im Blog ein Skript gefunden, welches ein Programmstart ohne die Amiga-GUI erlaubt.
(http://blog.petrockblock.com/forums/topic/no-amiga-emulation/)
Etwas Ähnliches findest du auch auf meiner Seite ‘RetroPie (V2.3): Die Emulatoren (Amiga, GBA, PSX)‘.
Ah, vielen Dank für den Link.
Also ist folgendes zu tun:
-uae4all-rpi runterladen/entpacken/ins BIOS Verzeichnis verschieben.
-Kickstart Rom ins das Verzeichnis
-es_systems.cfg anpassen
Danke für deine Geduld 😉
Grüße
Warum willst du nun eine alte Version des beim Image 2.6 mitgelieferten Amiga-Emulators herunterladen? Dort lassen sich dann auch keine Spiele aus der EmulationStation laden.
Wenn schon, müsstest du
uae4rpiverwenden. Da klappt das dann zwar mit dem Script, ist aber nicht wirklich zu empfehlen.Hi!
Als erstes vielen vielen Dank für deine Arbeit und dieses erstklassige Tutorial – neben den vielen anderen 🙂
Aus irgendeinem Grund klappt es nicht zu 100% bei mir was das Gamepad angeht :/ Die Installation von Retropie lief ohne Probleme.
Wenn ich allerdings dann das Gamepad über CONFIGURE INPUT einstellen möchte, wird die erste Eingabe (UP) direkt mit AXIS 2- vorbelegt. Zumindest macht es den Anschein. Wenn ich den Dialog bis zum Ende durchgehe springt die Auswahl wieder nach ganz oben und es geht nicht weiter.
Ich habe 2 Speedlink SL-6535-BK Strike Gamepads. Das Problem taucht bei beiden auf. Erkannt werden die beiden als ” Dragonrise inc. Generic joystick” – was mich ein wenig wundert…Kann es sein, dass die beiden einfach falsch erkannt werden und man die DragonRise_Inc.___Generic___USB__Joystick__.cfg gegebenenfalls anpassen muss?
Da du schreibst, dass die manuelle Einrichtung der Gamepads im zweiten Teil kommt, freue ich mich auf jeden Fall schon irre darauf!
CONFIGURE INPUTgehört zur EmulationStation und hat nichts mit den von dir erwähnten Configdateien zu tun.Eigentlich klingt das so, als wären die Sticks nicht in der Nullstellung.
Verstehe ich das richtig, dass du nach ‘
PAGE DONW‘ wieder auf ‘UP‘ landest? Du konntest aber alle andere Felder wie gewünscht belegen?Ich gehe davon aus, dass die Tastatur funktioniert.
Was passiert, wenn du am Ende wieder auf ‘
UP‘ stehst und die eben zugewiesene ‘A‘-Taste am Controller drückst? Kannst du nun die gewünschte Richtung für ‘UP‘ auswählen?Falls ja, gehe mit der Tastatur auf ‘
OK‘ und drücke nochmal ‘A‘ am Controller. Damit sollten die Einstellungen eigentlich gespeichert werden.??? Warum freust du dich nur, die Seite ist doch schon seit einigen Stunden online ??? 😉
Über die Namen würde ich mich übrigens nicht wundern. Mein Speedlink Competition Pro USB Joystick wird als
MOSICUSB2A4KGamePad.cfgerkannt.Hi!
Das war auch meine erste Vermutung. Aber nachdem das Problem bzw. dieses Verhalten auch bei meinem zweiten speedlink gamepad auftaucht, glaube ich dass es entweder am reteopie liegt oder ich einfach unglaublich viel Pech hatte und 2 Montagsmodelle erwischt habe.
Nachdem ich alle.Eingaben gemacht habe und er wieder auf ‘UP’ springt, geht garnichts mehr. Die emulationstation reagiert nicht mehr bzw mit dem gamepad lässt nichts mehr machen. Das einzige was noch klappt ist ‘page down’, woraufhin er zwar kurz nach unten springt aber direkt danach wieder an die oberste stelle. Erst wenn ich mit F4 die emustation verlasse und sie neu lade kann ich mich wieder darin bewegen.
Ja, direkt danach habe ich dann auch gesehen, dass der Beitrag online ist 🙂
sudo rm ~/.emulationstation/es_input.cfgdie Einstellungen für die EmulationStationSo! An dieser Stelle nochmal vielen vielen Dank für die super guten Anleitungen!
Mittlerweile habe ich es auch geschafft meinen Pi als Retro-Station zum laufen zu bringen bringen (hoffe ich) – aber auch erst ab Version 3.0…komischer weise lief es hier viel besser…mal abwarten.
Ich danke dir trotzdem 1000 Mal für deine Hilfe und werde immer wieder auf deinen Blog schauen!
¡muchas gracias!
Ich nochmal!
Hab’s raus gefunden.
Für alle die auch darüberfallen:
OK wird mit der Taste bestätigt, die man als A Taste definiert hat….
vanhons
Danke, das hat mir geholfen, ich habe lange probiert.
Hallo!!
Echt super Anleitung!
Ich habe aber ein Problem…
Nachdem ich alle Tasten für die Controllerconfig definiert habe und ich das ganze mit OK bestätigen soll, reagiert das System nicht auf meinen ENTER Tastendruck.
Ich meine, am Ende der config wird man aufgefordert, mit OK zu bestätigen. Geht nicht?
Hat noch jemand dieses Problem?
vanhons
ENTERkennt die im Prinzip überhaupt nicht. Sie kennt nur die vergebenen Knöpfe.Wie sieht es mit N64, CPS2 und NeoGeo aus? Gibt es teilweise noch segmentation faults oder muss teilweise mit mame noch etwas im Detail konfiguriert werden? Oder ist das mit 2.6 jetzt etwas besser geworden?
Hallo,
erstmal vielen dank für die tolle anleitung 🙂
Wo gibt es denn eine Übersicht für hotkeys?
Also wie beende ich die Emulatoren und lande wieder im Hauptmenu?
liebe grüße
Wirf mal einen Blick ans Ende von RetroPie (V2.3): Controller einrichten. Dort gibt es einen Block ‘Alle? Schalter…’, den du anklicken kannst. Dann öffnet sich eine Liste mit über 800 Schaltern für die
retroarch.cfg. Sobald der neue Text für das 2.6 Image online geht, findest du die Liste auch dort.Hi Jörn,
sorry wenn ich nochmal nerve. 😉
Hast du es eigentlich geschafft, das nervige ständige Blinken bei dem Wireless Xbox 360 Controller zu beseitigen?
Falls ja, wäre das ja eine super Ergänzung für deinen kommenden Artikel. 😀
Ich hab schon versucht über das Retropie-Setup den “xboxdrv” zu installieren, aber das Blinken blieb. Ich habe dann gelesen, dass man den “xpad” Treiber auf die Blacklist setzen soll. Nur ersten hilft das leider nicht und zweitens geht dann gar nichts mehr. Zumal dann auch die diesmal wirklich gut funktionierende Standardtastenbelegung (bis auf ein paar Ausnahmen, die ich hoffentlich mit deinem kommenden Tutorial beheben kann 😉 ) futsch ist.
Gruß
Moritz
Hallo Jörn.
Cool. Danke dir für deine Mühe.
Allerdings hätte ich eine kleine Frage: Und zwar wieso wird beim gpuram nicht 512 MB eingestellt? Wäre das nicht besser? Vor allem z.B. bei N64 Spielen.
Gruß
Moritz
ich bin jetzt kein Experte, was die Entwicklung von Emulatoren angeht. Aber ich frage mich, wo die Daten alle herkommen sollen, damit ein N64-Emulator die 384MB überhaupt ausschöpft?
Selbst wenn man den Emulator mit Full-HD 1920×1080 und 32-Bit-Farbtiefe laufen läßt, sind das gerade mal 8MB. Wird Triple-Buffering verwendet, werden es 24MB. Ein N64-Modul hat max. 64MB, würde es nur Texturen enthalten, die wohl am besten im Grafikspeicher aufgehoben sind, so käme man auf insg. 88MB. Dazu dann noch die max. 8MB für den Arbeitsspeicher (inkl. Erweiterung) und man landet bei 96MB. Dies passt dann sogar vier mal in den aktuell eingestellten GPU-Speicher.
Aber, wie oben erwähnt, ich mag mich durchaus irren. Daher ‘probieren geht über studieren’ -> teste es doch einfach mal. Du kannst der GPU sogar bis zu 944MB zuweisen.
Gruß,
Jörn
Hey. Danke für die schnelle Antwort.
Ok das was du sagst, klingt auf jeden Fall logisch. 🙂
Ich werde es einfach mal testen.
Nochmals dickes Lob von meiner Seite aus für deine Seite. 😉
Lieben Gruß
Moritz
Top Anleitung, hat alles super funktioniert!
Ich bin gespannt auf deinen nächsten Beitrag bzgl. Einrichtung der Controller.
Sobald dann auch noch N64 flüssig läuft bin ich absolut zufrieden 🙂
Vielen Dank für die tolle Erklärung!
Ohne diese hätte ich wohl erst gar nicht angefangen.
Bitte weiter so…
Danke, bin dabei 😉
Vielen Dank für die Anleitung.
mit meinen Linuxkenntnissen hab ich das Teil zwar schon laufen, aber mit der Joystick Konfig verzweifel ich. Ich hab zwar schon das Retroarch eingestellt und 2 meiner xbox wireless eingerichtet, aber funktionieren tun sie nur im Nintendo Emulator ohne Probleme. Deswegen freu ich mich schon auf den zweiten Teil…
wo funktionieren sie denn nicht und welchen Nintendo Emulator verwendest du genau?
Wenn die Controller in einem RetroArch-Emulator funktionieren, dann sollten sie auch mit den anderen laufen.
Ich habe über
./retroarch-joyconfig -o /opt/retropie/configs/all/p1.cfg -p 1 -j 0
./retroarch-joyconfig -o /opt/retropie/configs/all/p2.cfg -p 2 -j 1
die controller angelernt. wenn ich den Snes starte funktionieren beide Player.
Wenn ich z.B ein Spiel im c64 starte:
Spiel wird gestartet und läuft.
Dann drück ich select oder andere tasten aber bekomm kein Spielstart. Nur mit mehreren Tasten komm ich ins c64emulator menü wo die Navigation gut funktioniert.
Amiga:
Spiel startet aber beim testen gestern 10 minuten vieleicht mit neu booten. konnte ich keinen controller dazu bewegen irgendwas zu bewegen. Bild mir aber ein das bist gestern ( vor dem anlernen über Retroarch) zumindest einer funktionierte.
Wenn dein zweiter Teil fertig ist versuche ich es vieleicht nochmal ganz von vornen..
Daher haben deine Einstellungen dort auch keine Auswirkung. Beim C64 musst du den Joystick erst noch im Menü für einen Port (meistens 2) aktivieren. Der Amiga hat den Stick bisher eigentlich direkt erkannt. Es ging aber nur das Digitalpad, nicht die evtl. vorhandenen analog Sticks. Mit dem neuen Image habe ich es allerdings noch nicht probiert.
Vielen Dank für die ausführliche Erklärung !! Nachdem ich vor Wochen bei der 2.3er verweifelt bin, kann ich es kaum erwarten wie es weiter geht !!! Die Grundinstallation funktioniert bis jetzt genauso wie es soll. Vor allem kann ich es kaum erwarten wie man die Port Games einbinden kann, da ich z.b. bei Heretic kläglich gescheitert bin und auch nirgend wo gscheite Doku gefunden habe !! DANKE & weiter so !!!!!!!!!!! lg Al
Gruß,
Jörn
ich habe am Wochenende zum Test mal Heretic installiert. Ging eigentlich ganz einfach, eine Anleitung folgt in Kürze (spätestens am kommenden Wochende).
Danke für diesen ausführlichen und toll bebilderten Beitrag. Denke so bekomme ich das als Raspberry Neuling auch hin 🙂
Gruß, Jörn
Hallo,
ich bekomme die emulatoren nicht zu gesicht , anscheinend gibt es einen fehler zumindest steht da /user/bin/emulationstation: line 11: 2535 Illegal instruction $es_bin “$@”
was tun?
Danke
Der Fehler tritt z. B. auf, wenn man versucht das Image für den Raspberry Pi 2 mit einem alten Modell zu starten.
Was auch nicht weiter verwundert, da wie oben erwähnt, die Programme speziell für den jeweiligen Raspberry Pi (Version 1 oder 2) kompiliert wurden.
“Viele Joysticks könnt ihr jetzt direkt in den RetroArch-Emulatoren (wird im nächsten Beitrag erklärt) verwenden.” -> Ein aktuelles Tutorial wäre nett. Bekomme meinen Xbox 360 Controller mit der alten Version 2.3 nicht zum laufen. Ich nutzr am Pi diesen Bluetooth Adapter:
http://www.mediamarkt.de/mcs/product/SPEEDLINK-VIAS-Bluetooth-USB-Adapter–black,48353,462745,1562391.html?langId=-3
Schau doch einfach in den oben erwähnten Beiträgen nach, wie man den Controller unter 2.3 einrichtet.
Mit dem verlinkten Bluetooth-Adapter habe ich allerdings keine Erfahrung und daher auch keinen Schimmer, ob die Einrichtung damit, wie beschrieben funktioniert.Ich sollte erst denken, dann schreiben: Der XBox-Controller verwendet kein Bluetooth! Daher wirst du ihn so auch nicht zum Laufen bekommen!!Außerdem wurde dieser Beitrag erst vor vier Stunden veröffentlicht und ich habe doch geschrieben, dass weitere folgen. Etwas mehr Zeit brauche ich dafür aber schon.