Grundlagen zu WinVICE
VICE ist ein Akronym (oder doch nur ein Silbenkurzwort?) und steht für Versatile Commodore Emulator (vielseitiger Commodore Emulator). Auch wenn ich VICE häufig direkt mit dem C64 gleichstelle, ist es in der Tat ein Paket, das verschiedene Commodore Emulatoren (z. B. auch VC20, C128 oder PET) und einige Tools enthält. Neben dem CCS64 ist die C64-Emulation aus dem VICE-Paket vermutlich die beste und umfangreichste (dies ist mein subjektiver Eindruck, ich maße mir nicht an, alle C64-Emulatoren zu kennen), u. a. deshalb setze ich es für meine Tutorials ein. Die Fassung für Windowsrechner nennt sich übrigens WinVICE und da ich überzeugter Windows-User bin, geht es hier um diese Fassung.
Auch wenn es von VICE mittlerweile die Version 3.4 (Stand: 04.01.2020) gibt, setze ich weiterhin WinVICE 3.1 ein! Die neuen GTK3-Versionen sagen mir bisher nicht so zu. Außerdem habe ich das Gefühl, dass diese teilweise ruckeln, was mir mit 3.1 nicht auffällt.
WinVICE – Download & Installation
Ladet euch zunächst WinVICE 3.1 in der 32- oder 64-Bit Fassung herunter. Ich nutze übrigens die 64-Bit Version.
WinVICE benötigt keine Installation, ihr könnt den Download also einfach in ein Verzeichnis eurer Wahl entpacken. Es ist auch kein Problem, verschiedene VICE-Versionen parallel zu nutzen. Ihr könnt daher auch neben dem alten WinVICE 3.1, noch die aktuelle GTK3-Fassung einsetzen.
Im neuen Ordner WinVICE-3.1-x64 (Standard für die 64-Bit-Version), findet ihr nun eine ganze Reihe an Programmen. Für uns sind erstmal nur x64.exe und x64sc.exe von Interesse. Dies sind die standard C64-Emulatoren. Ich rate euch dazu, die x64sc.exe zu nutzen! Diese benötigt zwar etwas mehr Rechenleistung, ist dafür aber auch präziser. Bei den aktuellen WinVICE-Versionen gibt es übrigens meist nur noch die x64sc.exe, die andere kann zwar auch noch erstellt werden, wird es aber wohl nicht immer.
Klickt die x64sc.exe doppelt an und schon sollte der bekannte C64-Startbildschirm erscheinen.

Menüsprache umstellen
Lasst uns erstmal die Spache der Bedienoberfläche umstellen und diese Änderung speichern. Wählt dazu im Menü [Language] den Punkt [German] aus. Die Texte sind dann sofort deutsch. Öffnet anschließend das Menü [Einstellungen] und klickt ziemlich weit unten auf [Einstellungen speichern].
Wenn ihr WinVICE 3.1 jetzt beendet (bestätigt die Warnung mit Ja) und neu startet, sollte direkt wieder die deutsche Oberfläche erscheinen.
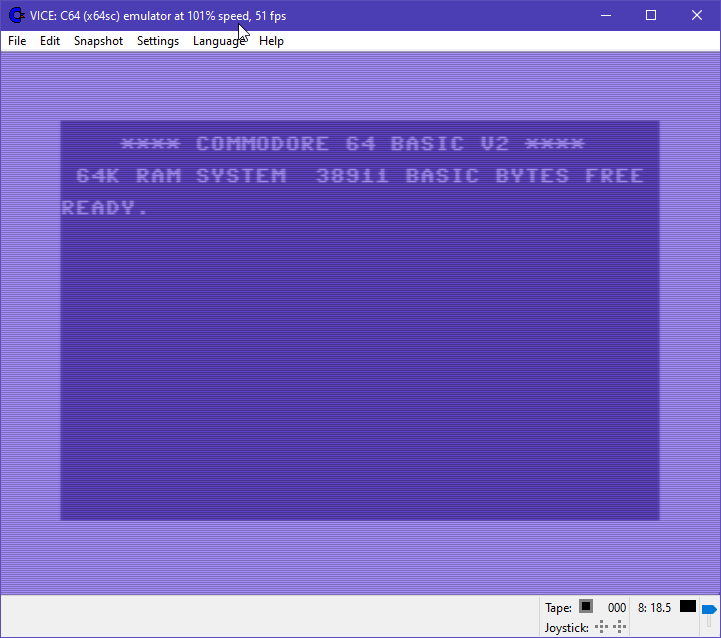
Portables WinVICE
Bevor ihr fortfahrt, solltet ihr euch ggf. entscheiden, ob ihr VICE portabel nutzen möchtet. Ich habe WinVICE z. B. in meinem OneDrive abgelegt. Damit kann ich es von überall nutzen und habe immer die selbe Konfiguration. Standardmäßig legt WinVICE die Einstellungen unter %APPDATA%/vice ab. Dort findet ihr dann für die alte Version noch einen Ordner 3.1, in dem die Konfigdatei vice.ini liegt. Die Datei taucht erst auf, wenn ihr die Einstellungen, wie oben, einmal speichert!
Möchtet ihr WinVICE portabel einsetzen, dann verschiebt (kopieren geht natürlich auch) die vice.ini einfach in das entpackte Verzeichnis zur x64sc.exe. Ab dann wird diese lokale Datei für die Einstellungen genutzt und ihr habt immer die selben Einstellungen. Wichtig ist, dass ihr darauf achtet, dass die Pfade (z. B. für eigene ROMs) auf allen Systemen vorhanden sind. Man kann auch relative Pfade nutzen, dies könnte allerdings zu Problemen führen.
Erste Schritte mit WinVICE
WinVICE beherrscht Drag & Drop. Ihr könnt daher einfach eine mit WinVICE kompatible Datei (z. B. Dateien mit der Endung .prg, .p00, .d64 oder .g64) ins Hauptfenster ziehen. Das Programm wird dann automatisch geladen und gestartet.
Um das C64-Programm zu beenden, könnt ihr WinVICE natürlich schließen und neu starten. Einfacher geht es aber über einen Reset. Diesen findet ihr im Menü [Datei] oder ihr drückt <ALT+R> für einen weichen bzw. <STRG+ALT+R> für einen harten Reset (verhält sich wie aus- und wieder einschalten).
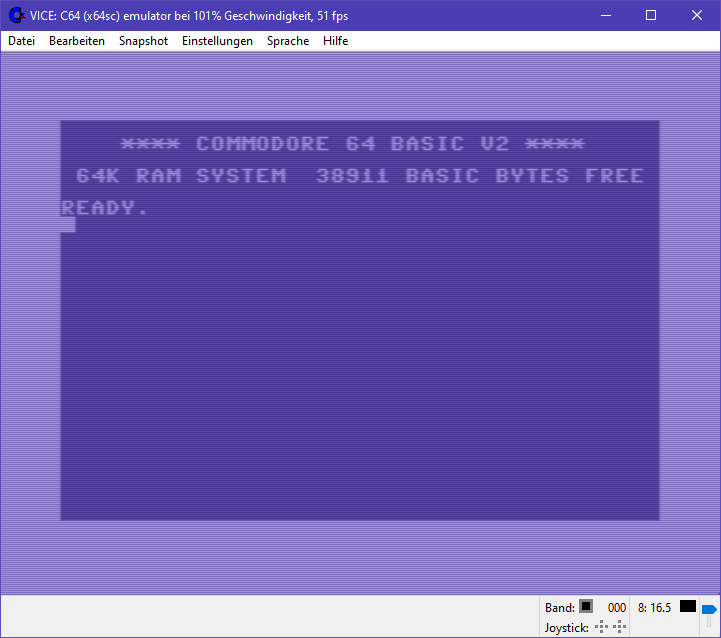
Übrigens: Einzelne Programme, wie das hier gezeigte DEMO_OpenTopBottomBorders.prg, werden in ein D64-Image gepackt und von dort geladen. Dies erklärt die LOAD“*“,8,1-Zeile im Bildschirm, die automatisch auftaucht. Ihr könnt es auch unten links im Hauptfenster sehen autostart-C64SC.d64 mit Gerät #8 verbunden. Die Datei autostart-C64SC.d64 findet ihr wieder unter %APPDATA%/vice/3.1.
Disketten wechseln
Der Emulator unterstützt bis zu vier Floppylaufwerke. Standardmäßig ist als erste Floppy eine 1541-II mit der Geräte-Nr. #8 aktiv. Sobald ihr eine Diskette im laufenden Programm wechseln müsst, kommt ihr mit Drag&Drop nicht mehr weit. Dies geht über ein eigenes Hilfsfenster, das ihr im Menü unter [Datei] [Disk Image einlegen] findet. Dort gibt es für alle vier möglichen Floppies einen getrennten Punkt. Klickt in unserem Fall auf [Laufwerk 8]. Ihr könnt dann einfach per Doppelklick direkt ein Image auswählen. Das Image befindet sich somit im Laufwerk, es geschieht aber nichts weiter. Dies ist sinnvoll, wenn ihr von einem Programm zum Diskettenwechsel aufgefordert werdet. Falls ihr so die erste Diskette eingelegt habt, müsst ihr das Progamm noch über LOAD“:*“,8 laden und anschließend mit RUN starten.
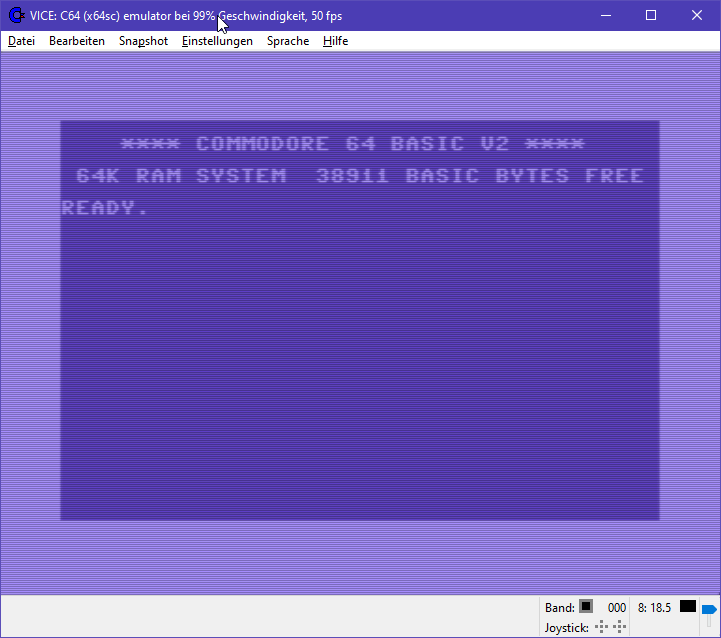
Unten rechts findet ihr übrigens eine kleine Anzeige, welche Floppy gerade aktiv ist, inkl. einer „LED“. Der Schieberegler ganz rechts steuert die Lautstärke der Floppy-Geräusche, sofern ihr diese aktiviert habt. Ihr müsst also nicht auf das wohlige Knarzen des Laufwerks verzichten. 😉
Wie ihr im Menü evtl. gesehen habt, könnt ihr den Dialog für das erste Laufwerk auch über <ALT+8> aufrufen. Ihr könnt in dem Dialog übrigens auch direkt das gewünschte Programm per Doppelklick auswählen.
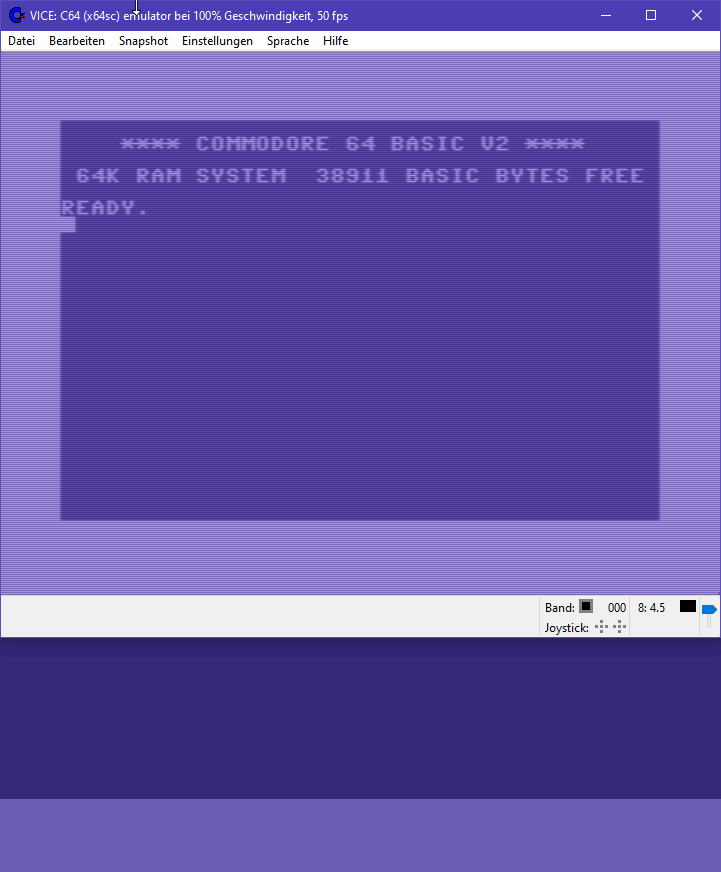
Zum Schluß nochmal ein Diskettenwechsel aus einem laufenden Programm…
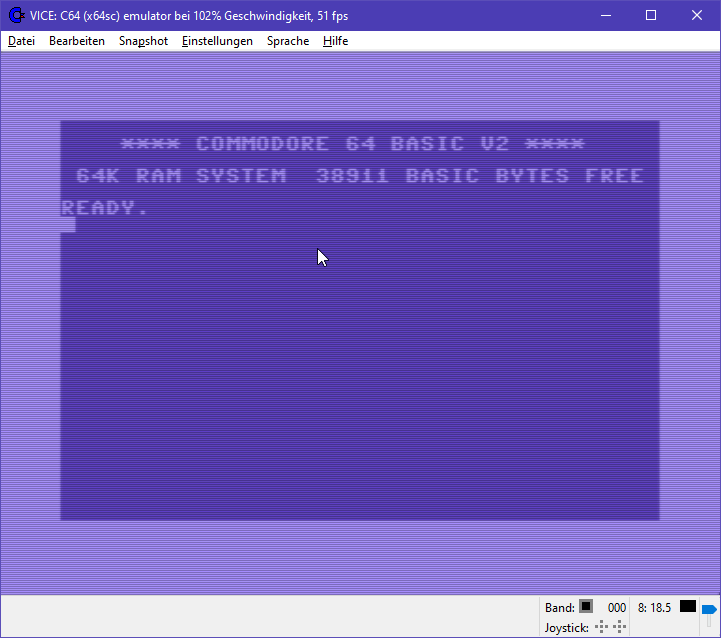
Der Dialog bietet noch mehr Funktionen, aber für den Moment soll es das erstmal gewesen sein.
Um eine Diskette zu entfernen, schaut einfach mal ins Menü [Datei], dort findet ihr auch den Punkt [Disk Image entfernen]. Da es sich um eine exakte Floppy-Emulation handelt, sind Diskettenzugriffe übrigens genau so schnell (oder im Falle eines C64 langsam), wie beim Original. In den GIFs habe ich getrickts, damit die nicht ewig einen leeren Bildschirm anzeigen! Ihr könnt unter WinVICE auch Floppyspeeder einsetzen. Eine weitere Möglichkeit zur Beschleunigung, zeige ich weiter unten.
Texteinfügen
Ihr könnt sogar Texte (z. B. ein BASIC-Programm) ganz einfach einfügen. Kopiert dazu den Text unter Windows, wie gewohnt…
10 for i=0 to 5 20 read d% 30 poke 49152+i,d% 40 next i 50 sys 49152 60 data 238,32,208,76,0,192
…und klickt anschließend mit der rechten Maustaste ins WinVICE Hauptfenster.
Wie ihr evtl. bemerkt habt, müssen die Texte unter Windows in Kleinbuchstaben sein, damit dieser korrekt eingefügt wird.
Mit dem obigen Beispielprogramm könnt ihr auch den Unterschied zwischen einem weichen und dem harten Reset vergleichen. Wenn das Programm läuft und der Rahmen blinkt, drückt erstmal <ALT+R> für einen weichen Reset. Sobald ihr wieder den gewohnten Bildschirm seht, gebt direkt SYS49152 ein bestätigt dies mit RETURN. Wie ihr seht, läuft unser Programm sofort wieder an. Führt ihr nun einen harten Reset aus und gebt dann SYS49152 ein, passiert nichts. Ein weicher Reset lässt also weite Teile des Arbeitspeichers unberührt, während der harte alles so, wie nach dem Einschalten zurücksetzt.
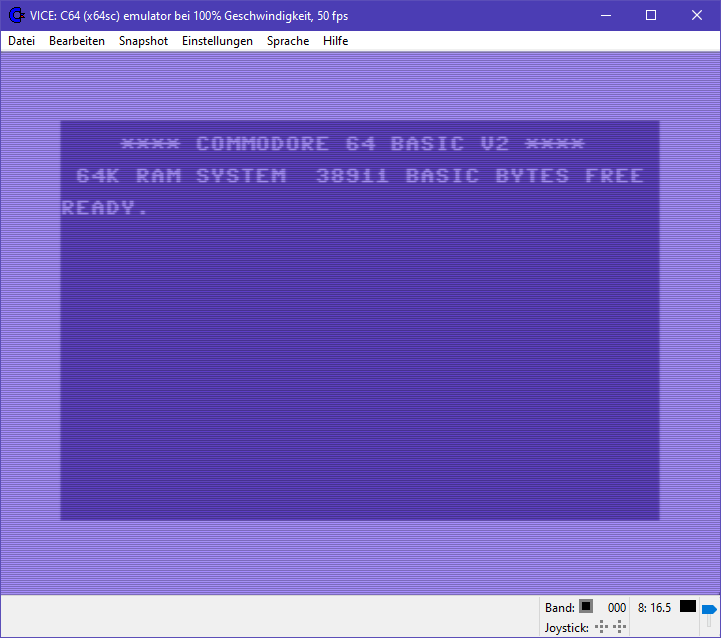
Joysticks
Mit WinVICE könnt ihr entweder unter Windows installierte und eingerichtete Joysticks verwenden oder Tasten (z. B. vom 10er-Block) für die Joystick-Emulation nutzen. Öffnet das Menü [Einstellungen] geht auf [Joystick Einstellungen >] und klickt den Punkt [Joystick Einstellungen…] an.
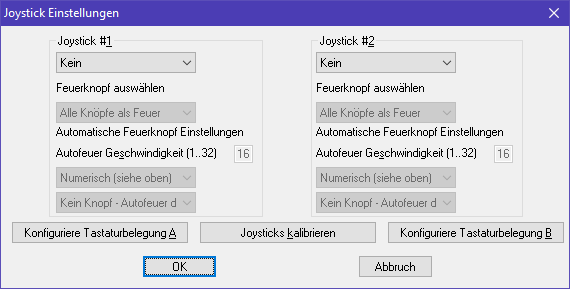
Im neuen Fenster könnt ihr dann eure Joysticks einrichten. Wählt z. B. unter Joystick #1 den Punkt Numpad+RCtrl aus und schon könnt ihr mit dem 10er-Block steuern und mit der rechten [STRG]-Taste feuern.
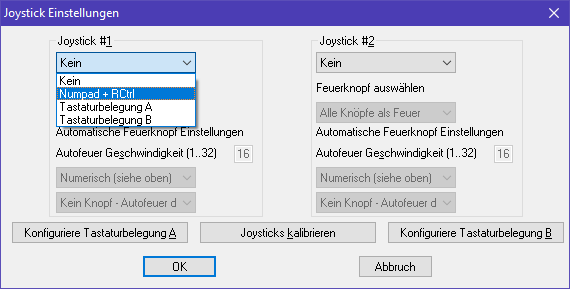
Vergesst nicht, wie ganz oben beschrieben, eure Einstellungen zu speichern!
In WinVICE findet ihr ganz unten eine kleine Anzeige der beiden Joysticks, dort könnt ihr die Funktion direkt kontrollieren. Da die Programme den Joystick nicht immer im selben Port erwarten, könnt ihr die Belegung bei den beiden standard Ports mit <ALT-J> oder über das Menü ganz einfach tauschen.
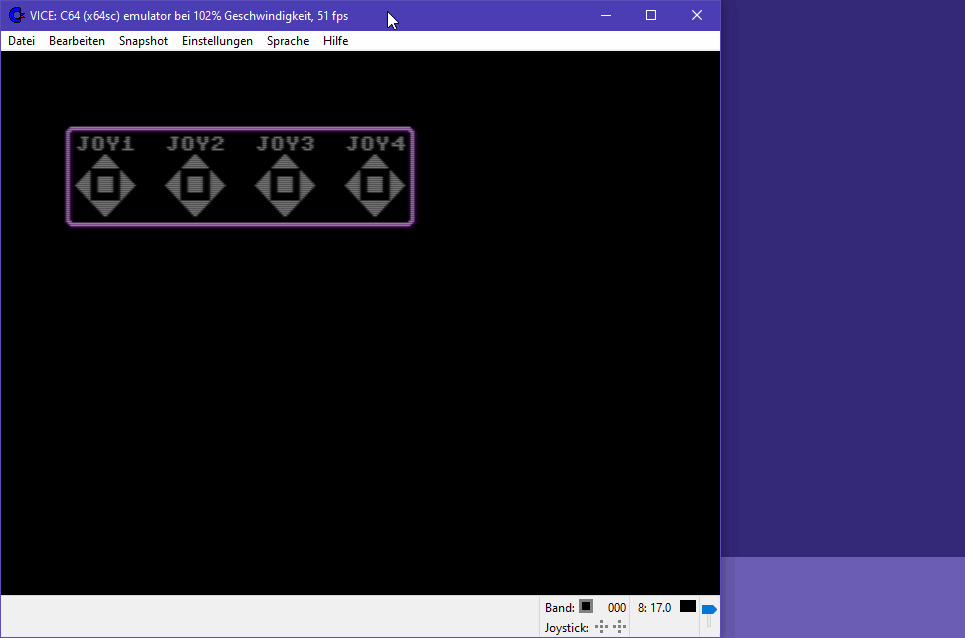
Wie ihr seht, gibt es noch mehr Joystick-Einstellungen, ihr könnt sogar bis zu vier Joysticks betreiben. Wie das geht (WinVICE oder Hardware für einen echten C64 und die Programmierung), könnt ihr im Beitrag 4-Spieler Adapter (vier Joysticks) nachlesen.
Warp-Antrieb für WinVICE
Falls euch alles zu langsam läuft, könnt ihr unter WinVICE den Warp Modus mit <ALT+W> anschalten. Dies wird standardmäßig z. B. auch während des Ladens gemacht, wenn ihr, wie ganz oben beschrieben, per Drag & Drop eine Datei ins Hauptfenster zieht.
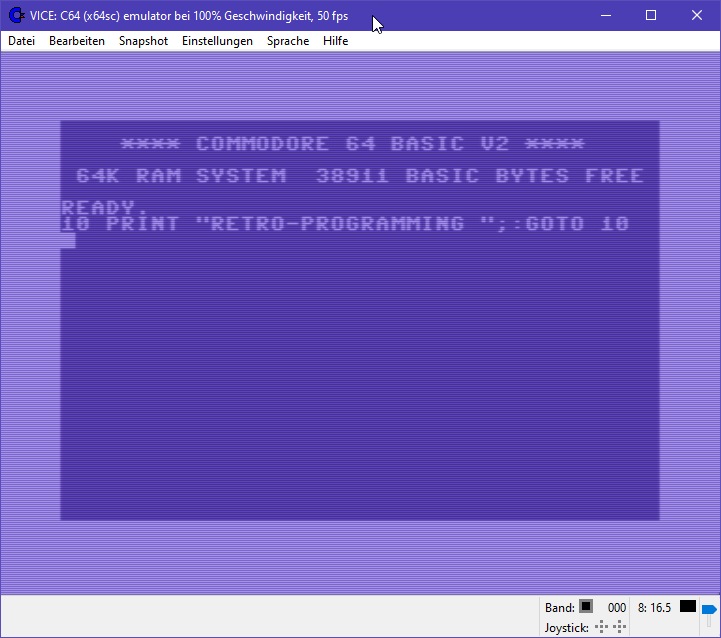
Im GIF kommt die Geschwindigkeit leider nicht zur Geltung, das liegt daran, dass die Aufnahme nicht mehr hinterherkommt, das Bild wird einfach zu oft aktualisiert. Intern läuft die Emulation übrigens immer noch exakt ab, nur die künstliche Bremse, damit die Geschwindigkeit zum C64 passt, wird deaktiviert. Raster-Tricks laufen also auch mit Warp sauber ab.
Noch einige wichtige Einstellungen
Zum Schluß dieser kurzen WinVICE Einführung, möchte ich euch noch auf einige wichtige Einstellungen bzw. Funktionen hinweisen.
-
-
- Geht auch Vollbild?
Na klar! Ihr müsst nur, wie unter Windows gewohnt <ALT+ENTER> drücken, um zwischen Fenster und Vollbild umzuschalten. Alternativ geht es auch über den Punkt [Vollbild] im Menü [Einstellungen] (ziemlich in der Mitte) oder mit <ALT+D>, dies klappt dann auch auf anderen Systemen und mit den aktuellen GTK3-Versionen.
- Falls euch die Meldung beim Schließen von WinVICE nervt:
Ganz unten im Menü [Einstellungen] findet ihr den Punkt „Bestätige Beenden von VICE“. Klickt diesen einmal an, damit der Haken verschwindet und speichert eure Einstellungen. Jetzt wird WinVICE kommentarlos geschlossen, aber Vorsicht, dann ist natürlich auch sofort alles weg, was ihr evtl. im Emulator gemacht habt.
- Präzise Floppy Emulation?
Falls eine Disk mal nicht will, kontrolliert im Menü [Einstellungen] [Floppy Einstellungen >], ob die „Präzise Floppy Emulation“ aktiviert ist. Ich empfehle euch, diese immer eingeschaltet zu lassen. Wenn ihr sie deaktiviert, wird zwar schneller geladen, aber es kann zu Problemen kommen.
- Wo ist mein Mauszeiger?
Falls euch unter Windows mal der Mauszeiger abhanden kommt, wenn WinVICE läuft, habt ihr wahrscheinlich statt <ALT+W> für den Warp Modus, <ALT+Q> für die Maus-Emulation (ja, auch die C64-Maus könnt ihr nutzen) erwischt. Drückt einfach nochmal <ALT+Q> und er sollte wieder erscheinen.
- Geht auch Vollbild?
-
Und der Rest?
Wie ihr gesehen habt, sobald ihr mal das Menü öffnet, gibt es unter WinVICE eine riesige Anzahl an Optionen, ihr könnt z. B. eigene ROMs verwenden, Erweiterungen wie GeoRAM oder REU aktivieren, Snapshots, Screenshots und Videos erstellen oder sogar Netzwerkverbindungen herstellen. Dies führt hier aber einfach zu weit.
Einen Punkt habe ich dann aber doch noch…
Der Monitor
Da mein Hauptthema die Programmierung ist, möchte ich eine der in diesem Zusammenhang wichtigsten WinVICE-Funktionen nicht unerwähnt lassen. Es gibt einen eingebauten Montior, mit dem ihr nahezu alles im C64 untersuchen und zur Laufzeit ändern könnt. Im Beitrag Ein kleiner „Crack“ wird der WinVICE Monitor etwas ausführlicher verwendet.
Noch viel interessanter ist, dass sich der Monitor von außen steuern lässt! Dies ermöglicht es, dass man sein Programm im C64 Studio direkt mit WinVICE tracen und debuggen kann!
Falls ihr Interesse an der Beschreibung weiterer WinVICE-Funktionen habt, schreibt einfach mal einen Kommentar. Sobald es sich einrichten lässt, werde ich den Text dann ergänzen.
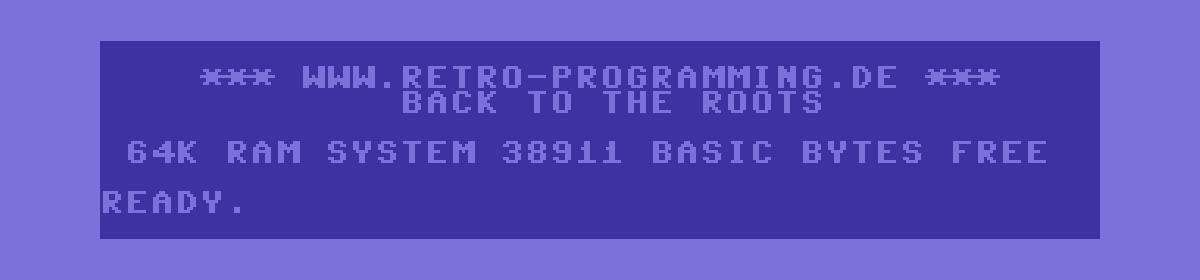

 (15 Bewertungen | Ø 4,87 von 5 | 97,33%)
(15 Bewertungen | Ø 4,87 von 5 | 97,33%)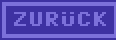
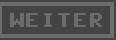
Ich nutze Winvice 3.1 nun schon viele Jahre und vor allem weil ich mir mal viele snapshots damit erstellt habe die in neueren Version nicht mehr funktionieren. Leider startet Vice 3.1 leider seit neustem auf meinem AMD Ryzen Z1 nur noch mit einem weißen Bildschirm. Deaktivieren der Vollbild Optimierungen von Win 11 ändert nichts daran. Egal ob im Fenster oder Vollbild es bleibt weiß. Was kann dassein ? DirectX 9 habe ich neu installiert , hat leider nicht geholfen. Ansonsten sind alle Treiber aktuell. Vor ein paar Wochen leif das hier noch auf dem gleichen Rechner, der allerdings neu installiert wurde.
Ein Hallo an alle,
ich habe 2 Diskimage im Format d64, diese möchte ich für einen physikalischen C64 auf 2 Disketten kopieren.
Ich brauche Hilfe….
Schon mal Danke,
Gruß Volker
Moin,
zum Kopieren musst du entweder eine C64-Floppy an den PC anschließen (z. B. mit der ZoomFloppy) oder ein SD2IEC, TC64 oder etwas ähnliches nutzen, um das D64-Image am direkt C64 zu nutzen.
Hallo ich experimentiere mit Vice als C64 Emulatur auf einem Raspberry Pi rum, läuft perfekt.
Jetzt kommt mir die Idee, kann man nicht irgendwie audio so auslesen lassen damit das als programm , wie beim C64 mit Datasette, eingelesen werden kann ??
Hallo,
ich habe hier einige .reu Dateien, lassen sich diese .reu Dateien WINVice öffnen?
Danke!
Hi,
kurze Antwort: Ja
Oder möchtest du wissen wie das geht?
Gruß,
Jörn
Wie lassen sich diese .REU-Dateien mit WinVice öffnen?
Danke!
Gruß
Michael!
Hallo Michael,
einfach vom Menüpunkt „Einstellungen“ den Pfeilen auf dem Bild folgen:
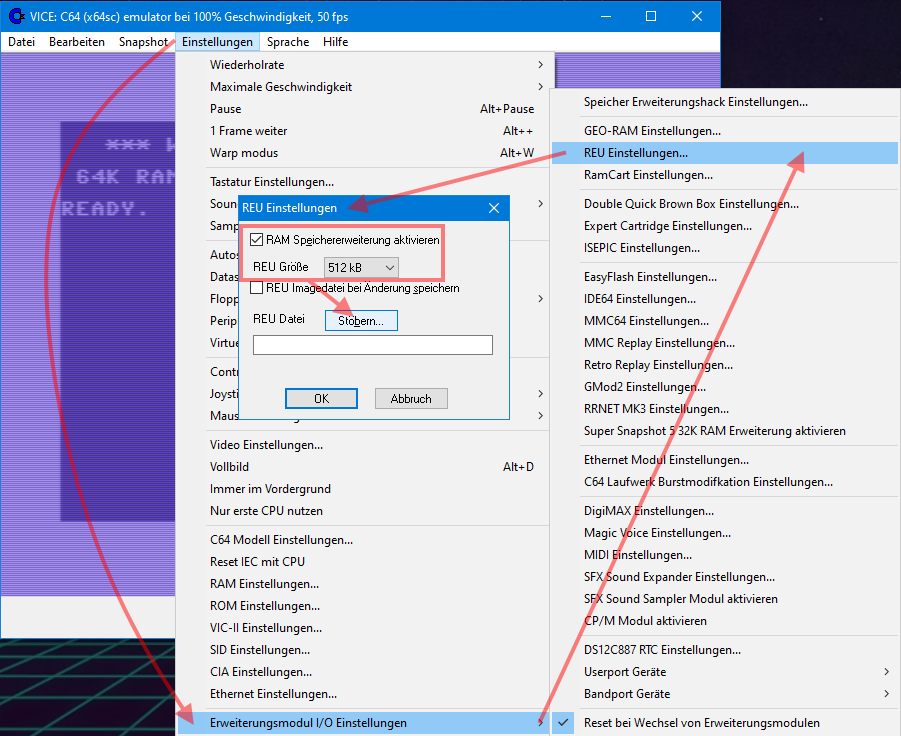
Gruß,
Jörn
Vielen Danke für die sehr gute Anleitung und für deine Mühe.
Hat viel Spass gemacht, mal wieder mit den C64 zu spielen.
Super Seite! Hat mir sehr geholfen…! Frage mich nur ob z.B. bei Summergames auch die Rekorde gespeichert werden, aber das werde ich gleich mal testen indem ich Summergames beende und wieder starte! Danke für diese tolle Seite! Hat einem Vollpfosten (auf diesem Gebiet) sehr geholfen… 😉
Klasse! Genau danach habe ich gesucht. Eine schöne aktuelle Beschreibung zum C64 Emulator. Ich hatte nur die vielen .exe im Ordner gesehen und habe gleich resigniert. 🙂
Endlich kann ich meine Jugend wieder aufleben lassen. Als aller erstes werde ich mal gleich das famose “To be on Top” ausprobieren. Du siehst schon, mir genügt halt nur die Beschreibung wie ich mit dem Emulator ein Spiel starte. Und mit deiner echt übersichtlichen und einfach verständlichen Beschreibung des Emulators ist das auch kein Problem für mich. Danke dafür!
Tolle Website mit ausführlichem Bericht zum Emulator.
Top!!