 Das Turbo Chameleon 64 updaten
Das Turbo Chameleon 64 updaten
Da es hin und wieder Probleme zu geben scheint, wie man das Turbo Chameleon 64 updatet oder einen anderen Core einspielt, nehme ich mich hier mal der Sache an.
Zu eurer Beruhigung: Ihr könnt das Turbo Chameleon 64 durch ein Update nicht dauerhaft beschädigen.
Ihr kennt evlt. die Spannung, die in einem aufkommt, wenn man ein BIOS-Update des Rechners macht und hofft das wirklich alles gut geht. Beim TC64 habt ihr immer die Möglichkeit, über einen PC, ein Update nochmal einzuspielen.
Also keine Panik! Falls das TC64 nach einem Update mal nicht mehr will, reicht es normalerweise, das Update einfach erneut durchzuführen.
Das TC64 bietet 16 Slots für die Aufnahme von verschiedenen Cores. In Slot-0 liegt standardmäßig der TC64-Hauptcore. Schauen wir uns mal die verschiedenen Weg für ein Update an.
Das Turbo Chameleon 64 updaten
Vor dem Einspielen müssen wir uns natürlich zunächst das gewünschte Update herunterladen. Diese Updates bekommt ihr seit Kurzem auf der neuen Wiki-Seite. Sobald das ZIP-File auf eurem Rechner liegt solltet ihr es entpacken.
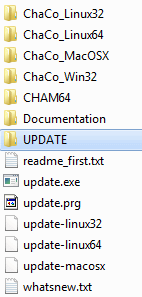
In den Ordnern findet ihr folgendes:
- ChaCo_…: Hier liegt die ChaCo-Software für verschiedene Betriebssysteme. Die ChaCo.exe wird weiter unten beschrieben, ich beschränke mich hier auf Windows.
- CHAM64: Die Hilfe zum Turbo Chameleon 64, die für die Verwendung auf dem TC64-Modul gedacht ist, es ist keine Windows-Hilfedatei!
Kopiert den kompletten Ordner einfach ins Hauptverzeichnis eurer SD-Karte, die ihr fürs Turbo Chameleon verwendet. Dann könnt ihr im Hauptmenü des TC64 unter ‚Online Help‘ oder an allen Stellen die mit der Tastenkombination <C=> + <H> gekennzeichnet sind (z. B. beim File Browser) die Onlinehilfe aufrufen.
- Documentation: Die PDF-Anleitungen und Releasenotes, die ihr natürlich auch in der Wiki findet, liegen hier.
- UPDATE: Hier wurden die Dateien, die wir gleich ‚flashen‘ werden, abgelegt.
- ‚Root‘: Im Hauptverzeichnis findet ihr noch einige Textdateien, sowie verschiedene Update-Programme. Für uns sind gleich ‚update.prg‘ und anschließend ‚update.exe‘ interessant.
Update direkt übers Turbo Chameleon 64
Man kann das TC64 updaten, ohne es mit dem PC zu verbinden. Kopiert dazu den Ordner ‚UPDATE‘ ins Hauptverzeichnis eurer SD-Karte. Außerdem benötigen wir noch die Datei ‚update.prg‘ aus dem ZIP. Ich habe die ‚update.prg‘ in den jetzt vorhandenen Ordner ‚UPDATE‘ auf meine SD-Karte kopiert. Wo diese Datei liegt ist aber eigentlich egal, hauptsache ihr habt sie auf der SD-Karte. Nun die Karte ins Turbo Chameleon stöpseln, alle Kabel für den Betrieb im Cartridge-Modus (USB-Stromversorgung, PS/2-Tastatur & Monitor) anschließen und das TC64 einschalten.
Sobald ihr im Menü seid sucht ihr die Datei ‚update.prg‘, in meinem Beispiel liegt sie, wie oben erwähnt, im UPDATE-Verzeichnis.
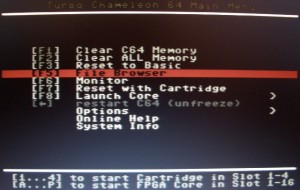
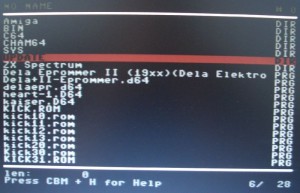
Sobald ihr die Datei gefunden habt, startet ‚update.prg‘ mit <RETURN> bzw. <ENTER>
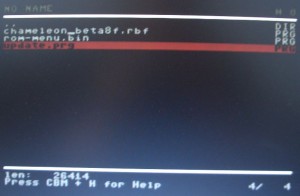
Wartet nun, bis das Update durchgelaufen ist.
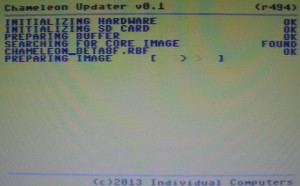
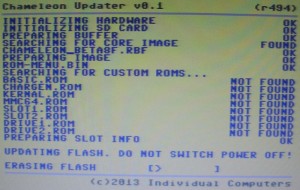
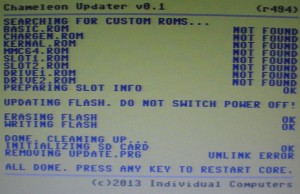
Sobald ihr diese Meldung mit einem Tastendruck bestätigt, startet das TC64 neu.
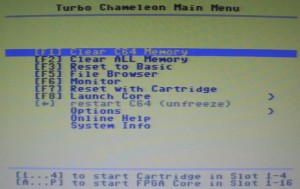
Wie euch evtl. aufgefallen ist, hat sich die Farbe meines Menüs geändert. Das kommt daher, dass bei jedem Update eure Einstellungen verloren gehen! Ihr könnt so, durch ein erneutes Aufspielen, auch das Turbo Chameleon wieder zurücksetzen, wenn ihr es mal ‚kaputt konfiguriert‘ habt. Dazu ist dieses Update-Vorgehen evtl. nicht geeignet, jedenfalls nicht, falls ihr dann auch nicht mehr ins Menü kommt. Dafür ist also ein Update über den PC nötig.
Übrigens ist dies das einzige Update, bei dem die SD-Karte im TC64 verbleiben darf (was ja klar ist, dort liegen schließlich unsere Updatedateien).
Ein Update über ‚update.prg‘ schreibt immer in Slot-0!
Wenn ihr die Datei ‚update.prg‘ direkt ins Hauptverzeichnis kopiert, dann wird das Update beim Einschalten des Chameleons automatisch ausgeführt. Dies klappt aber nur, wenn ihr bereits die Firmwareversion beta-7b oder höher verwendet (sonst müsst ihr, wie oben, das Update manuell starten). Nach dem erfolgreichen Update wird die Datei ‚update.prg‘ übrigens automatisch gelöscht.
Damit das Update klappt und ihr Zugriff auf die Online-Hilfe habt, sollte der Inhalt eurer SD-Karte ungefähr so aussehen:
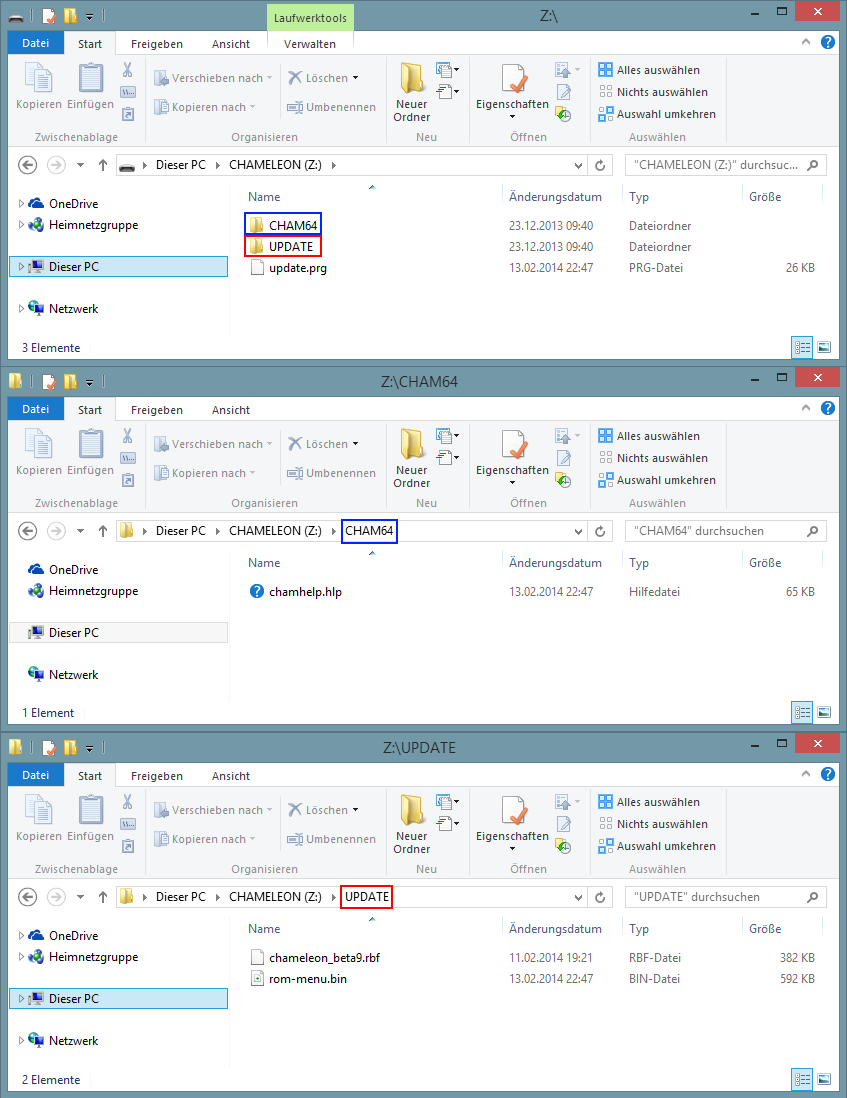
Updates über den PC
Um ein Update über den PC einzuspielen trefft bitte folgende Vorbereitungen:
- nehmt das Turbo Chameleon aus der Docking-Station
- entfernt die SD-Karte
- verbindet das TC64 über das USB-Datenkabel mit dem PC
- schließt die USB-Stromversorgung an
- Tastatur und Monitor könnt ihr angeschlossen lassen, dann habt ihr gleich die Möglichkeit das Update zu testen
Für das Update am PC stehen euch jetzt drei Wege offen.
Automatisches Update über ‚update.exe‘
Im ZIP gibt es eine ‚update.exe‘.
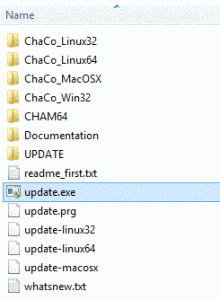
Startet diese einfach (wie ihr am Symbol erkennt sind Adminrechte notwendig) und es öffnet sich ein DOS-Fenster:

Hier könnt ihr das Update ggf. noch abbrechen und ihr werdet gebeten die SD-Karte zu entfernen. Bestätigt die Meldung mit ‚u‘ damit es weiter geht.

Sollte sich die SD-Karte noch im TC64 befinden, erhaltet ihr eine weitere Warnung. Entnehmt die Karte und drückt eine beliebige Taste.
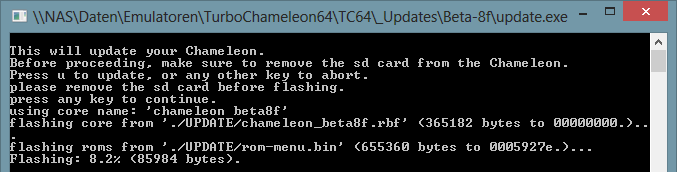
Nun heißt es wieder warten, bis das Update eingespielt wurde…
Zum Schluß wird der Core neu gestartet und ihr könnt das Fenster mit einer beliebigen Taste schließen. Ist euer Turbo Chameleon 64 noch mit einem Monitor verbunden solltet ihr den Neustart verfolgen können.
Auch hier wird, wie schon bei ‚update.prg‘, immer Slot-0 überschrieben.
Die beiden bisherigen Methoden eignen sich ‚nur‘ dazu ein TC64-Update einzuspielen. Kommen wir zu den letzten beiden Möglichkeiten, diese sind auch für ‚externe‘ Cores bzw. für das Einspielen in einen anderen Slot zugebrauchen. Es handelt sich dabei um das Programm ChaCo, dass ihr im jeweiligen Ordner für unterschiedliche Betriebssysteme findet. Davon gibt es eine Kommandozeilen- und eine grafische Version.
Auch wenn der Ordner ‚ChaCo_Win32‚ heißt, beide Programme laufen problemlos unter Windows 8.1 64-Bit!
Update über die Kommandozeile mit ‚chacocmd.exe‘
Ich ziehe die gleich folgende grafische Version von ChaCo vor, aber man kann das Update auch per Kommandozeile einspielen bzw. wer mag baut sich einen Batch bzw. ein Skript damit.
Um nicht so lange Verzeichnisse eingeben zu müssen, habe ich die ‚chacocmd.exe‘ aus dem Ordner ‚ChaCo_Win32‘ in den Ordner ‚UPDATE‘ kopiert.
Da ich mich auf die Windows-Version beschränke, startet eine Eingabeaufforderung und wechselt in den oben erwähnten ‚UPDATE‘-Ordner. Gebt nun chacocmd.exe –help ein und werft einen Blick auf die Parameter.
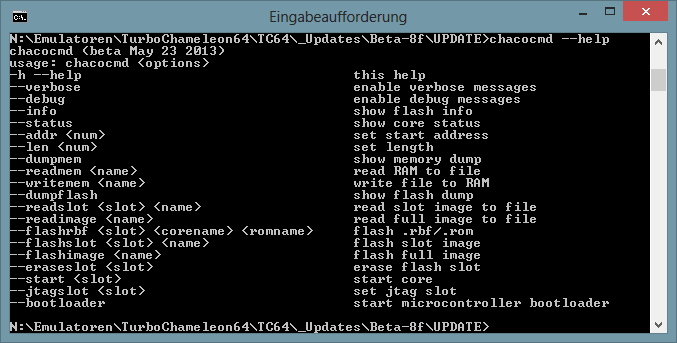
Da wir –flashrbf benötigen, sieht unser Aufruf folgendermaßen aus:
chacocmd –flashrbf 0 chameleon_beta8f.rbf rom-menu.bin
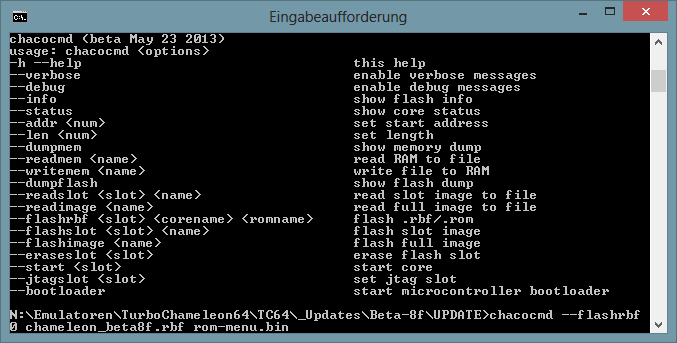
Wir geben hinter –flashrbf zunächst die Nr. des gewünschten Slots an, in dem wir den Core ablegen möchten. Dann den Namen der .rbf-Datei (hier aus unserem ‚UPDATE‘-Ordner ‚chameleon_beta8f.rbf‘) als letztes benötigt das TC64 noch sein Menü, dass hier ebenfalls im ‚UPDATE‘-Ordner, in der Datei ‚rom-menu.bin‘, zufinden ist.
Das Update beginnt, sobald ihr die Eingabe mit <ENTER> bestätigt.
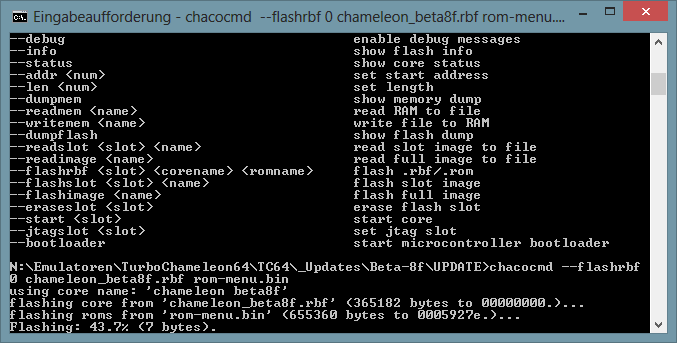
Jetzt ist wieder Warten angesagt, bis alles fertig ist.
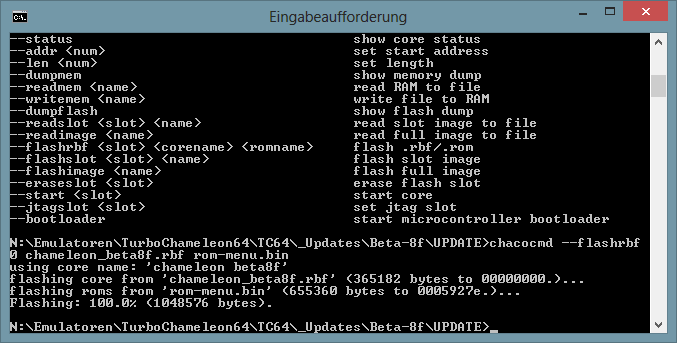
Wenn euer TC64 noch mit dem Montior verbunden ist, dann könnt ihr den Core direkt mit chacocmd –start 0 starten.
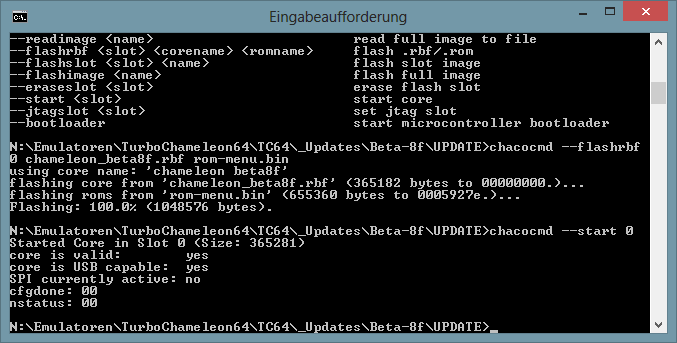
Damit wäre das Update abgeschlossen. Kommen wir zur grafischen Version von ChaCo.
Update über die grafische Oberfläche ‚chaco.exe‘
Ich verwende eigentlich ausschließlich ‚chaco.exe‘, da es eine grafische Oberfläche bietet und so ‚am bequemsten‘ zu verwenden ist.
Startet das Programm ‚chaco.exe‘ aus dem ‚ChaCo_Win32‘-Ordner.
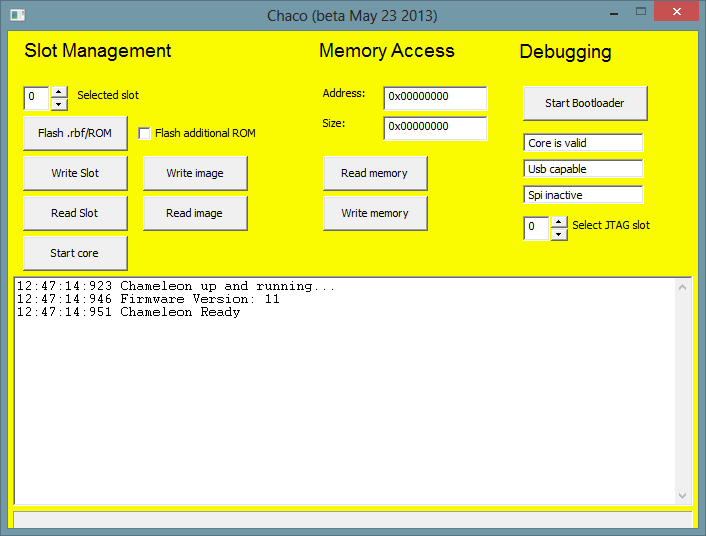
Die meisten Funktionen sind für ein ‚normales‘ Update uninteressant. Für uns sind aktuell nur die Ecke oben links und die untere Hälfte mit dem Log wichtig.
Wir wählen als Erstes den gewünschten Slot aus, fürs TC64-Update bitte auf 0 lassen, das ist der Slot, der beim Einschalten automatisch geladen wird. Möchtet ihr ein neues Update erstmal ausprobieren, dann könnt ihr dieses natürlich auch in einen anderen Slot einspielen.
Das Update fürs Turbo Chameleon besteht aus zwei Dateien:
‚chameleon_beta8f.rbf‘ der FPGA-Core
‚rom-menu.bin‘ das Menü
Wir müssen also den Haken bei ‚Flash additional ROM‘ setzen, damit das Programm nach der .rbf-Datei auch noch eine ROM-Datei abfragt.
Sind alle Vorbereitungen getroffen, dann klickt auf den Button ‚Flash .rbf/ROM‘.
Habt ihr vergessen die SD-Karte zu entfernen, dann weist euch das Programm im Log-Bereich darauf hin:

Wenn sich die SD-Karte nicht mehr im TC64 befindet, öffnet sich dann ein Dateiauswahldialog und ihr wählt die Datei ‚chameleon_beta8f.rbf‘ aus. Anschließend öffnet sich ein zweiter Dialog, in dem wir die ‚rom-menu.bin‘ auswählen müssen.
Jetzt beginnt das Update…
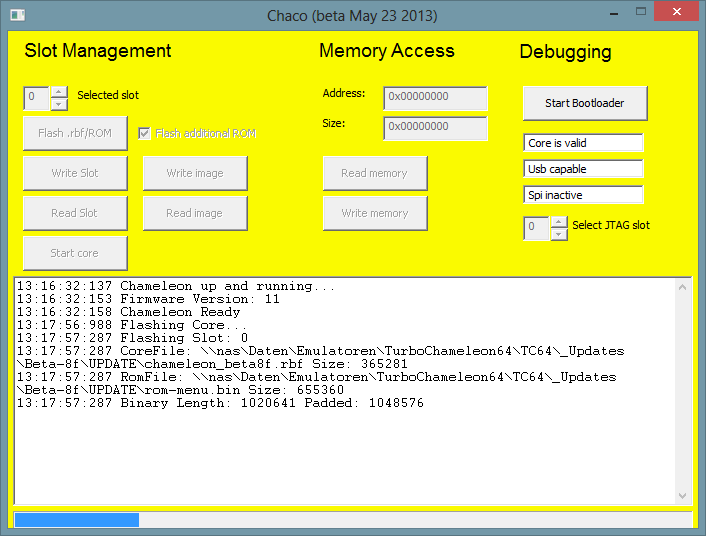
Wir warten wieder, bis es komplett eingespielt wurde.

Mit einem Klick auf den Button ‚Start core‘ können wir den Core im oben gewählten Slot direkt starten. Das macht natürlich nur Sinn, wenn ihr das TC64 noch mit dem Monitor verbunden habt.
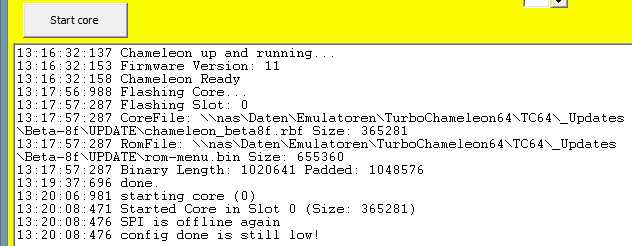
Das wäre auch schon alles! Wie bereits mehrfach erwähnt, benutze ich ausschließlich diese letzte Methode, um Update einzuspielen. Hiermit könnt ihr nämlich auch die Cores anderer ‚Anbieter‘ am einfachsten auf das Turbo Chameleon spielen.
Eigentlich ist mit obigen Schritten alles gesagt, aber hier nochmal in Kurzform die Schritte für den Atari VCS 2600 und Minimig Core.
Den Atari VCS 2600 Core einspielen
Als erstes benötigt ihr den Core von Peter Wendrich. Ladet das ZIP mit dem VCS 2600 Core von seiner Seite herunter und entpackt ihn.
Wählt den Slot (1-15, Slot 0 lassen wir fürs TC64 unangetastet) für den Core aus.
Dann wieder den Haken für ‚Flash additional ROM‘ setzen (hier gibt es die Dateien für den FPGA-Core ‚chameleon_2600.rbf‘ und die Spiele ‚roms.bin‘). Danach auf den Button ‚Flash .rbf/ROM‘ klicken und die eben genannten Dateien in den folgenden Dialogen auswählen.
Jetzt sollte der Core ‚geflashed‘ werden. Sobald er fertig ist eingespielt ist, könnt ihr ihn starten und habt ein Atari VCS 2600 System in eurem Turbo Chameleon 64.
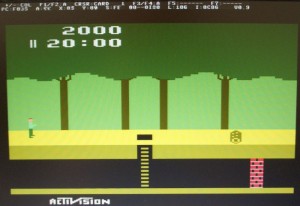
Weitere Infos zum Atari VCS 2600 Core findet ihr unter ‚TC64: Cores‚.
Den Minimig Core einspielen
Ich habe zusätzlich noch den Minimig Core ausgewählt, da noch weitere Schritte nötig sind, um den zum Laufen zu bringen. Vor dem Update steht auch hier natürlich der Download, also den Minimig Core herunterladen und entpacken. Außerdem benötigt ihr noch mind. ein lauffähiges Kickstart-ROM als Dump.
Habt ihr alles zusammen, dann kopiert das Kickstart-ROM unter dem Name ‚kick.rom‘ ins Hauptverzeichnis der SD-Karte. Wo ihr gerade dabei seid, kopiert dann noch die Datei ‚OSD_CA01.sys‘, aus dem ZIP, ebenfalls ins Hauptverzeichnis der Karte.
Jetzt ‚flashen‘ wir den FPGA-Core. Wählt dazu zunächst wieder den gewünschten Slot aus. Diesmal gibt es kein ROM, dass wir mit ‚flashen‘ müssen, also darf der Haken bei ‚Flash additional ROM‘ nicht gesetzt sein! Jetzt wieder auf den Button ‚Flash .rbf/ROM‘ klicken, die .rbf-Datei auswählen und warten bis alles vorbei ist 😉 .
Nun ist euer Turbo Chameleon auch noch ein Amiga.
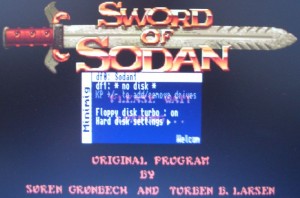
Auch hier gibt es unter ‚TC64: Cores‚ noch einige weitere Anmerkungen.
Es gab übrigens auch mal Minimig-Pakete mit einem ‚install.bat‘ und einer Datei ‚choice.exe‘. Diese choice.exe ist nicht 64-Bit kompatibel! Also nicht wundern, sondern einfach ChaCo verwenden.
Alle anderen Cores (z. B. der für den Sinclair ZX Spectrum) lassen sich natürlich auch über die eben gezeigten Wege einspielen. Wie beim Minimig müsst ihr aber evtl. noch bestimmte Dateien oder Verzeichnisse auf die SD-Karte kopieren.
Einen Core wieder löschen
Die bisher einzige Möglichkeit, einen Core wieder komplett zu löschen, besteht über die chacocmd.exe! Mit dem Parameter –eraseslot <Nr.> könnt ihr dies bewerkstelligen. Ihr gebt mit chacocmd.exe –eraseslot 5 also den fünften Slot (immer daran denken, dass die Zählung mit 0 beginnt!) wieder frei.
Ich glaube nun sollte jeder sein Turbo Chameleon 64 auf dem Laufenden halten können. Auch die Verwendung weiterer Cores stellt wohl kein Problem mehr dar.

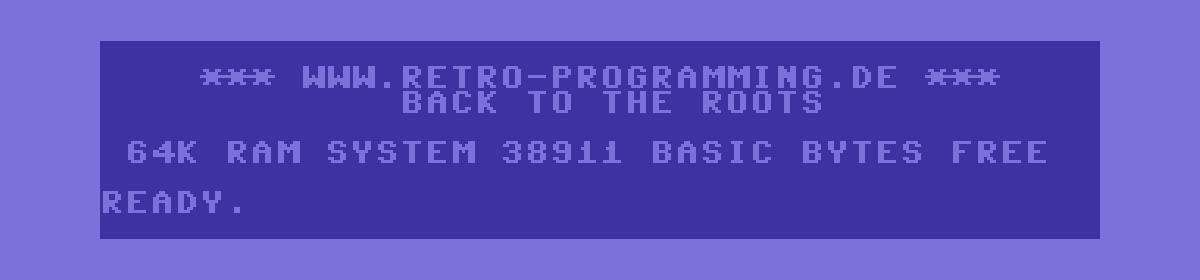
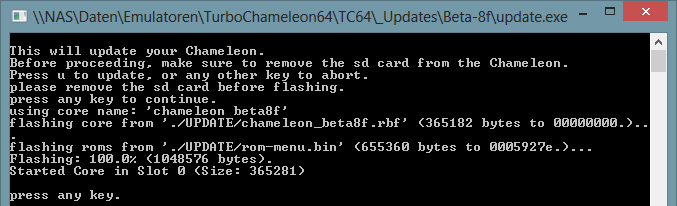
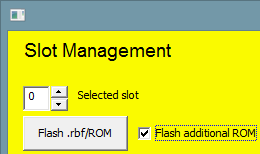

Schöne Anleitung. Habe nun meinem TC64v2 einen Amiga spendiert. Das war auch der Kaufgrund eines TC64, damit ich einen modernen Amiga 500 zur Verfügung habe.