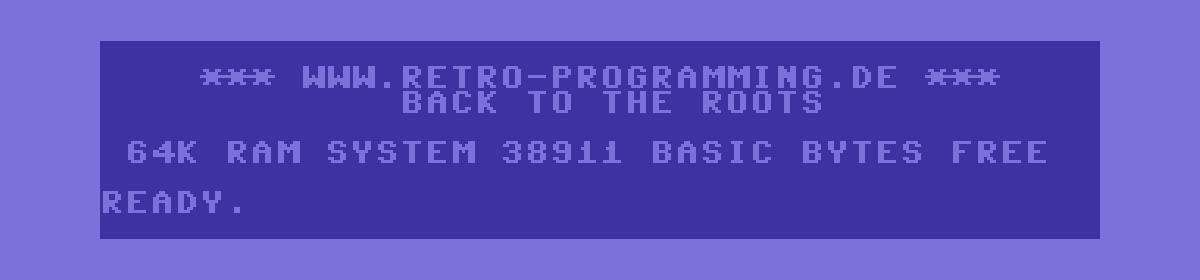NES30 & FC30 Controller einrichten
NES30 & FC30 Controller einrichten
Dieser Text wurde archiviert! Eine Liste aller archivierten Texte findet ihr unter „RetroPie: Einrichtung für ältere Images“.
Eine Übersicht der aktuellen Beiträge gibt es unter „RetroPie: Raspberry Pi als Emulator“.
So schön der XBox-360 Controller auch ist, aber für die alten Konsolen dürfte das Retro-Feeling etwas authentischer sein. Also habe ich mir mal zwei neue Pads geleistet, die modern und doch retro sind: FC30 & NES30.


FC30 & NES30
Die beiden Controller sind vom Design an die „alten“ NES-Konsolen angepasst. Das FC30-Pad ist den Controllern des japanischen Nintendo Family Computer (FamiCom) nachempfunden, das NES30 sieht den Pads der US / EUR NES-Version ähnlich. Die 30 steht für den 30. Geburtstag der Nintendo-Konsole. Die Controller wurden zur Feier dieses Jubiläums von 8Bitdo veröffentlicht, die übrigens auch noch weitere schicke Controller im Programm haben Die mittlerweile erschienenen PRO-Versionen sehen z. B. auch interessant aus. Für 26,- € habe ich das FC30 und für 31,50 € das NES30 erworben (jeweils inkl. Versandkosten). Ich habe auch schon Preise von über 50,- € je Pad gesehen, diese Anbieter solltet ihr aber meiden.

Wie ihr auf den Bildern seht, bieten die neuen Pads einige Knöpfe mehr und entsprechen somit nicht vollkommen dem alten Design. Dafür könnt ihr diese Controller dann auch gut für z. B. SNES- und MegaDrive-Emulatoren einsetzen, da die Pads dieser Konsolen einige Buttons mehr hatten, als das gute alte NES.
Die folgenden Bedienelemente findet ihr:
- Digipad
- Select / Start
- vier Feuerknöpfe (A, B, X, Y)
- zwei Schultertasten (L, R)

Technisch sind beide Controller nahezu identisch. Einziger Unterschied sind die USB-Anschlüsse. Das FC30 verwendet Mini-USB, dass NES30 Micro-USB. Außerdem haben die Buttons beim NES30 für meinen Geschmack einen schöneren Druckpunkt. Ansonsten sind beide mit einem integrierten Akku ausgestattet und können per USB-Kabel oder Bluetooth betrieben werden.
Geliefert bekommt ihr jeweils
- das Pad
- eine Kurzanleitung
- ein USB-Kabel
- einen Schlüsselanhänger aus Metal
- einen sog. Xtander (Tablet- bzw. Smartphone-Ständer)


Der Xtander soll euer Smartphone oder Tablet halten, damit ihr besser zocken könnt. Er bietet zwei unterschiedliche Winkel 45° und 60°. Zu groß sollte das Tablet aber nicht sein. Mein Nexus 9 hält z. B. nur sehr wackelig.

Gedacht sind die Pads eigentlich für Geräte mit iOS / Mac OSX, Android und Windows. Ihr könnt sie aber auch mit dem Raspberry Pi verwenden. In erster Linie würde ich die Pads für den Einsatz mit RetroArch empfehlen.
Ausgangsbasis ist das RetroPie-Image 4.0.2
Achtung: Lest euch vorher bitte „RetroPie: Bluetooth-Controller“ durch!
USB-Kabel
Am leichtesten lassen sich die Controller wieder per USB-Kabel betreiben. Einfach an den Pi anschließen und schon könnt ihr sie verwenden / einrichten.
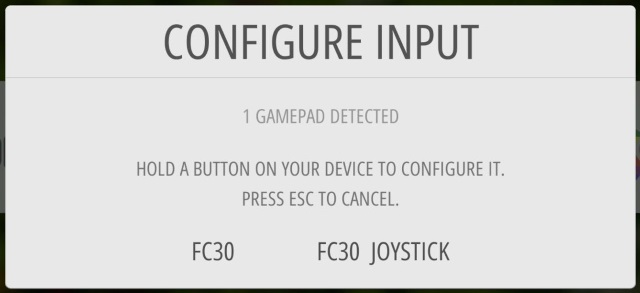 Das USB-Kabel dient übrigens auch zum Laden und ermöglicht die Aktualisierung der Firmware.
Das USB-Kabel dient übrigens auch zum Laden und ermöglicht die Aktualisierung der Firmware.
Kabellos (Bluetooth)
Ihr braucht jetzt den (bzw. die) FC30 und / oder NES30 Controller und Bluetooth sollte bereits fertig eingerichtet sein!
 Bevor ihr mit der Bluetooth-Einrichtung beginnt, solltet ihr erst mal zur Sicherheit die Firmware des Controllers aktualisieren. Die mir gelieferten Pads hatten noch Firmware 2.40. Ich verwende hier aber die, zur Zeit der Entstehung dieses Textes, aktuelle Version 2.69. Um Probleme auszuschließen, solltet ihr besser die selbe Firmware einsetzen. Die Firmware ist für das FC30 und NES30 übrigens identisch, ihr müsst sie also nicht doppelt herunterladen. Wollt ihr, warum auch immer, wieder eine ältere Firmware verwenden, dann könnt ihr auch jederzeit „downgraden“. Folgt einfach den Schritten aus der Anleitung, um das Update vorzunehmen. Sorgt außerdem dafür, dass der Akku des Pads vollständig aufgeladen ist, bevor ihr mit der Einrichtung fortfahrt.
Bevor ihr mit der Bluetooth-Einrichtung beginnt, solltet ihr erst mal zur Sicherheit die Firmware des Controllers aktualisieren. Die mir gelieferten Pads hatten noch Firmware 2.40. Ich verwende hier aber die, zur Zeit der Entstehung dieses Textes, aktuelle Version 2.69. Um Probleme auszuschließen, solltet ihr besser die selbe Firmware einsetzen. Die Firmware ist für das FC30 und NES30 übrigens identisch, ihr müsst sie also nicht doppelt herunterladen. Wollt ihr, warum auch immer, wieder eine ältere Firmware verwenden, dann könnt ihr auch jederzeit „downgraden“. Folgt einfach den Schritten aus der Anleitung, um das Update vorzunehmen. Sorgt außerdem dafür, dass der Akku des Pads vollständig aufgeladen ist, bevor ihr mit der Einrichtung fortfahrt.
Falls noch nicht geschehen, richtet bitte erstmal den Bluetooth-Adapter, wie unter „RetroPie: Bluetooth-Controller“ beschreiben, ein!
Wie ihr aus der Anleitung der Controller erfahren habt, bieten diese bekanntlich mehrere Bluetooth-Betriebsarten. Drei davon könnt ihr auch mit dem Pi verwenden. Die anderen beiden (iCade und Emu-Touch Screen) sind nur für iOS und Android geeignet.
- Joystickmodus (Mode 1): START
Hier wird das D-Pad über Cursor-Tasten emuliert und die Buttons sind „echte“ Joystick-Knöpfe. Diese Mischung aus Tastatur und Joystick ist leider nicht ganz unproblematisch. In der EmulationStation läßt sich der Controller nicht vernüftig einrichten. Bei der Emulation von Computern (z. B. VICE für den C64), versagt das D-Pad, da dafür die Cursor-Tasten verwendet werden. Richtet ihr zwei Pads mit diesem Modus ein, dann überschneiden sich die Eingaben in den RetroArch-Emulatoren. Interessant ist, dass Spieler-1 problemlos zu laufen scheint, die Richtungseingaben von Spieler-2 sich aber auch auf den ersten Spieler auswirken (umgekehrt passierte das nicht).Dieser Modus ist zwar möglich, aber wenig empfehlenswert!
- Tastaturmodus (Mode 2): START + B (bzw. START + B + R für Spieler-2)
In diesem Modus verhalten sich die Pads komplett wie Tastaturen. Damit es keine Überschneidungen (wie eben beim ersten Punkt) gibt, könnt ihr durch zusätzliches halten von R für das zweite Pad ein anderes Tasten-Layout wählen. Da es sich in diesem Modus bei den Pads um eine Tastatur handelt, könnt ihr in der EmulationStation keine unterschiedlichen Einstellungen für die Controller und eure „echte“ Tastatur vornehmen. Auch habt ihr wieder die Probleme, wie unter Punkt 1, dass die Pads bei der Emulation von Computern (z. B. C64) nicht funktionieren! Es sind halt Tastatureingaben, die die Controller liefern. Außerdem kommt es unter RetroArch zu Überschneidungen mit den Tastenkürzeln für einige der Menüfunktionen. Diese müsst ihr also ggf. ändern.
Hier noch die Liste der von den Controllern verwendeten Tasten.P1 P2 ---------------- oben c p unten d q links e r rechts f a select n x start o z a g b b j u x h s y i t l k v r m w
Dieser Modus klappt schon besser und kann durchaus verwendet werden.
- PC-Joystickmodus: START + R (erst ab Firmware 2.50 möglich!)
Hier funktionieren die Pads wie PC-Joysticks. Das Verhalten ist fast mit Punkt 1 identisch, nur dass hier das D-Pad keine Cursor-Tasten mehr sendet, sondern sich wie ein analoger Joystick verhält! Der Vorteil liegt auf der Hand. Es gibt keine Überschneidungen mit anderen Tastenkürzeln oder der Controller untereinander und auch der Einsatz unter VICE & Co. ist (zumindest theoretisch) möglich. Unter VICE hatte ich keine besonderen Probleme, der Amiga-Emulator hat aber nur die Richtungstasten erkannt, die Feuerknöpfe wollten nicht! Außerdem liefert das Pad in diesen Emulatoren gleichzeitig bei jedem Druck aufs D-Pad auch Mausbewegungen, dadurch schießt der Mauszeiger dann immer über den Bildschirm!
Einen weiteren Punkt möchte ich auch noch anmerken. Verwendet ihr den Controller in der EmulationStation und verlasst diese, dann seht ihr eine Reihe von SDL-Fehlermeldungen. Die Buttons werden wohl nicht richtig erkannt, sie funktionieren in der EmulationStation und RetroArch aber.
Dieser Modus scheint mir der beste zu sein.
Beachtet bitte, dass der PC-Joystickmodus eine andere MAC-Adresse verwendet. Ihr könnt also nicht einfach in den Tastaturbetrieb umschalten.
Falls noch das USB-Kabel mit dem Pad verbunden ist, entfernt es jetzt. Schaltet dann den Controller ein, der Modus ist egal, und haltet SELECT für drei bis fünf Sekunden gedrückt, bis beide LEDs kurz aufleuchen. Dadurch wird eine evtl. bereits vorhandene Bluetooth-Bindung aufgehoben. Schaltet das Pad danach bitte erstmal wieder aus.
Seit dem Image 3.6 ist die Einrichtung noch einfacher geworden. Folgt einfach den Bildern…
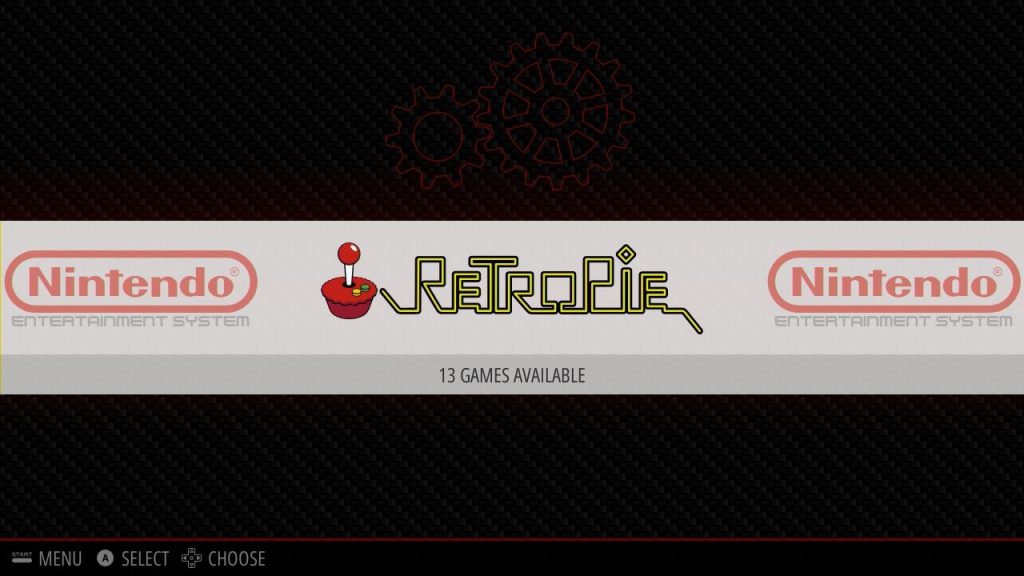
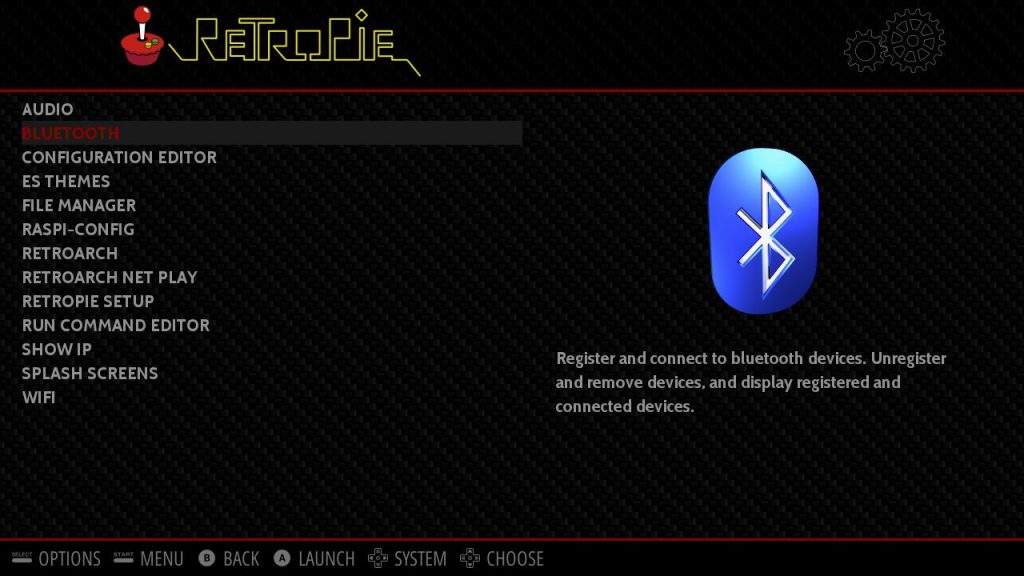
Jetzt solltet ihr den Controller mit START + R einschalten und dann, wie auf den Bildern zusehen, weitermachen.
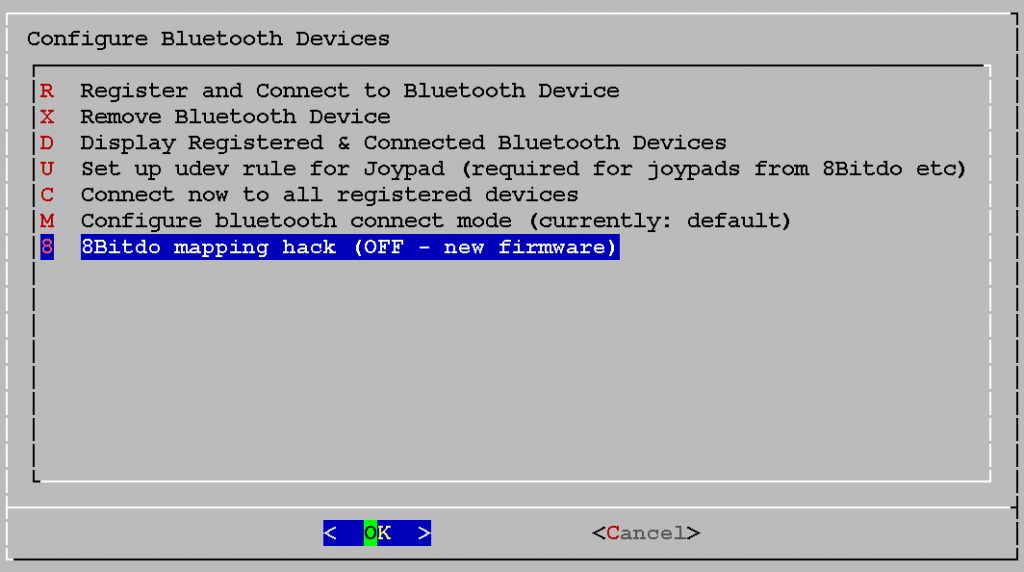
Stellt zunächst sicher, dass der sog. Mapping Hack (wie oben im Bild zu sehen) deaktiviert ist!
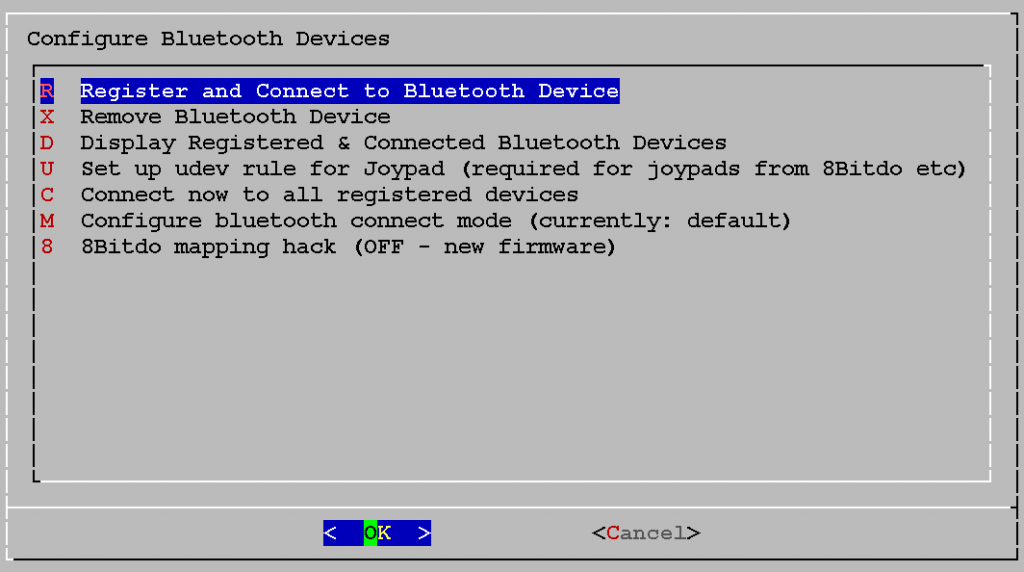
Jetzt sucht der Pi nach verfügbaren Bluetooth-Geräten. Nach einiger Zeit solltet ihr eine Liste, mit den gefundenen Geräten erhalten. Idealerweise sollte die MAC-Adresse und der Name (so wie auf dem folgenden Bild zusehen) angezeigt werden. Steht nur die MAC-Adresse da, dann könnt ihr, sofern ihr sicher seid, dass es das gewünschte Pad ist auch direkt mit dieser fortfahren. Findet ihr euer Pad nicht in der Liste, dann sucht einfach nochmal. Stell auch sicher, das der Controller nicht in den Ruhezustand gegangen ist (drückt dann eine Taste, damit er wieder „aufwacht“.
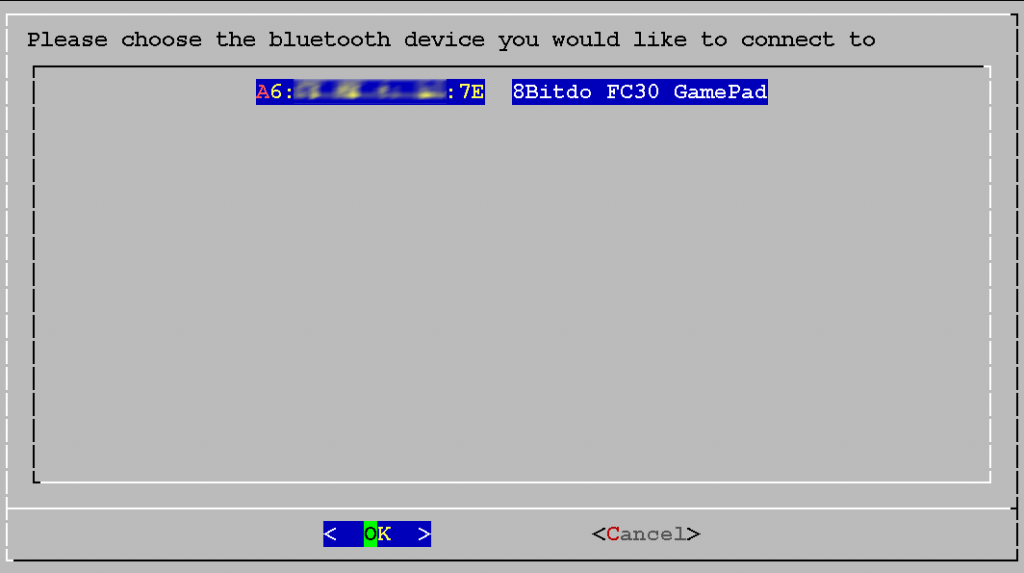
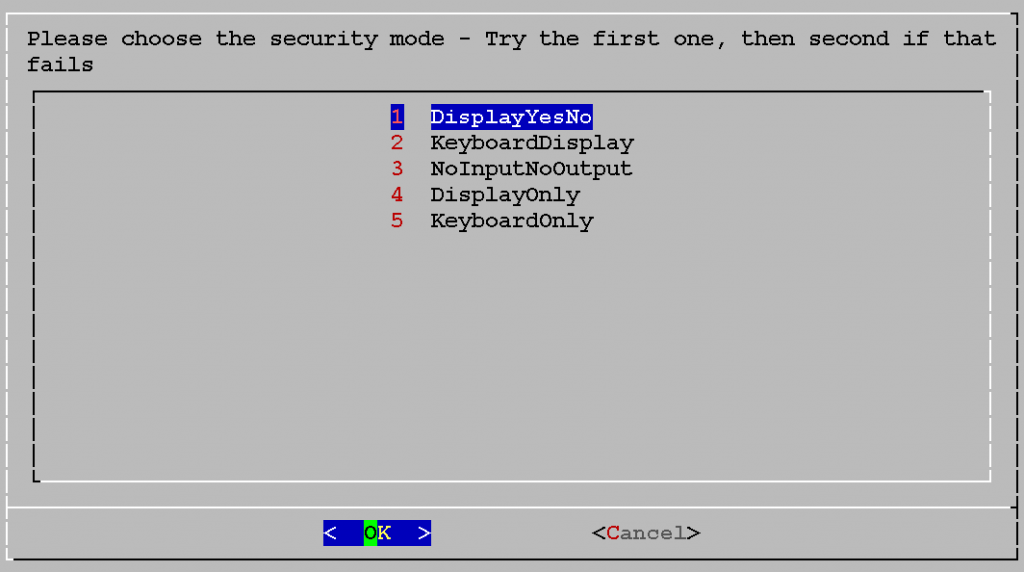
Jetzt sollte nach wenigen Sekunden die Verbindung hergestellt sein (die blaue LED am Controller leuchtet dauerhaft) und eine Meldung mit der entsprechenden MAC-Adresse erscheinen…
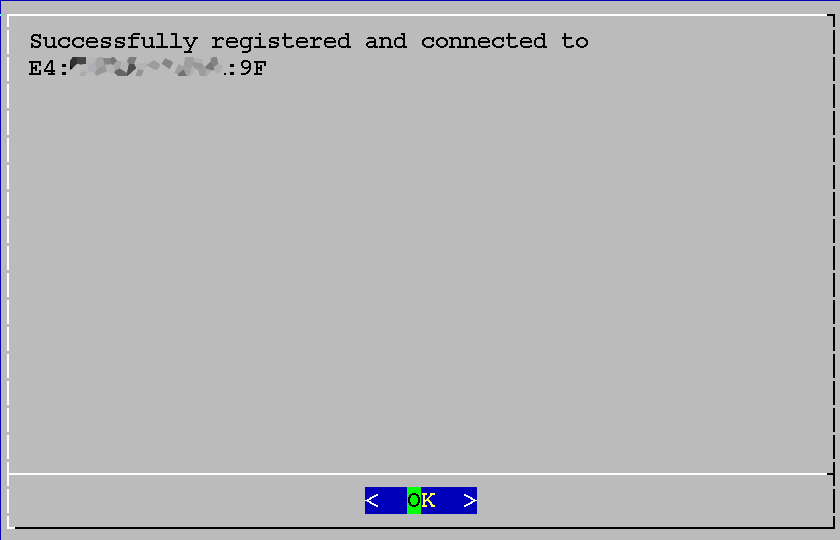
Als nächstes müsst ihr noch dafür sorgen, das die EmulationStation nach einem Neustart, das Pad kennt. Dies geschieht über die sog. udev-Regeln.
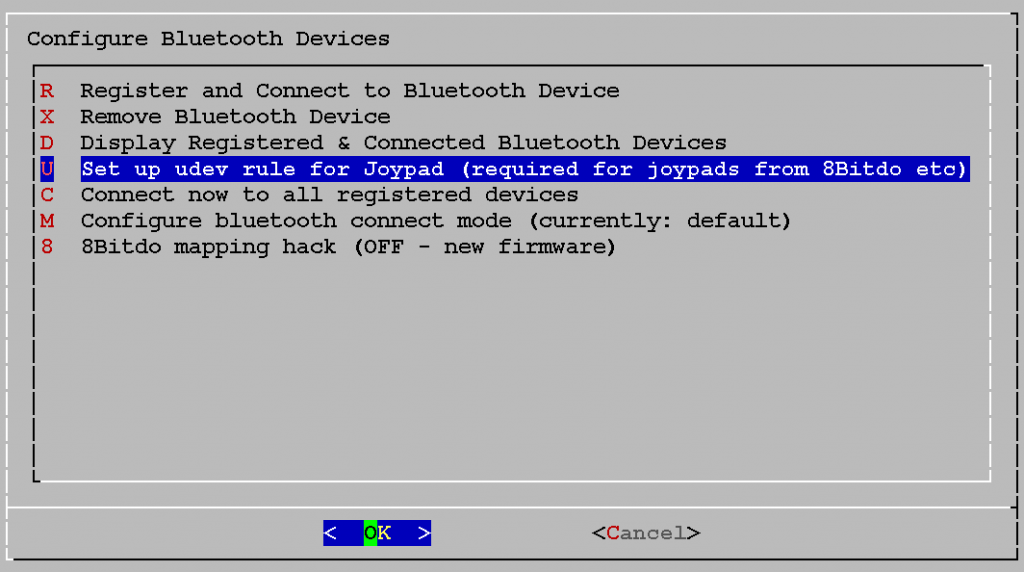
Wählt eure Pad aus…
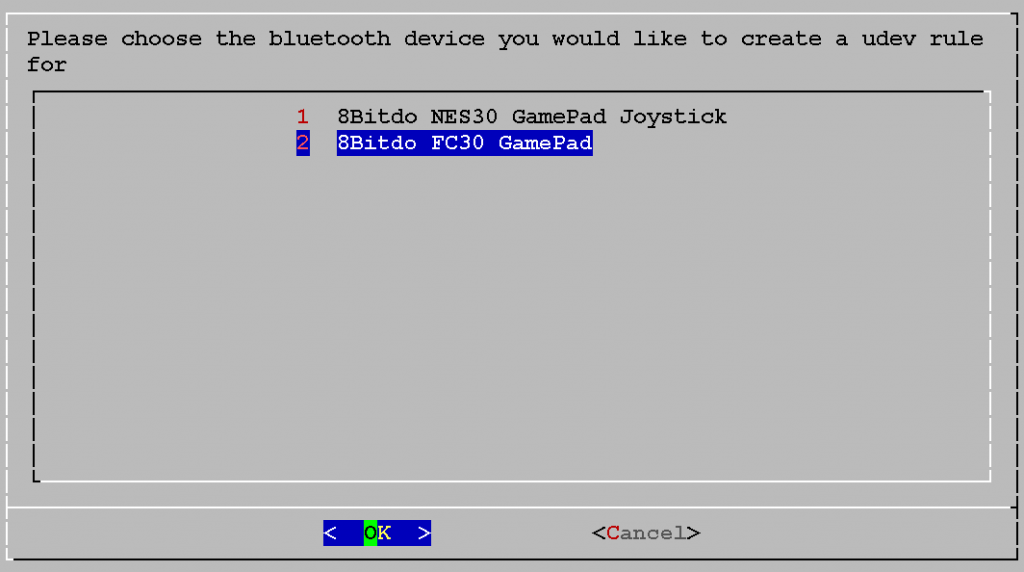
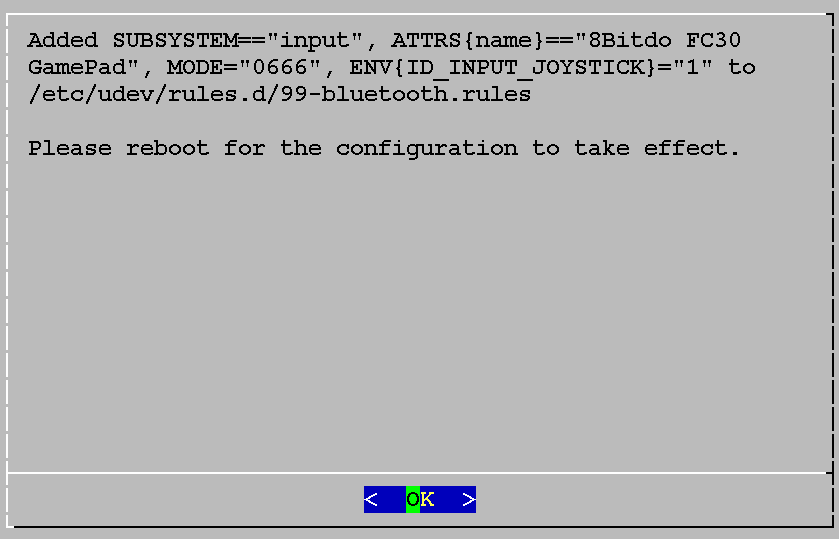
Die Meldung informiert euch darüber, dass die benötigte Änderung vorgenommen wurde und ein Neustart notwendig ist.
Bestätigt die Meldung einfach, kehrt dann in die EmulationStation zurück und startet den Pi von dort aus neu.
Sobald ihr wieder in der EmulationStation seid, könnt ihr das Pad erneut im PC-Joystickmodus (START + R für drei Sekunden gedrückt halten) einschalten. Nach kurzem Blinken sollte die blaue LED wieder dauerhaft leuchten und euer Pad ist einsatzbereit. Ihr könnt es jetzt für die EmulationStation und RetroArch (s. „RetroPie: Controller einrichten“) einrichten.
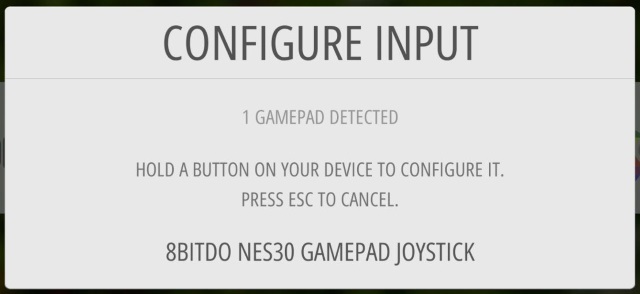
Möchtet ihr ein zweites 8Bitdo-Pad einrichten, dann vollführt die obigen Schritte einfach nochmal.
Ich hoffe diese Infos reichen, damit ihr eure Controller in Betrieb nehmen könnt und wünsche euch viel Spaß beim Daddeln.