
RetroPie ab V2.6: Der Amiga und die restlichen Emulatoren
Dieser Text wurde archiviert! Eine Liste aller archivierten Texte findet ihr unter ‚RetroPie: Einrichtung für ältere Images‚.
Eine Übersicht der aktuellen Beiträge gibt es unter ‚RetroPie: Raspberry Pi als Emulator‚.
Ich möchte hier mal auf die einzelnen Emulatoren eingehen. Dabei geht es nicht um deren Bedienung, sondern darum, wie man sie überhaupt zum Laufen bringt. Bei einigen zeige ich aber dennoch etwas detaillierter, wie man ein Programm startet.
Ihr findet hier übrigens weder ROMs, Disketten-Images noch BIOS-Dateien!
Auch Links dazu sucht ihr hier vergeblich!
Bemüht bitte einfach die Suchmaschine eures Vertrauens.
Wenn ihr mögt, teilt mir doch mit, welche Emulatoren euch eigentlich interessieren. Auf die Spitzenreiter könnte ich dann in Zukunft detaillierter eingehen.
Ihr könnt übrigens bis zu fünf Systeme auswählen.
[poll id=“5″]
Basis ist das RetroPie-Image 2.6
Denkt immer daran, dass Emulatoren nie zu 100% mit dem echten System kompatibel sind. Es kann also durchaus mal zu Problemen kommen. Außerdem solltet ihr bei Fehlern einmal alles auf dem Pi, wie bei der Einrichtung gezeigt, aktualisieren. Vielleicht wurde durch ein Update bereits einiges behoben oder es gibt neue Probleme. Schließlich ist ein Update wie eine Schachtel Pralinien, man weiß nie, was man bekommt. 😉
Ich kümmere mich um die Emulatoren, die ihr im roms-Verzeichnis entdecken könnt.
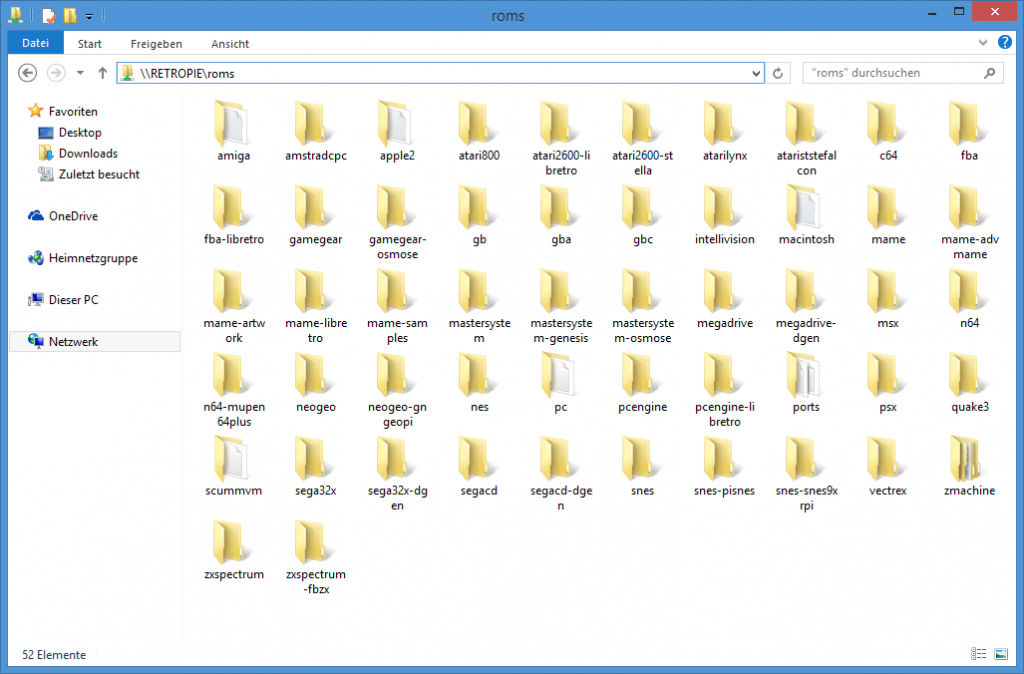
Wie ihr seht, gibt es einige Emulatoren mehrfach. Hier fragt ihr euch evlt., warum nicht ein Emulator reicht. Nun, wie eben erwähnt, kann es zu Problemen bei der Emulation kommen. In einem solchen Fall kann es durchaus angehen, dass das Problem bei einem anderen Emulator nicht auftritt. Meistens handelt es sich um einen Libretro / RetroArch und um einen oder mehrere standalone Emulatoren. Der Vorteil der Libretro / RetroArch Emulatoren ist, dass dort alles vereinheitlicht ist. Aber es gibt auch einen Nachteil: Durch Libretro ist eine weitere Schicht zwischen Programm und Hardware vorhanden, daher sind die Emulatoren evtl. langsamer als standalone Fassungen.
Über die folgenden Links kommt ihr direkt zu eurem lieblings Emulator. Bei denen mit (#), müsst ihr noch tätig werden, bevor sie laufen!
- Amiga (#)
- Amstrad / Schneider CPC
- Apple 2
- Apple Macintosh (#)
- Atari 800 XL (#)
- Atari Lynx
- Atari ST / STE / Falcon
- Atari VCS 2600
- C64
- Final Burn Alpha (#)
- IBM x86 PC
- Neo Geo (#)
- Nintendo 64
- Nintendo Entertainment System
- Nintendo Gameboy
- Nintendo Gameboy Advanced (#)
- Nintendo Gameboy Color
- MAME (#)
- Mattel Intellivision (#)
- MSX
- PC-Engine
- Playstation 1
- Ports
- ScummVM
- Sega 32X
- Sega CD (#)
- Sega Game Gear
- Sega Mastersystem
- Sega Mega Drive
- Super Nintendo Entertainment System
- Vectrex
- Z-Machine (Infocom)
- ZX-Spectrum
Als Erstes sollten wir aber klären, woher die EmulationStation überhaupt weiß, welche Emulatoren es eigentlich gibt. Dazu werfen wir einen Blick auf die es_systems.cfg.
es_systems.cfg
Die EmulationStation ist in großen Teilen frei konfigurierbar. Dazu zählt nicht nur das Aussehen, das über die Themes verändert werden kann, sondern auch die Liste der verfügbaren Systeme. Die angebotenen Emulatoren werden über die Datei
es_systems.cfg festgelegt. Diese befindet sich, seit der EmulationStation 2, im Verzeichnis
/etc/emulationstation. Außerdem hat sich das Dateiformat geändert, statt einer einfachen Textdatei, ist es nun eine XML-Datei.
Öffnet die Datei mit sudo nano /etc/emulationstation/es_systems.cfg und schaut euch ein wenig um.
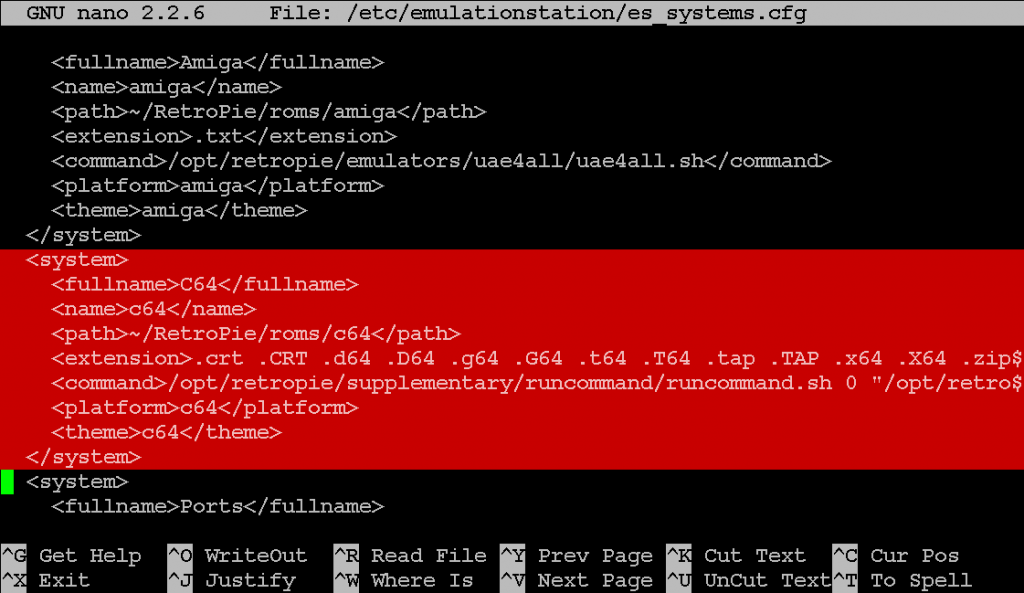
Wir werden uns den oben markierten Eintrag für den C64 etwas genauer ansehen, die selben XML-Tags findet ihr natürlich auch für die anderen Systeme.
|
1 2 3 4 5 6 7 8 9 |
<system> <fullname>C64</fullname> <name>c64</name> <path>~/RetroPie/roms/c64</path> <extension>.crt .CRT .d64 .D64 .g64 .G64 .t64 .T64 .tap .TAP .x64 .X64 .zip .ZIP</extension> <command>/opt/retropie/supplementary/runcommand/runcommand.sh 0 "/opt//retropie/emulators/vice/bin/x64 -config /opt/retropie/configs/c64/vice.cfg %ROM%" "vice"</command> <platform>c64</platform> <theme>c64</theme> </system> |
Ein einzelnes System wird also zwischen
<system> ... </system> definiert. Die einzelnen Systeme sind dann wiederum zwischen
<systemList> ... </systemList> einzutragen, aber betrachten wir mal die ganze Datei.
Mit
<!-- ... --> kann man übrigens Kommantare in die Datei aufnehmen.
|
1 2 3 4 5 6 7 8 9 10 11 12 13 14 15 16 17 18 19 20 21 22 23 24 25 26 27 28 29 30 31 32 |
<!-- Beginn der Liste aller verfügbaren Systeme --> <systemList> <!-- Beginn eines neuen Systems --> <system> <!-- Lesbarer Name für Menüs usw. (optional) --> <fullname>C64</fullname> <!-- Kurzname für Verzeichnisse und Fehlermeldungen --> <name>c64</name> <!-- Verzeichnis das (inkl. Unterverzeichnisse) nach ROMs / Images durchsucht wird --> <path>~/RetroPie/roms/c64</path> <!-- Erlaubte Dateierweiterungen --> <extension>.crt .CRT .d64 .D64 .g64 .G64 .t64 .T64 .tap .TAP .x64 .X64 .zip .ZIP</extension> <!-- Befehl, um den Emulator (ggf. inkl. dem gewählten Spiel) zu starten --> <command>/opt/retropie/supplementary/runcommand/runcommand.sh 0 "/opt//retropie/emulators/vice/bin/x64 -config /opt/retropie/configs/c64/vice.cfg %ROM%" "vice"</command> <!-- Hilft ES_Scraper die richtigen Daten zu finden. (optional) --> <platform>c64</platform> <!-- Passendes Theme (optional sonst wird <name> ausgewertet --> <theme>c64</theme> <!-- hier enden die System-Parameter --> </system> <!-- Ende der gesamten Liste --> </systemList> |
Wie ihr seht, ist die
es_systems.cfg kein Hexenwerk! Ihr könnt Sie beliebig erweitern und bearbeiten. Die Reihenfolge der Einträge in der Datei bestimmt übrigens auch die Reihenfolge in der EmulationStaton.
Zur Sicherheit solltet ihr aber vorher ein Backup der Datei erzeugen. Schließt daher nano (
<STRG> +
<X>) und kopiert die Datei einmal…
|
1 |
sudo cp /etc/emulationstation/es_systems.cfg /etc/emulationstation/es_systems.bak |
Jetzt könnt ihr gefahrlos experimentieren und im Notfall immer zur originalen Datei zurückkehren. Weitere Infos zum Dateiaufbau gibt es auf der EmulationStation-Homepage. Beachtet, dass ihr die EmulationStation nach jeder Änderung beenden und neustarten müsst, leider gibt es aktuell keine Refresh-Funktion mehr! Es reicht auch nicht einen Emulator zu starten und zurückzukehren.
In der es_systems.cfg könnt ihr also nachschauen wo die Emulatoren liegen, wie sie gestartet werden, welche Dateiendungen sie benötigen und in welchen Verzeichnissen sich die Spiele / Programme befinden müssen. Gleicht ihr die Systeme mit den Ordnern unter roms ab, dann sollte euch auffallen, dass es für den Ordner zmachine noch keinen Eintrag in der es_systems.cfg gibt. Um den kümmern wir uns später.
runcommand.sh
Evtl. ist euch in der
es_systems.cfg aufgefallen, dass der Start vieler Emulatoren mit einem
runcommand.sh <Modus> <Startbefehl des Emulators> <Configname> geschieht. Dieses Script könnt ihr einsetzen, um die aktuelle Auflösung vor dem Start des Emulators zu ändern. Der Modus bestimmt dabei, welche Auflösung und Bildwiederholfrequenz gewählt wird.
|
1 2 3 4 5 6 7 |
0: nur Starten, ohne die Auflösung zu ändern 1: HDMI 720x480 (16:9) 60Hz oder SD 640x480 (4:3) 4: HDMI 1280x720 (16:9) 60Hz oder SD 1024x768 (4:3) "CEA-#": CEA-Modus mit der Nr. # setzen "DMT-#": DMT-Modus mit der Nr. # setzen "PAL/NTSC-RATIO": SD Seitenverhältnis auf 4:3 / 16:10 oder 16:9 setzen |
Nach Verlassen des Emulators, wird wieder zur bevorzugten Auflösung zurückgeschaltet.
Seit dem Image 2.6 habt ihr beim Start eines Emulators über runcommand.sh eine Sekunden Zeit, um über <X> oder <M> die Einstellungen direkt zu ändern.

Drückt ihr eine der beiden Tasten, dann erschein das folgenden Auswahlmenü..
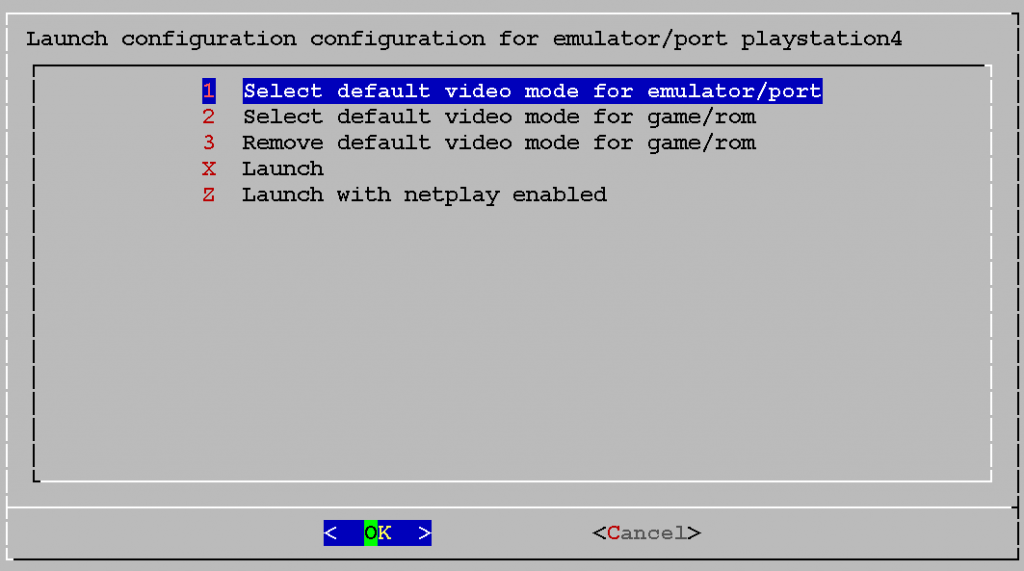 Wie ihr seht, könnt ihr über Punkt 1 die standard Auflösung für den Emulator festlegen. Mit dem zweiten Punkt könnt ihr sogar für einzelne Spiele eine andere Auflösung einstellen.
Wie ihr seht, könnt ihr über Punkt 1 die standard Auflösung für den Emulator festlegen. Mit dem zweiten Punkt könnt ihr sogar für einzelne Spiele eine andere Auflösung einstellen.
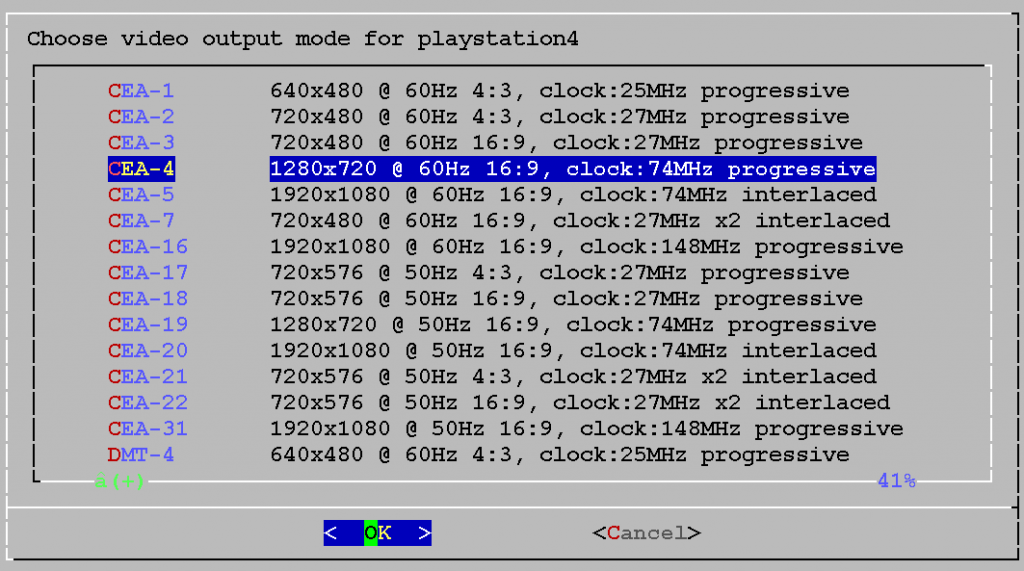
Der nächste Punkt entfernt diese Einstellung bei Bedarf wieder. Gespeichert werden die Infos in der Datei /opt/retropie/configs/all/videomodes.cfg, unter dem Namen, der als letzter Parameter <Configdatei> bei runcommand.sh angegeben wurde. Mit X startet ihr einfach den Emulator. Der letzte Punkt Z Launch with netplay enabled ist nur bei Libretro / RetroArch Emulatoren verfügbar und aktiviert die Netzwerk-Optionen.
Die Auflösung wird übrigens nur umgeschaltet, wenn sie von der aktuellen abweicht und der Bildschirm zurückmeldet, dass er diese unterstützt.
Habt ihr Probleme mit der Anzeige, wie z. B. auf diesem Bild…
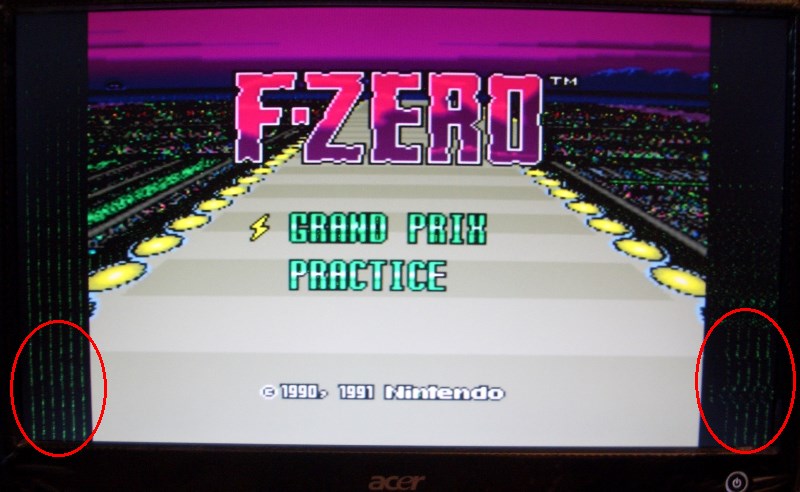
… dann könnt ihr, wie eben gezeigt, durch anpassen der Auflösung evtl. für Besserung sorgen. Ihr solltet aber immer bedenken, dass die Auflösung sich auf die Geschwindigkeit des Emulators auswirkt und eine ungünstige Bildwiederholfrequenz zu Rucklern führen kann.
Emulatoren ohne Probleme
Viele Emulatoren laufen zum Glück direkt. Ihr müsst nur die Spiele / Programme in die dazugehörigen Verzeichnisse, unter dem
roms-Ordner, kopieren und schon könnt ihr loslegen. Schaut zur Not in der es_systems.cfg nach, welche Dateiendungen für den Emulator gültig sind.
Die folgenden Emulatoren lassen sich ohne größere Probleme direkt starten…
Amstrad / Schneider CPC (
amstradcpc)
Legt z. B. einfach ein Diskettenabbild ins
amstradcpc-Verzeichnis unter
roms, dann wird der Schneider in der EmulationStation sichtbar. Wählt danach das Disk-Image aus und der Emulator startet. Dort könnt ihr euch mit
cat den Disketteninhalt ansehen und mit
run"<Dateiname>" das gewünschte Programm starten…

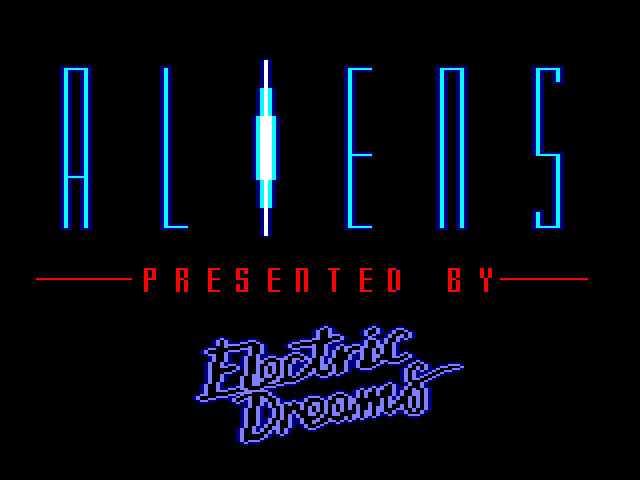
Joysticks (z. B. Competition Pro USB) werden zwar erkannt, aber analog Sticks (wie z. B. beim XBox-Controller) werden bisher nur experimentell unterstützt und können Probleme machen! Mit <F5> könnt ihr einen Reset auslösen und mit <F6> den Emulator wieder verlassen.
Apple II (
apple2)
Der Apple II läuft direkt und bietet, wie der Startbildschirm zeigt, über
<F1> eine detaillierte Online-Hilfe.

Die Hilfe zeigt euch, dass ihr mit
<F3> eine Diskette auswählen könnt.
 Nach einem Reset mit
<F2> startet dann das Spiel.
Nach einem Reset mit
<F2> startet dann das Spiel.

Atari VCS 2600 (
atari2600-libretro)
Für das VCS 2600 gibt es zwei Stella-Emulatoren. Eine RetroArch / Libretro-Version, für die ihr die ROMs nach
atari2600-libretro kopieren müsst und eine standalone Version, die auf das Verzeichnis
atari2600-stella zugreift.
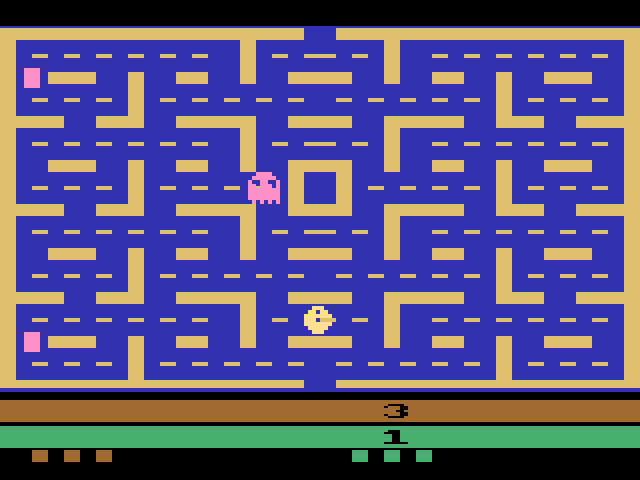
Die Standalonefassung von Stella bietet übrigens auch ein eigenes Menü. Dieses bekommt ihr zu Gesicht, wenn ihr den Emulator ohne ROM startet.
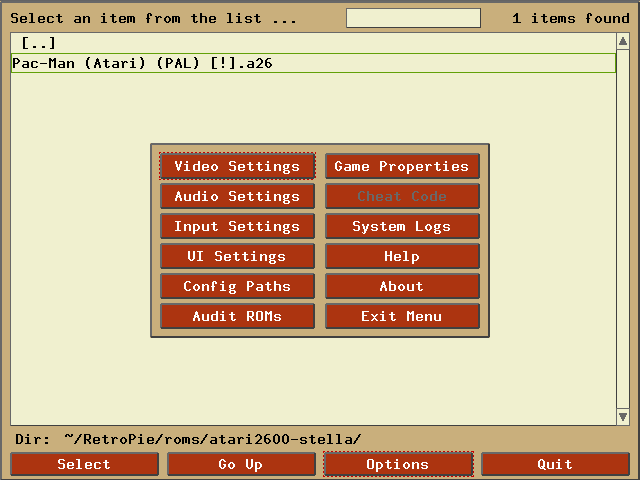
Atari Lynx (
atarilynx)
Der Atari Lynx Emulator gehört zu RetroArch / Libretro und funktioniert direkt.

Atari ST / STE / Falcon (
atariststefalcon)
Für die Emulation des Atari ST (sowie STE und Falcon) wird Hatari verwendet. Aktuell liegt sogar schon ein TOS-Image bei, sodass ihr direkt loslegen könnt.

Ihr könnt die Spiele direkt aus der EmulationStation starten, aber Hatari bietet auch ein Menü, dass ihr mit <F12> erreicht.
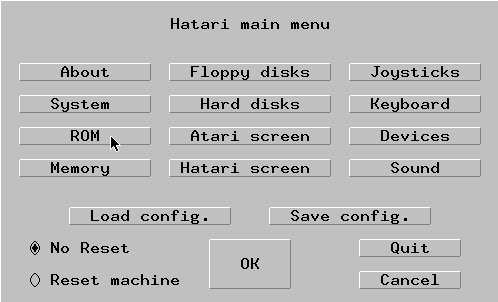
Hier könnt ihr alle Einstellungen vornehmen, ein anderes TOS-Image verwenden und natürlich Disketten wechseln.
Commodore 64 (
c64)
Für den C64 wird VICE verwendet. Die Programme könnt ihr direkt aus der EmulationStation aufrufen.
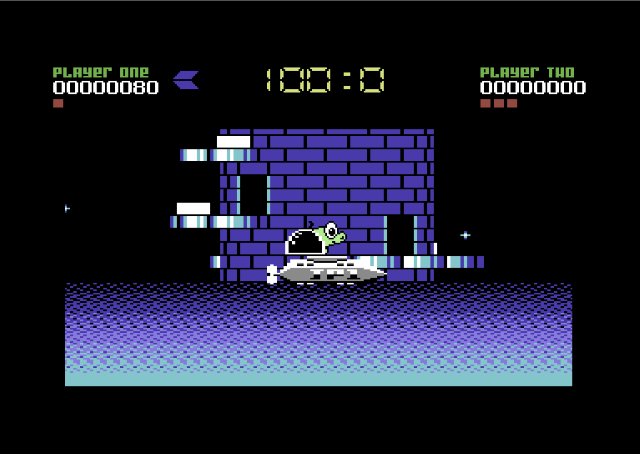
Sobald VICE läuft kommt ihr mit <F12> ins Menü. Dort könnt ihr z. B. den Joystick aktivieren.
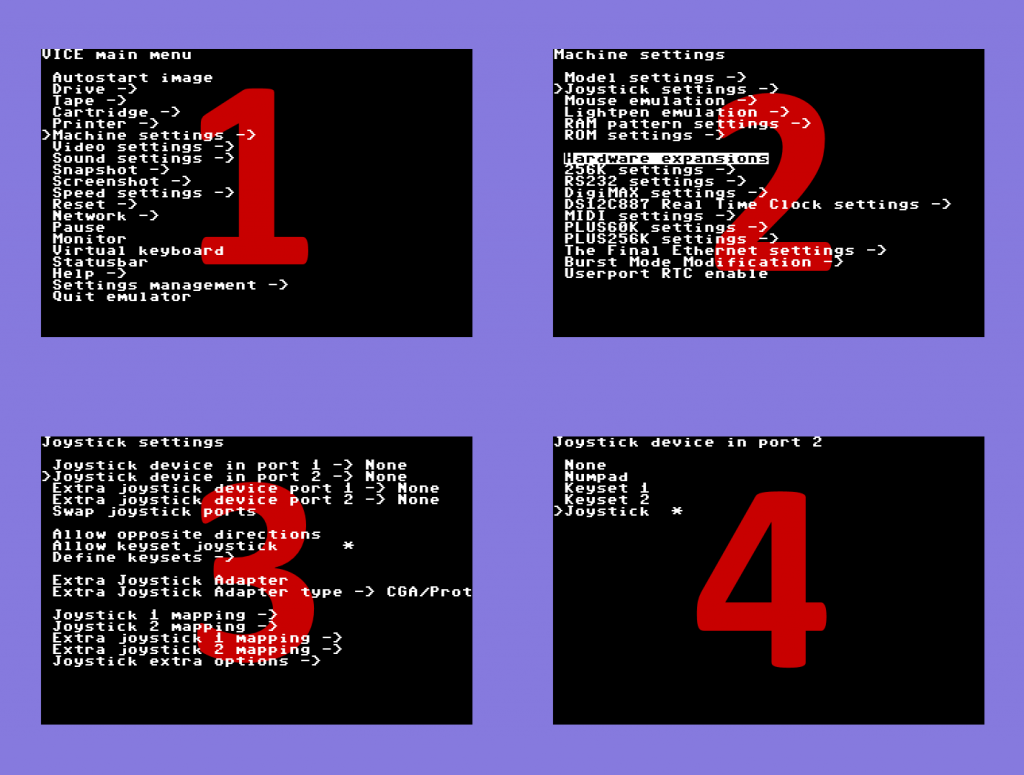
Wie von anderen Platformen gewohnt, könnt ihr natürlich auch bei der VICE-Version für den Raspberry Pi neben dem C64 noch C64DTV, C128, VC20, PET, Plus/4 und CBM-II emulieren. Schaut einfach mal in das Verzeichnis /opt/retropie/emulators/vice/bin.
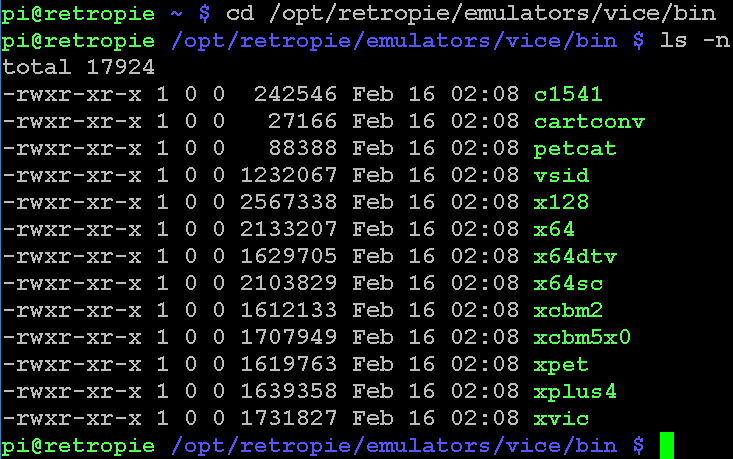
Ihr könnt diese natürlich auch in die EmulationStation aufnehmen. Dazu müssst ihr nur, wie oben gezeigt, die es_systems.cfg erweitern
Nintendo 64 (
n64)
Die N64-Emulation als problemlos einzugruppieren stimmt eigentlich nicht! Da ihr aber keine weiteren Dateien, außer den ROMs, benötigt, könnt ihr gleich loslegen.
Leider 🙁 muss ich euch direkt enttäuschen:
In meinen Augen ist selbst der Pi2 noch nicht in der Lage das N64 zufriedenstellend zu emulieren!
Als Emulator dient Mupen64Plus. Diesen gibt es in einer Libretro / RetroArch Fassung, die auf das n64-Verzeichnis zugreift. Die Emulation läuft sehr ruckelig, mit vielen Tonaussetzern. Außerdem kommt es zu Grafikfehlern.

Auch Texte werden häufig falsch dargestellt…

Es gibt allerdings auch noch die standalone Fassung von Mupen64Plus. Dafür müsst ihr eure ROMs nur in den n64-mupen64plus-Ordner legen. Diese Fassung läuft etwas besser, aber auch noch nicht wirklich gut.
Solltet ihr nur ein kleines Fenster in der Ecke sehen,
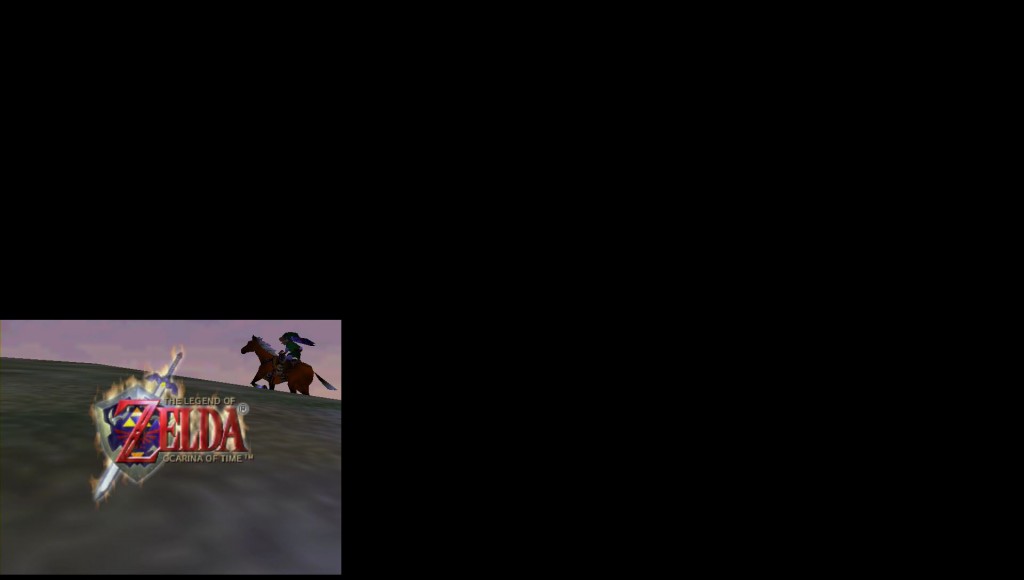
dann müsst ihr beim Start mit runcommand die Auflösung anpassen.
Der Emulator sieht etwas besser aus und läuft flüssiger. Das Bild wirkt aber sehr dunkel und es ruckelt auch immer wieder mal.

Die Mutigen 😉 unter euch, können über das RetroPie-Setup die noch instabile nächste Mupen64-Version installieren.
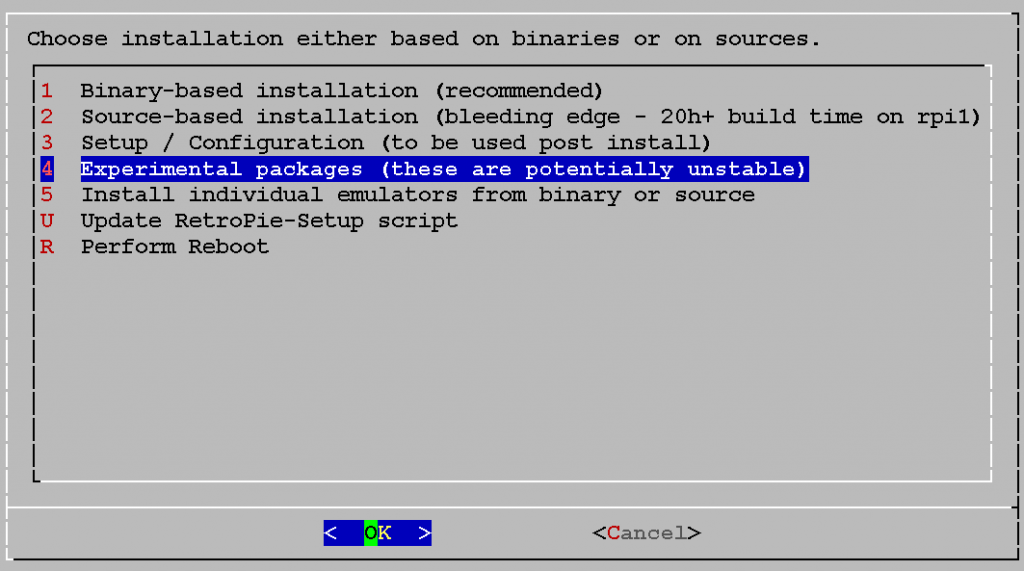
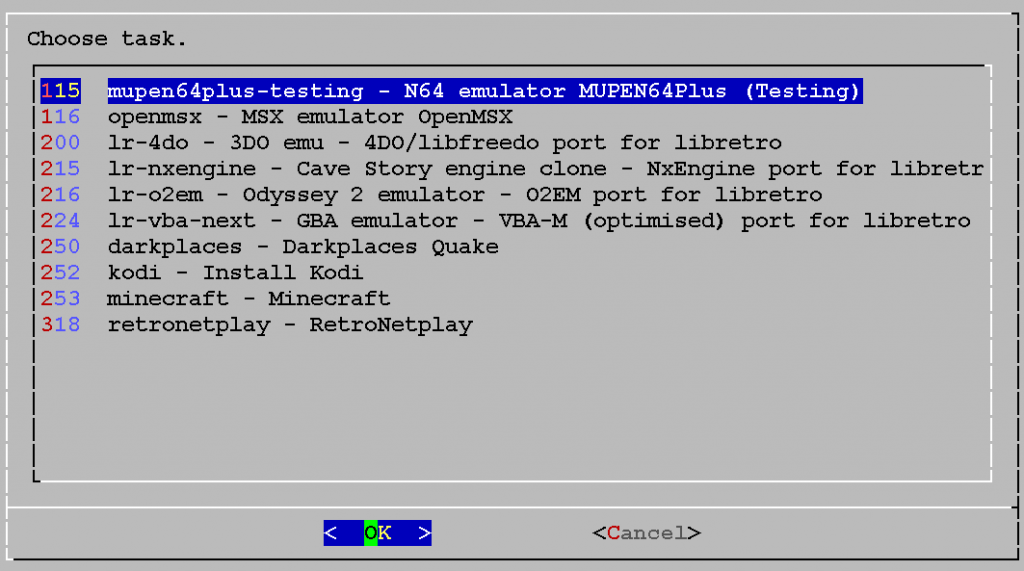
Jetzt braucht ihr etwas Geduld! Das Programm wird als Quellcode heruntergeladen und dann auf dem Pi erstellt. Dies dauert ca. 20 bis 30 Minuten. Danach findet ihr unter /opt/retropie/emulators das neue Verzeichnis mupen64-testing.

Diese Fassung läuft, obwohl sie noch als instabil gilt, bei mir sogar noch etwas besser. Auch das Bild wirkt heller.

Fazit:
Ob die N64-Emulation jemals zufriedenstellend sein wird? Ich bin gespannt. Wenn der Raspberry Pi 1,2 oder besser 1,5 GHz hätte, sähe es wohl besser aus.
Kommentar:
Eine alte Faustformel besagt, dass das Hostsystem mind. 10x schneller, als das zu emulierende sein sollte. Das N64 hat einen Hauptprozessor mit 93,75 MHz, da wird es sogar mit 1GHz knapp, dazu kommt noch der Co-Prozessor mit weiteren 62,5 MHz und schon schwinden die Leistungsreserver dahin.
Viele hoffen das Ruckeln mit mehr Grafikspeicher beseitigen zu können. Allerdings macht das für mich keinen Sinn, wie ich bereits in einem Kommentar schrieb:
Aber ich frage mich, wo die Daten alle herkommen sollen, damit ein N64-Emulator die 384MB überhaupt ausschöpft?
Selbst wenn man den Emulator mit Full-HD 1920×1080 und 32-Bit-Farbtiefe laufen läßt, sind das gerade mal 8MB. Wird Triple-Buffering verwendet, werden es 24MB. Ein N64-Modul hat max. 64MB, würde es nur Texturen enthalten, die wohl am besten im Grafikspeicher aufgehoben sind, so käme man auf insg. 88MB. Dazu dann noch die max. 8MB für den Arbeitsspeicher (inkl. Erweiterung) und man landet bei 96MB. Dies passt dann sogar vier mal in den aktuell eingestellten GPU-Speicher.
Ich lasse mich aber gerne vom Gegenteil überzeugen und hoffe, wie so Viele hier, auf einen flüssigeren N64-Emulator.
Aktuell müsst ihr leider sehr viel probieren. Am besten läuft es mit dem Pi2, wenn ihr diesen auf 1000MHz übertaktet. Dann läßt das Ruckel immer mehr nach. Auch die Emulatoren sind wählerisch. So läuft das oben gezeigte ‚Banjo Kazooie‘, wenn auch fehlerhaft, bei mir nur unter Libretro / RetroArch. Starte ich es mit Mupen64Plus, dann kommt zwar der Ton, aber es gibt keine Bildschirmausgabe.
Nintendo Entertainment System (
nes)
Das NES wird über RetroArch / Libretro emuliert und bedarf keiner weiteren Einstellungen.

Nintendo Gameboy (
gb)
Der Gameboy wird über RetroArch / Libretro emuliert und läuft problemlos.
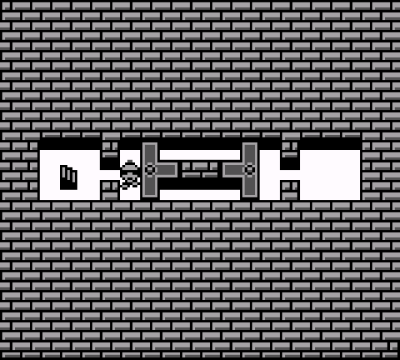
Nintendo Gameboy Color (
gbc)
Der Gameboy Color läuft auch problemlos über RetroArch / Libretro.

IBM x86 PC (
pc)
Für die PC-Emulation wird nun direkt die DOSBox verwendet. Die kennen viele bestimmt schon vom PC. Dort wird sie häufig verwendet, um alte Spiele auf aktuellen Systemen (z. B. 3GHz Rechner mit Windows 8) zum Laufen zu bringen. Wählt ihr in der EmulationStation
START DOSBOX aus, dann wird das Script
Start DOSBox.sh, das ihr im
pc-Ordner findet, aufgerufen. Dieses führt beim Start der DOSBox direkt ein
MOUNT aus,
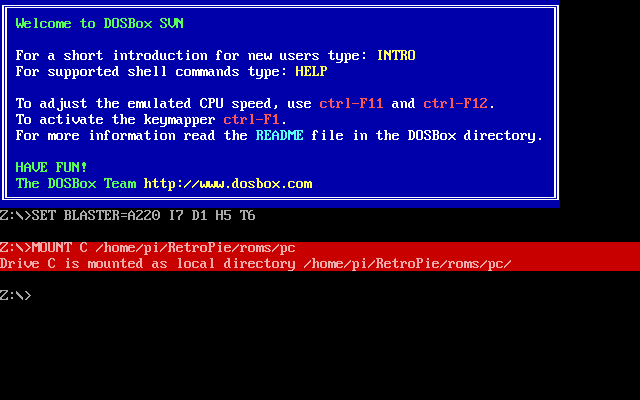
sodass ihr als Laufwerk C: den Inhalt des pc-Ordners (legt dort einfach eure PC-Programme ab) seht. Evtl. habt ihr nun ein Problem, dass das Tastaturlayout nicht passt und ihr den Doppelpunkt <:> nicht eingeben könnt. Damit wir nicht zuviele Tasten ändern müssen, legen wir den Doppelpunkt einfach aufs <Ö>. Drückt, wie in der Startmeldung angegeben, <STRG> + <F1>, um den Keymapper zu öffnen.
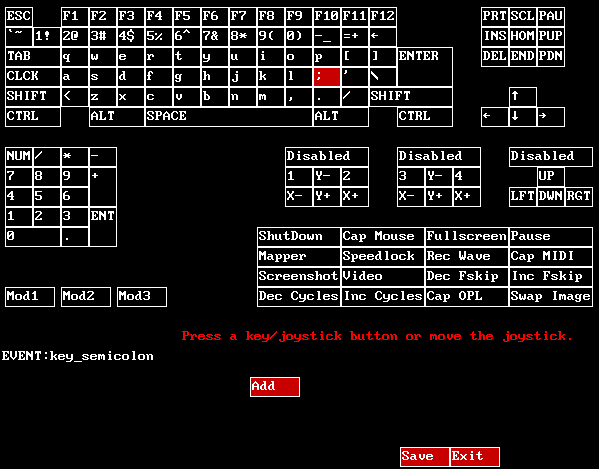
Hier könnt ihr Tasten und Hotkeys ändern. Klickt zuerst auf das Semikolon
; und dann unten auf
Add. Sobald ihr dazu aufgefordert werdet eine Taste zudrücken, drückt das
<Ö>. Jetzt könnt ihr mit
Save speichern und danach den Dialog mit
Exit schließen. Wer möchte darf das Layout natürlich auch komplett an die deutsche Tastatur anpassen. Ab jetzt erreicht ihr
; und
: über die
<ö>-Taste!
Nun könnt ihr endlich mit
C: auf die virtuelle Festplatte wechseln und zum Beispiel Descent starten.
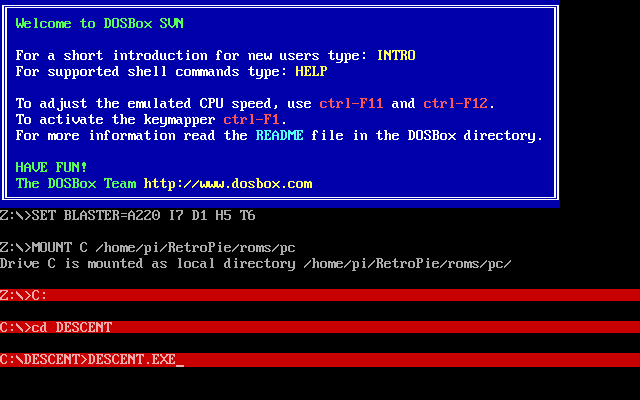

Joysticks (wie z. B. das XBox-360 Gamepad) werden übrigens erkannt und können in der DOSBox verwendet werden.
MSX (
msx)
Beim aktuellen Image steht euch der Libretro / RetroArch Emulator fmsx zur Emulation zur Verfügung. ROMs startet dieser direkt, ohne dass ihr weitere BIOS-Dateien wie beim OpenMSX vom alten Image benötigt.
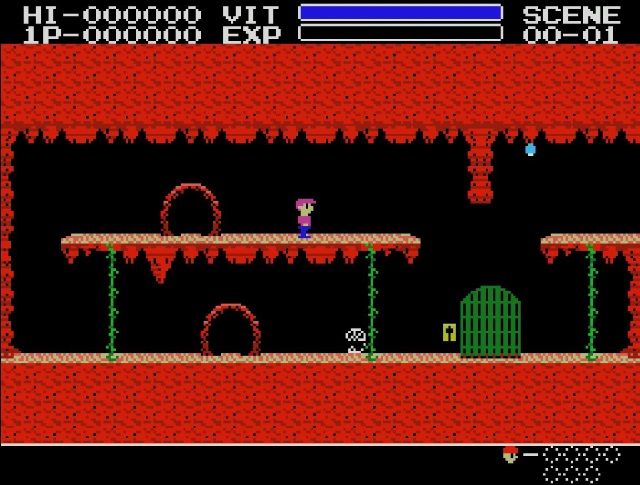
Wer möchte, kann über das RetroPie-Setup auch noch OpenMSX installieren.
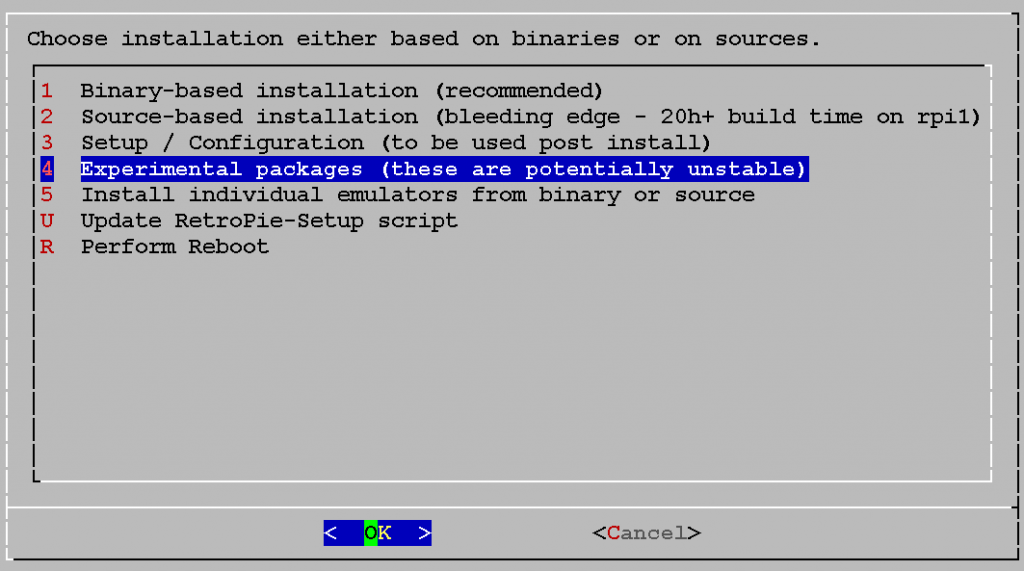
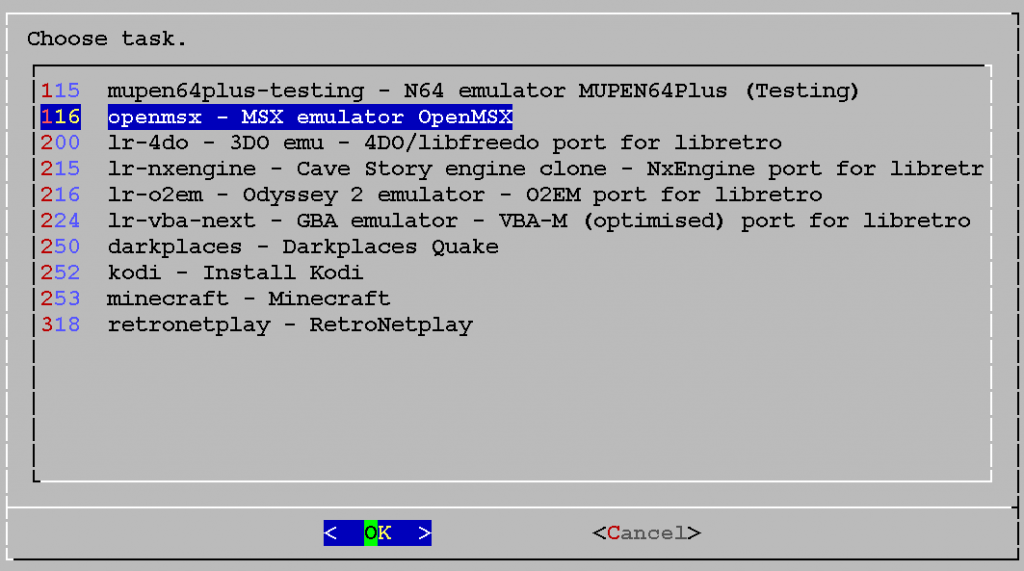
Ihr solltet für die Installation ca. 100 Minuten einplanen!
Nach der Installation steht euch OpenMSX sofort für Cartridges zur Verfügung, da die freien ROM-Abbilder
C-BIOS_MSX bereits enthalten sind.
 Möchtet ihr Disketten verwenden, dann braucht ihr die original ROM-Abbilder! Mit
<F9> könnt ihr übrigens eine Konsole öffnen.
Möchtet ihr Disketten verwenden, dann braucht ihr die original ROM-Abbilder! Mit
<F9> könnt ihr übrigens eine Konsole öffnen.
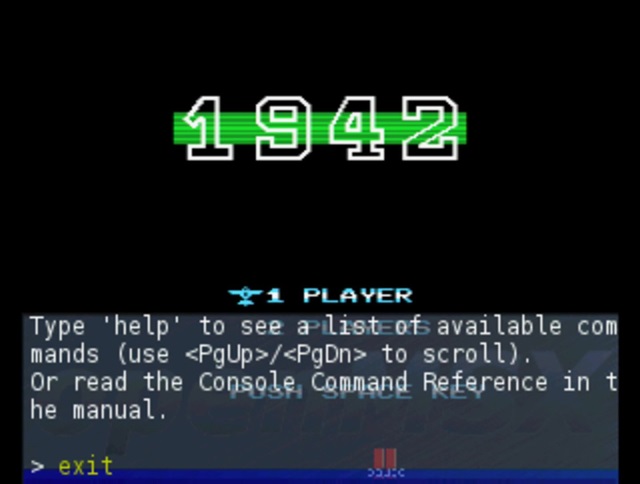
PC-Engine / TurboGrafx 16 (
pcengine)
Die PC-Engine wird über Libretro / RetroArch emuliert und startet problemlos. Legt einfach die HU-Card-Abbilder in den
pcengine-Ordner und ihr könnt loslegen. Dafür wird Mednafen PCE Fast v0.9.36.1 verwendet.
 Um mit dieser Version auch CD-ROMs abspielen zu können, müsst ihr die
syscard3.pce in das BIOS-Verzeichnis legen.
Um mit dieser Version auch CD-ROMs abspielen zu können, müsst ihr die
syscard3.pce in das BIOS-Verzeichnis legen.
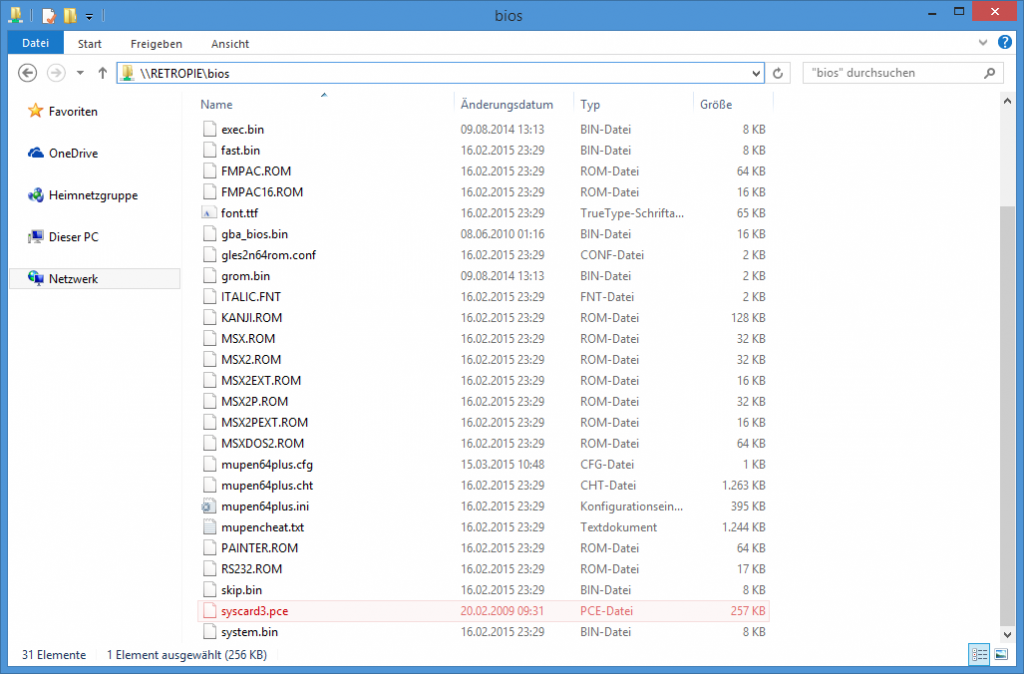
Danach könnt ihr auch CD-ROM-Abbilder nutzen.

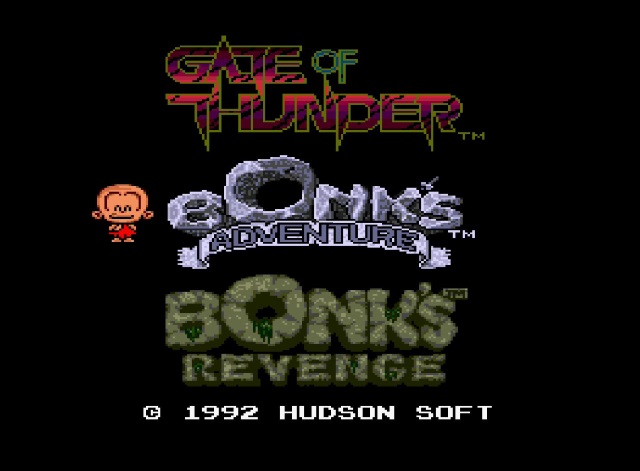
Es gibt auch noch ein zweites Verzeichnis
pcengine-libretro. Liegen die ROMs hier, dann wird die ältere Mednafen Version 0.9.24 gestartet.
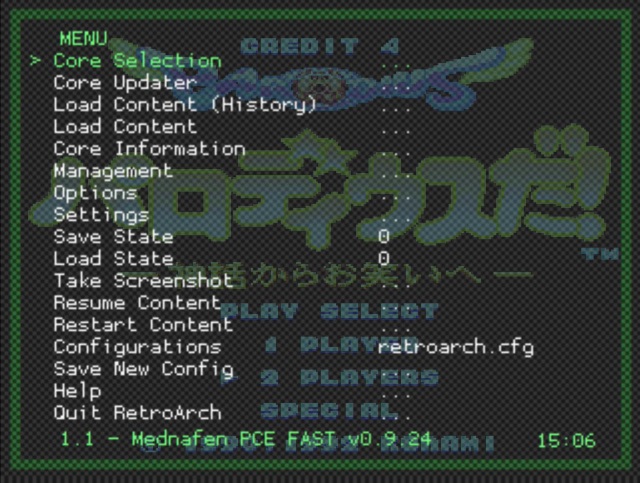 Möchtet ihr mit dieser Version CDs einsätzen, dann muss die
syscard3.pce mit ins
pcengine-libretro-Verzeichnis.
Möchtet ihr mit dieser Version CDs einsätzen, dann muss die
syscard3.pce mit ins
pcengine-libretro-Verzeichnis.
Um die CD-ROMs direkt aus der EmulationStation starten zu können, solltet ihr in der es_systems.cfg noch die Erweiterungen .cue .CUE und / oder .bin .BIN für die PC-Engine hinterlegen.
Playstation (
psx)
Der Emulator für die erste Sony Playstation ist Teil von Libretro / RetroArch und startet problemlos.
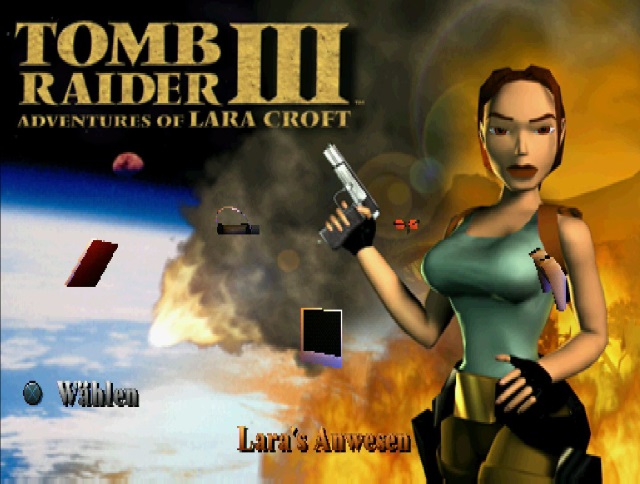
Beim Start bekommt ihr aber eine Warnung, dass kein originales BIOS gefunden wurde.
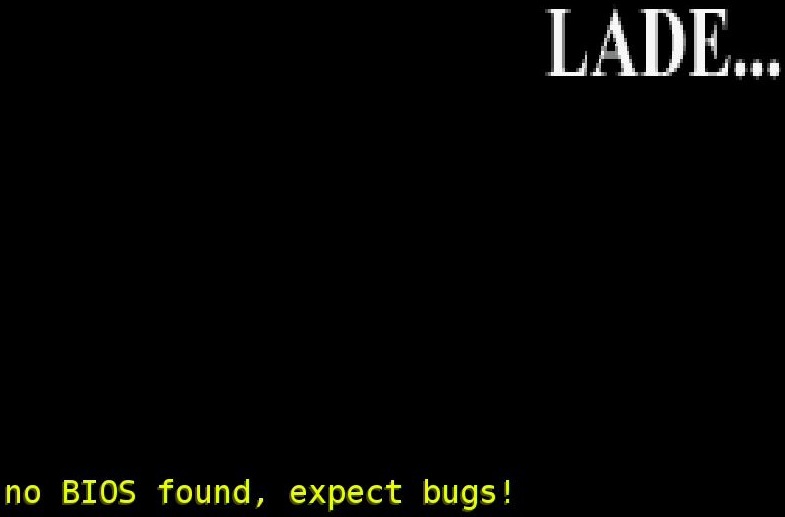
Das Fehlen verhindert zunächst nicht das Starten von Spielen, es kann aber sein, dass es zu Fehlern kommt. Solltet ihr im Besitz der passenden BIOS-Datei scph7502.bin sein, dann legt sie einfach im BIOS-Verzeichnis ab.
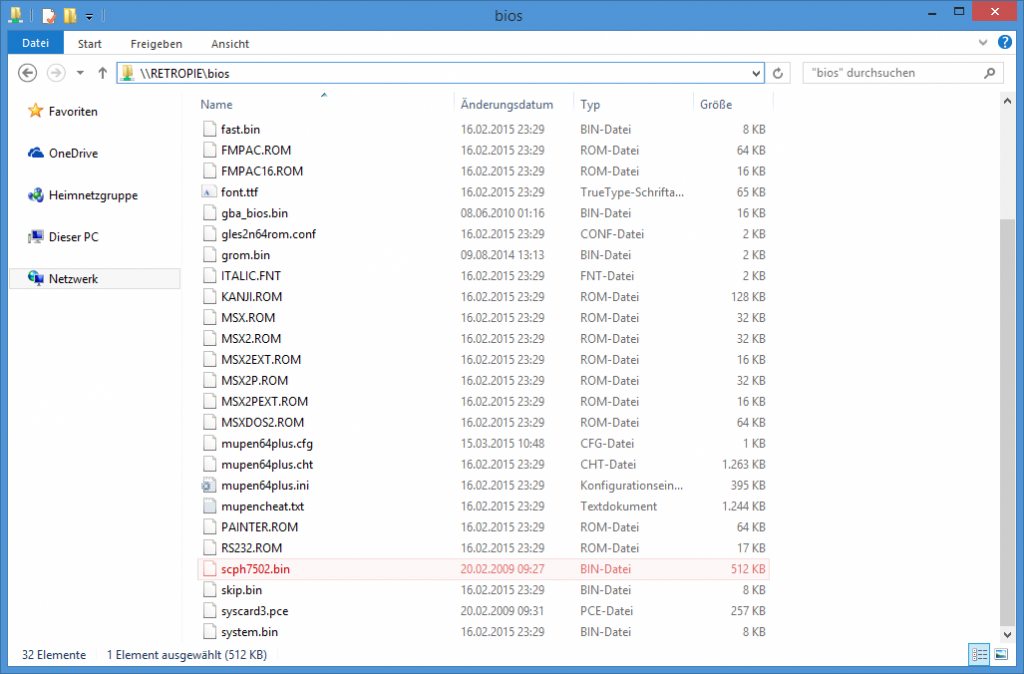
Dann sollte die Kompatibilität etwas besser ausfallen und bei einem RESET begrüßt euch das gewohnte Sony-Logo…
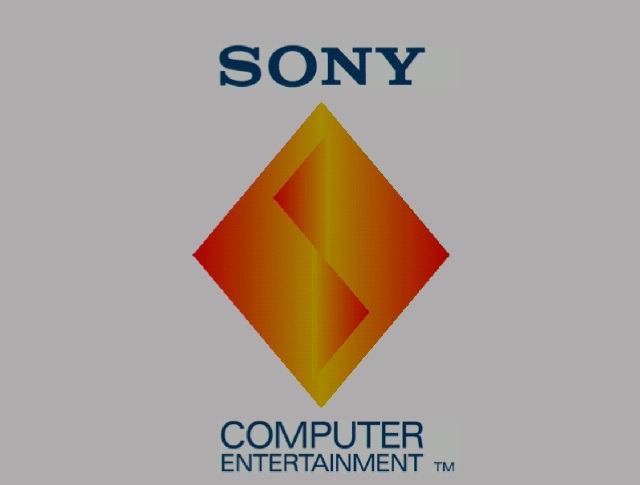
Ports (
ports)
Bei den Ports handelt sich sich nicht um Emulatoren! Hier findet ihr Programme, die direkt für den Pi umgesetzt wurden. Wobei dies nicht ganz stimmt, für Doom und Quake wird auf Libretro / RetroArch zurückgegriffen. Es sind also vom Prinzip her doch wieder Emulatoren und keine eigentlichen Ports (wobei?? es sind Ports für RetroArch 😉 = Natürlich könnt ihr auch weitere Programme installieren, z. B. Hexen oder Heretic.
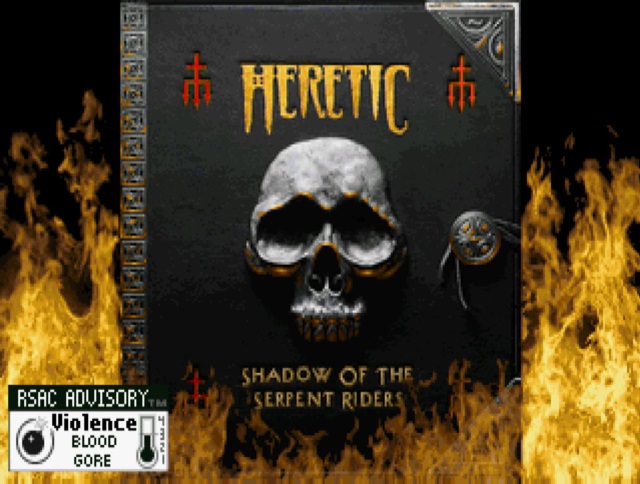
Wie man Hexen und Heretic installiert
Die Installation dieser beiden und weiterer Spiele ist dank PiKISS kein Problem. Begebt euch ins Terminal und wechselt erstmal mit
cd RetroPie/roms/ports das Verzeichnis. Dann wollen wir eine ZIP-Datei herunterladen. Dies geht am einfachsten mit
wget. Gebt also
|
1 |
wget https://github.com/jmcerrejon/PiKISS/archive/master.zip |
ein, um den Download zu starten (es sind nur 619KB).
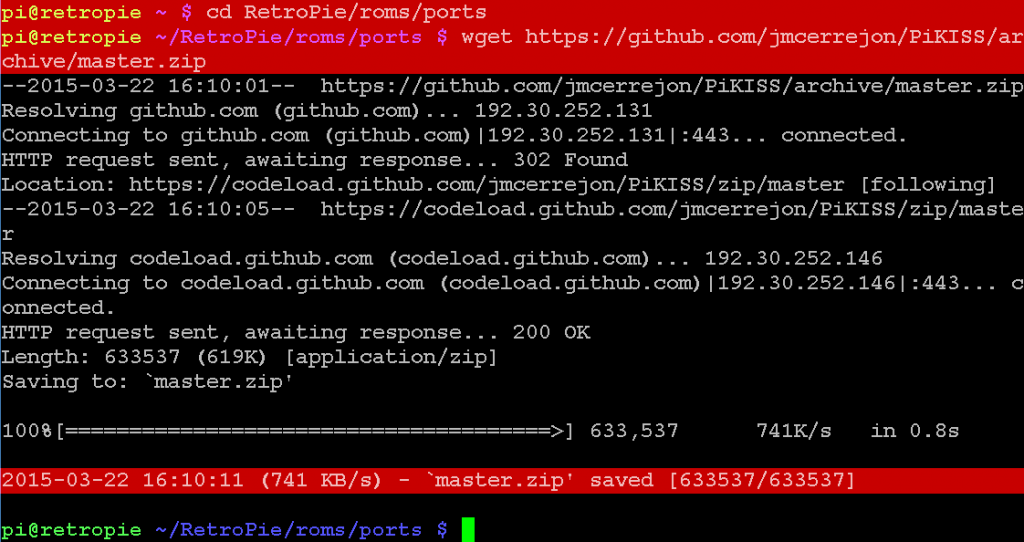
Kontrolliert direkt nach dem Download, mit ls -l, ob die master.zip wirklich heruntergeladen wurde.
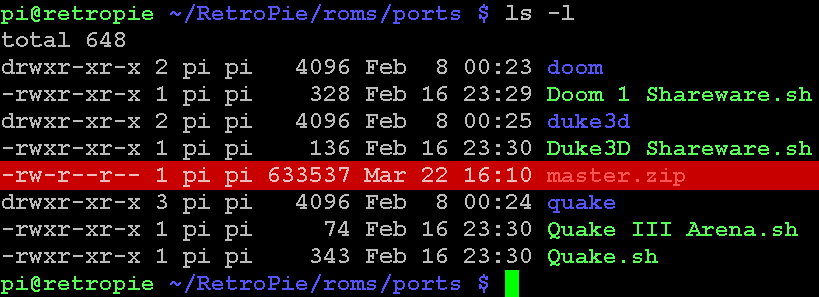
Entpackt dann die Datei mit unzip master.zip und lasst euch nochmal das Inhaltsverzeichnis mit ls -l anzeigen. Ihr solltet nun ein neues Verzeichnis PiKISS-master entdecken.
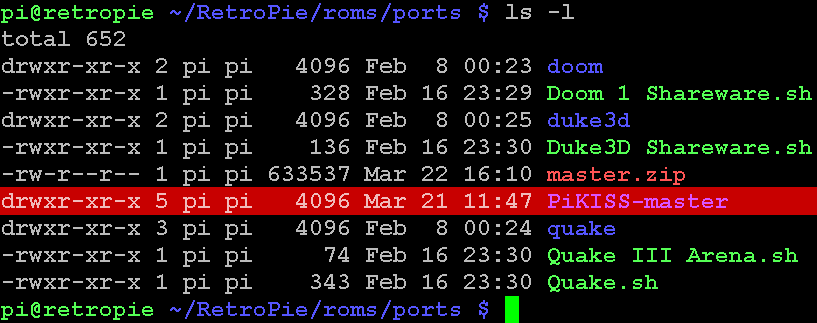
Wechselt mit cd PiKISS-master in das Verzeichnis und startet mit ./piKiss.sh das Install-Script.
Folgt nun einfach den Schritten aus den Bildern…
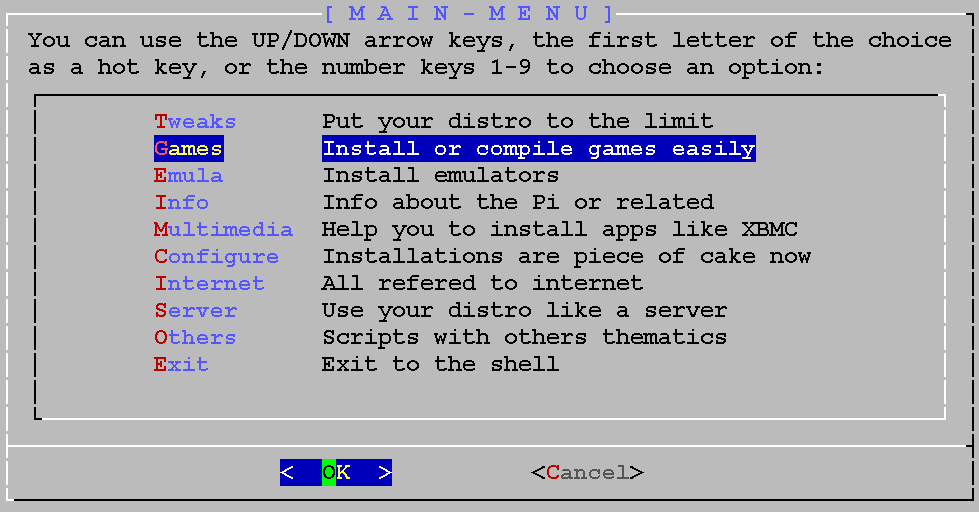
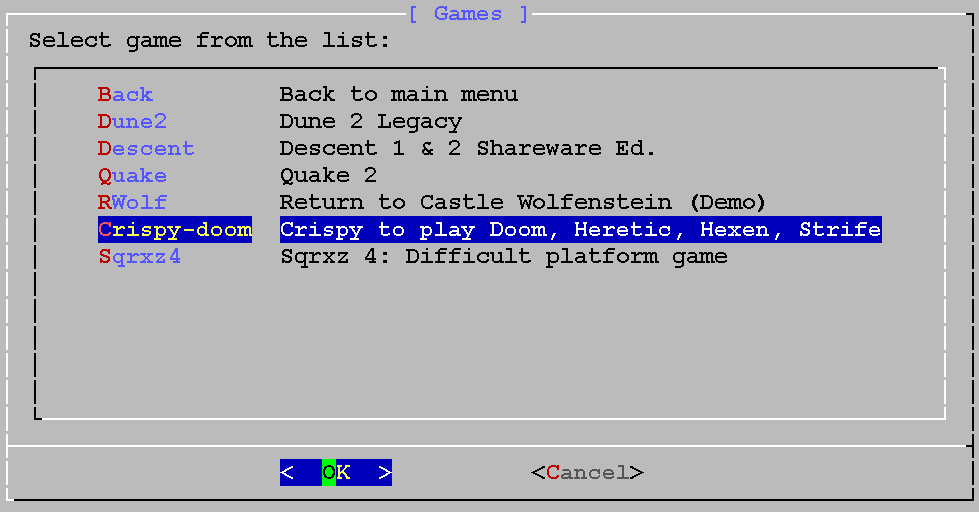
Nun werden die benötigten Komponenten installiert. Dies dauert nur wenige Sekunden. Jetzt braucht ihr noch die sog. WAD-Dateien. Seid ihr im Besitz der Originale, dann könnt ihr eure Dateien nehmen oder diese jetzt herunterladen.
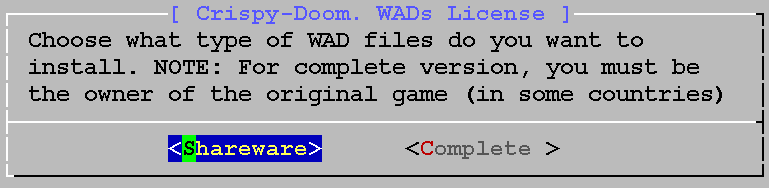
Wie immer gilt: Nur wenn ihr im Besitz einer legalen Vollversion seid, dürft ihr diese auch herunterladen! Wählt anderenfalls einfach Shareware aus.
Danach könnt ihr noch auswählen, für welche Spiele ihr die WAD-Files benötigt.
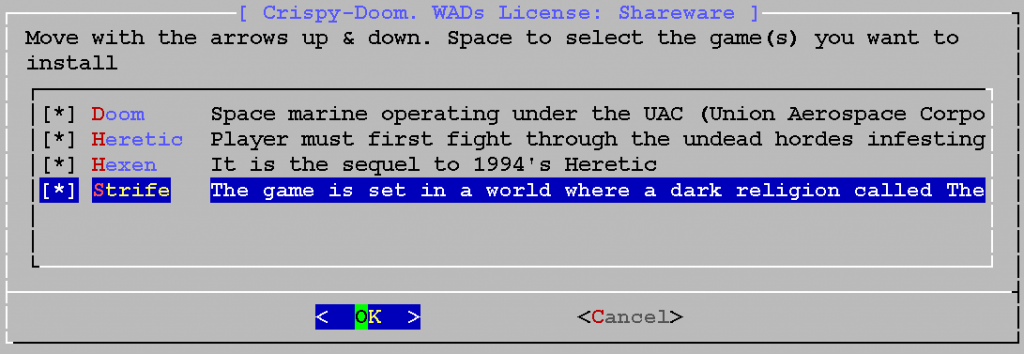
Jetzt dauert es ca. eine Minute, bis die Dateien heruntergeladen wurden. Am Ende werdet ihr aufgefordert <ENTER> zu drücken und gelangt dann wieder ins Menü.
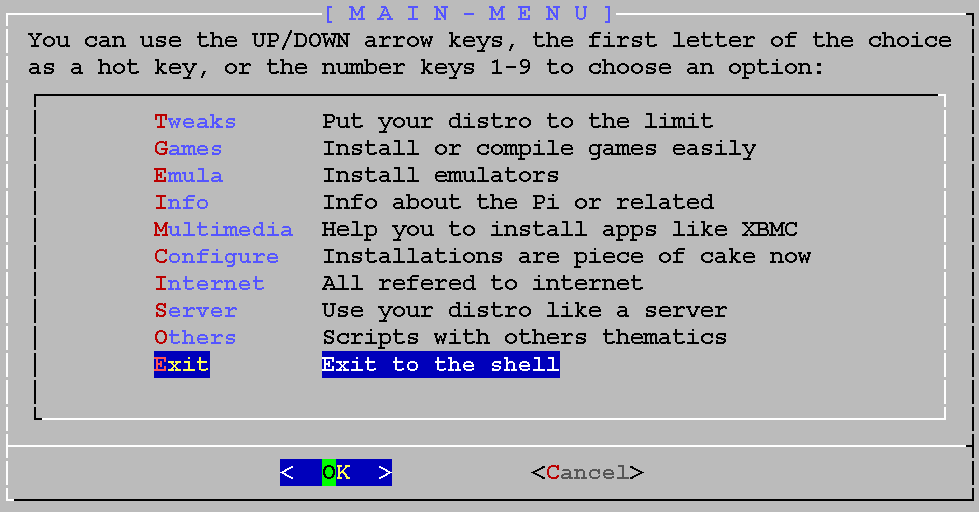
Sobald ihr das Menü verlassen habt, könnt ihr einmal hexen eingeben, um das Spiel testweise zu starten. Verlasst es aber gleich wieder.
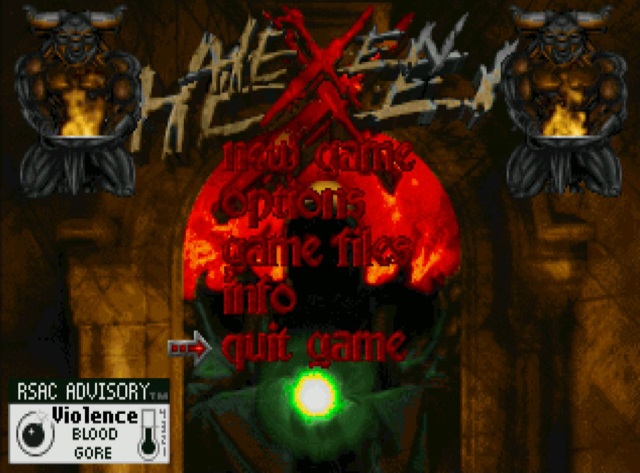
Jetzt brauchen wir noch einige kleine Scripte, um die Spiele auch über die EmulationStation starten zu können. Geht ggf. mit
cd .. ein Verzeichnis zurück. Ihr solltet nun im Ordner
~/RetroPie/roms/ports stehen. Beginnt dann mit
nano Strife.sh eine neue Datei. Dort müsst ihr nur ein einfaches
strife eingeben und schon könnt ihr alles speichern und den Editor verlassen. Jetzt noch mit
sudo chmod 755 Strife.sh dafür sorgen, dass wir das Script auch ausführen dürfen.
Genau so könnt ihr auch Scripte für die anderen Spiele (doom, hexen, heretic) anlegen.
Jetzt findet ihr die Spiele auch in der EmulationStation…
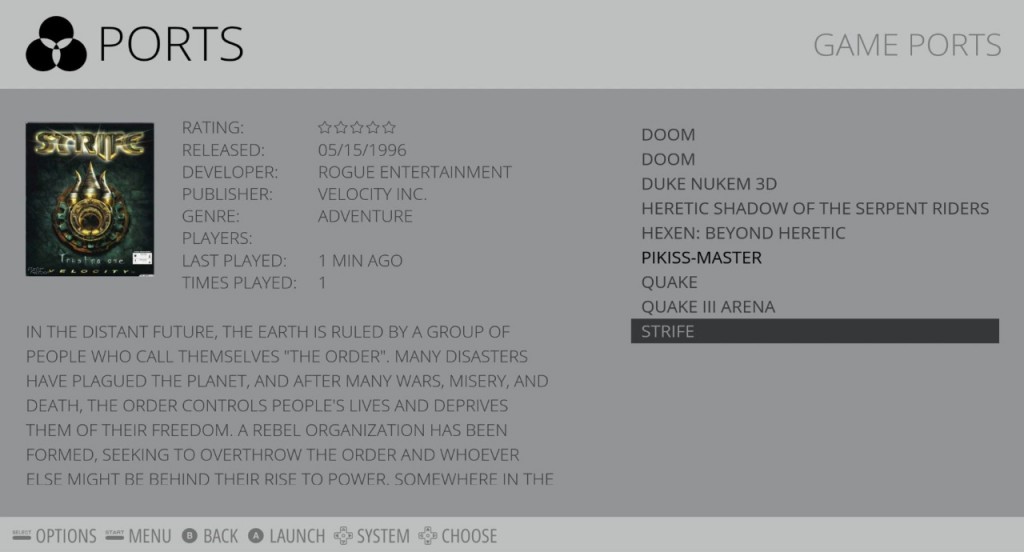
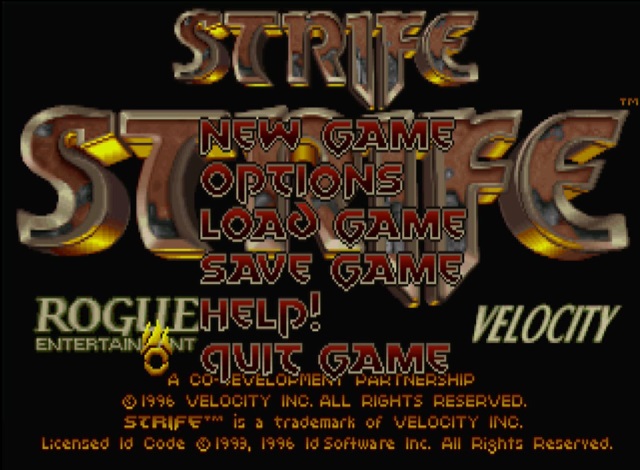
Ob ihr den PiKISS-master-Ordner behalten möchtet, liegt bei euch. Da dort auch .sh-Dateien liegen, wird er in der EmulationStation angezeigt. Wenn ihr wollt, behaltet das master.zip und löscht mit sudo rm -r PiKISS-master das Verzeichnis. Ihr könnt das ZIP ja bei Bedarf, wieder entpacken. PiKISS bietet ja noch einige Punkte mehr.
ScummVM (
scummvm)
Wie ihr bestimmt bereits wisst, könnt ihr mit ScummVM die ‚alten‘ Lucasarts Adventures wie z. B. Maniac Mansion, Monkey Island, The Dig usw. spielen. Außerdem laufen noch eine Reihe ähnlicher Spiele von anderen Herstellern (z. B. Simon the Sorcerer, Beneath a Steelsky, The Legend of Kyrandia uvm.). Dabei werden Versionen für die verschiedensten Systeme unterstützt (PC, Amiga, C64, usw.). Übrigens könnt ihr die Oberfläche und Spiele auch mit dem XBox-Controller bedienen. Der linke Analogstick dient dabei als Maus. Kopiert eure Spiele in den
scummvm-Ordner. ScummVM verfügt über eine eigene Oberfläche. Daher taucht in der EmulationStation zunächst nur ein
+LAUNCH GUI auf, auch wenn ihr Spiele ins eben erwähnte Verzeichnis legt.
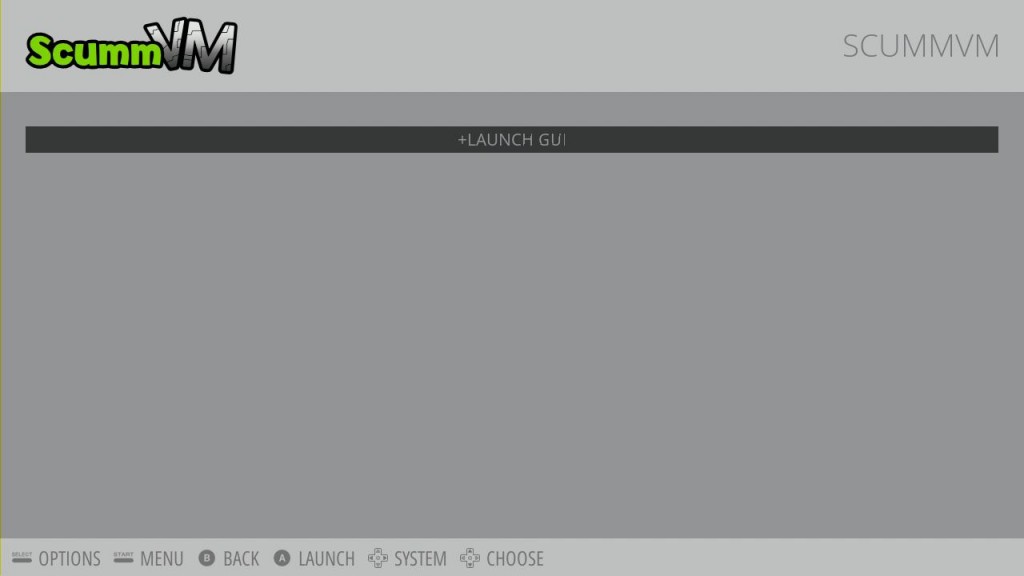
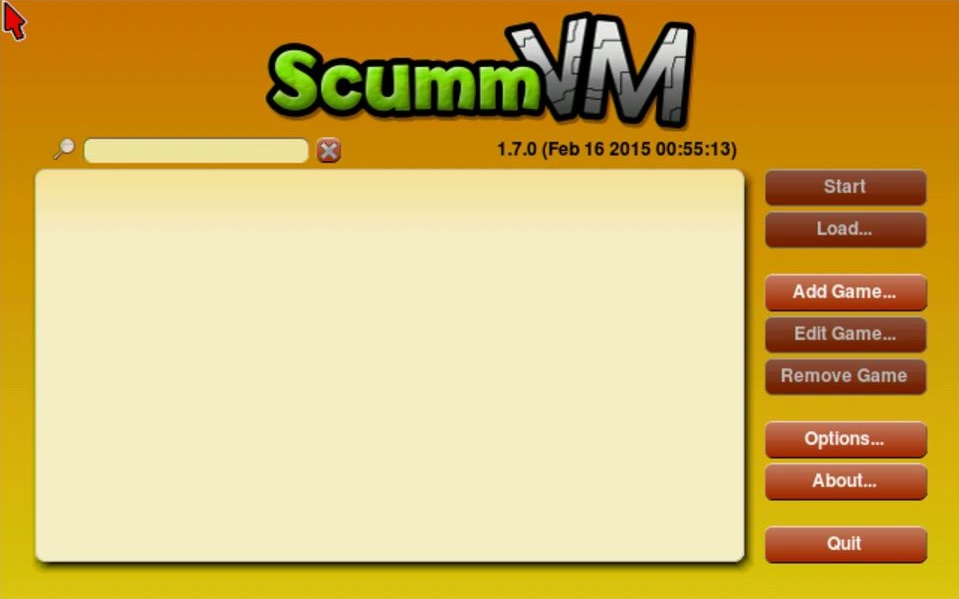
Um nun die Spiele hinzuzufügen, klickt auf die Schaltfläche Add Game.... Wollt ihr direkt mehrere Spiele auswählen, dann ist es am einfachsten, wenn ihr die <SHIFT>-Taste gedrückt haltet, während ihr auf die Schaltfläche klickt.
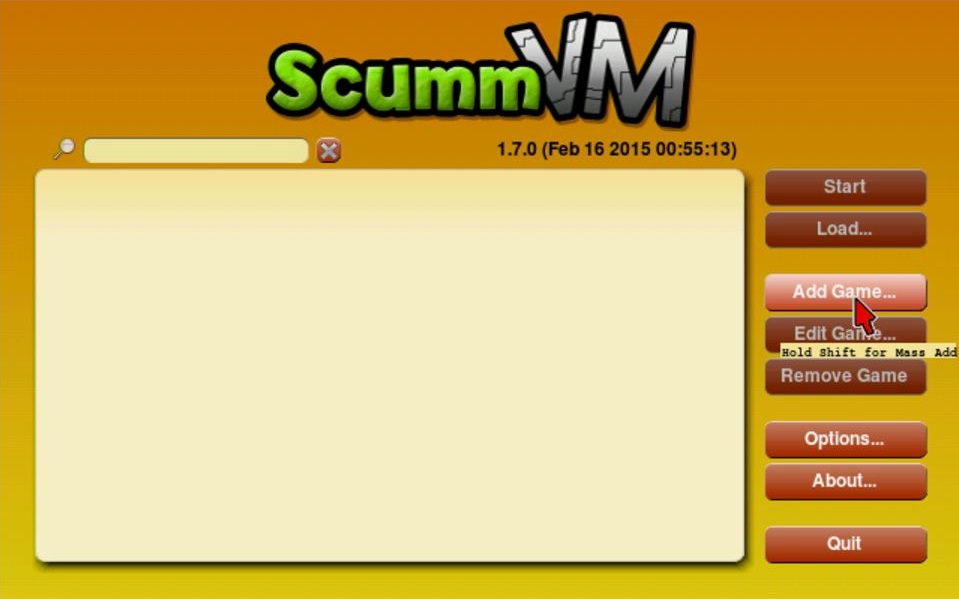
Bestätigt dann die folgende Abfrage mit Yes.
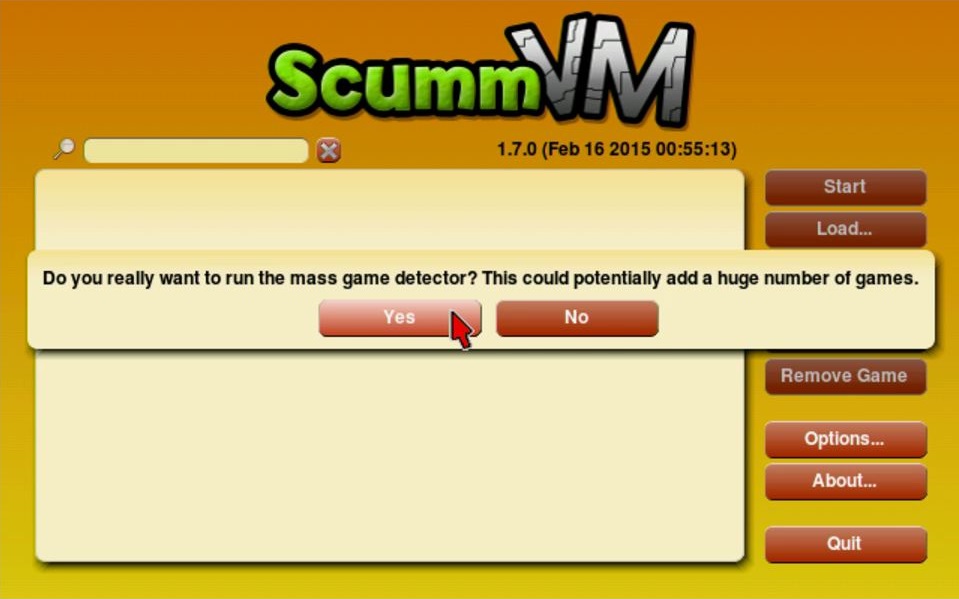
Jetzt öffnet sich ein Dateidialog.

Begebt euch in das Verzeichnis /home/pi/RetroPie/roms, markiert den scummvm-Ordner und klickt auf Choose. Nun wird das Verzeichnis nach kompatiblen Spielen durchsucht und ihr erhaltet eine Übersicht, welche gefunden wurden.
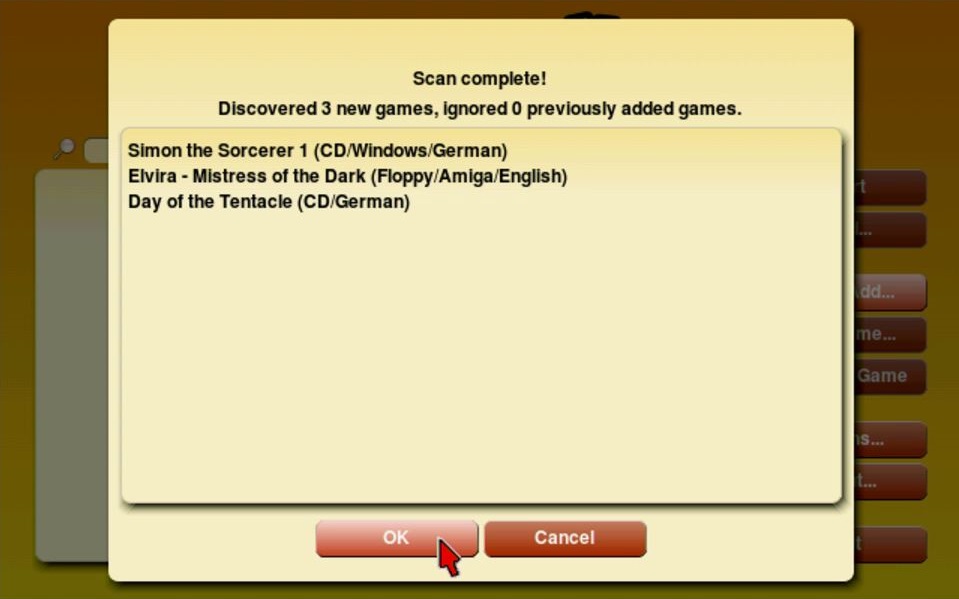
Klickt abschließend einfach auf OK, um die Spiele hinzuzufügen und schon tauchen sie in der Übersicht im Hauptfenster auf. Von dort könnt ihr nun die Spiele ganz einfach starten.
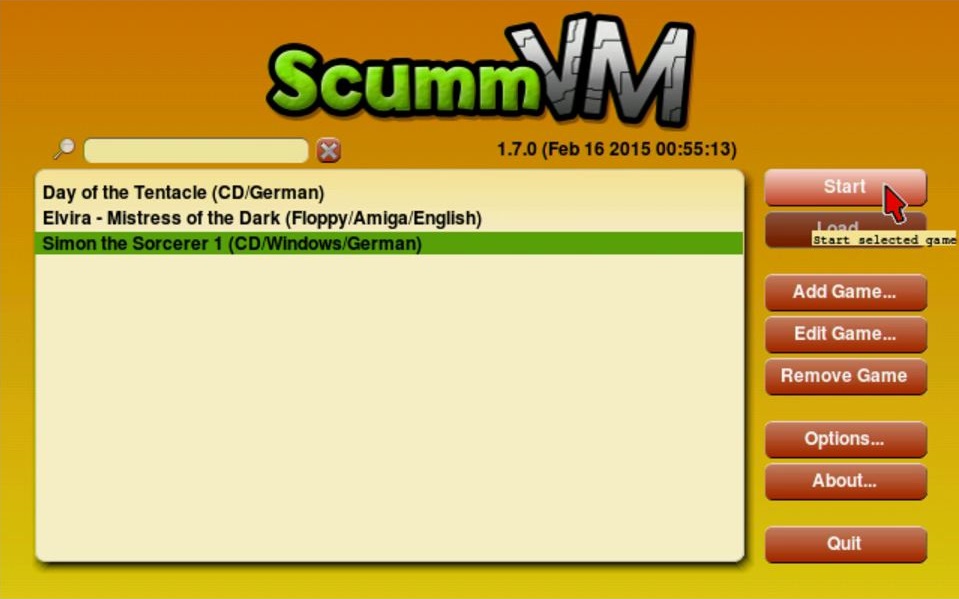

Wollt ihr das Spiel beenden, dann kommt eine Tastaturabfrage J/N.

Spielt ihr nur mit der Maus, dann haltet die mittlere Taste 2-3 Sekunden lang gedrückt, um die virtuelle Tastatur zu öffnen.
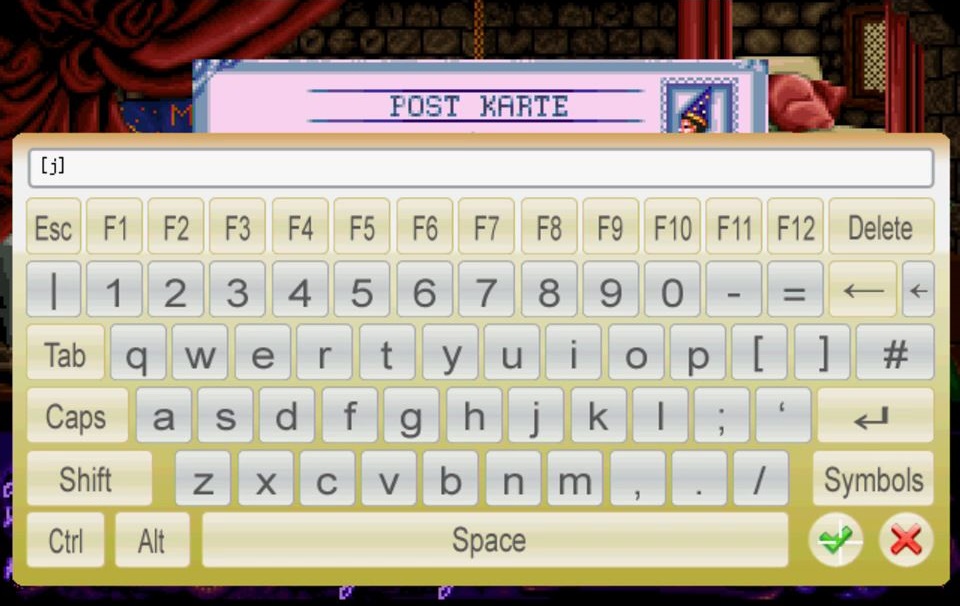
In den Optionen könnt ihr die ScummVM-Oberfläche übrigens auch auf deutsch umstellen.
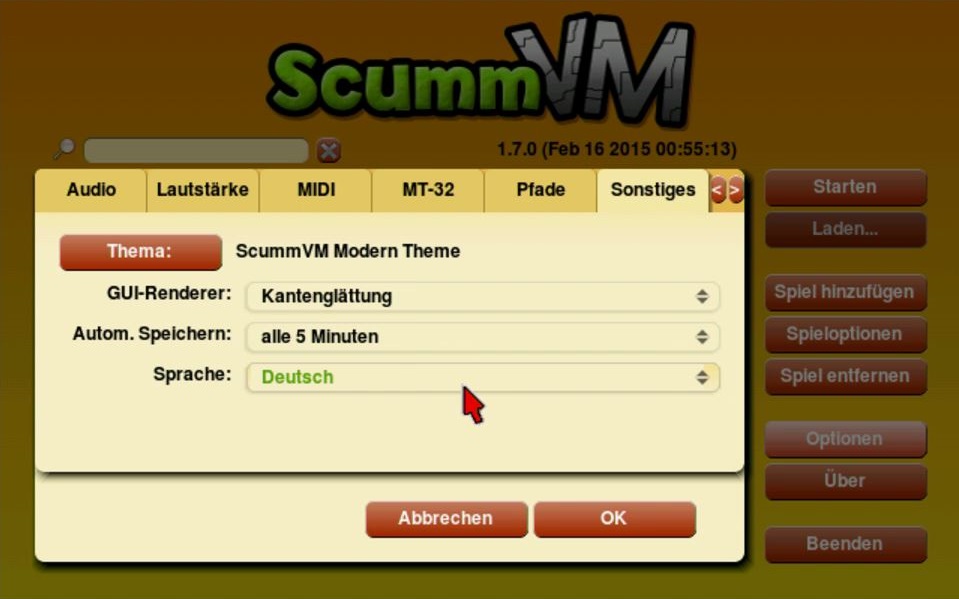
Jetzt, da ihr einige Spiele hinzugefügt habt, beendet ScummVM und anschließend auch die EmulationStation. Startet diese direkt wieder und ihr seht, dass ihr nun auch die Spiele direkt aus der EmulationStation öffnen könnt.
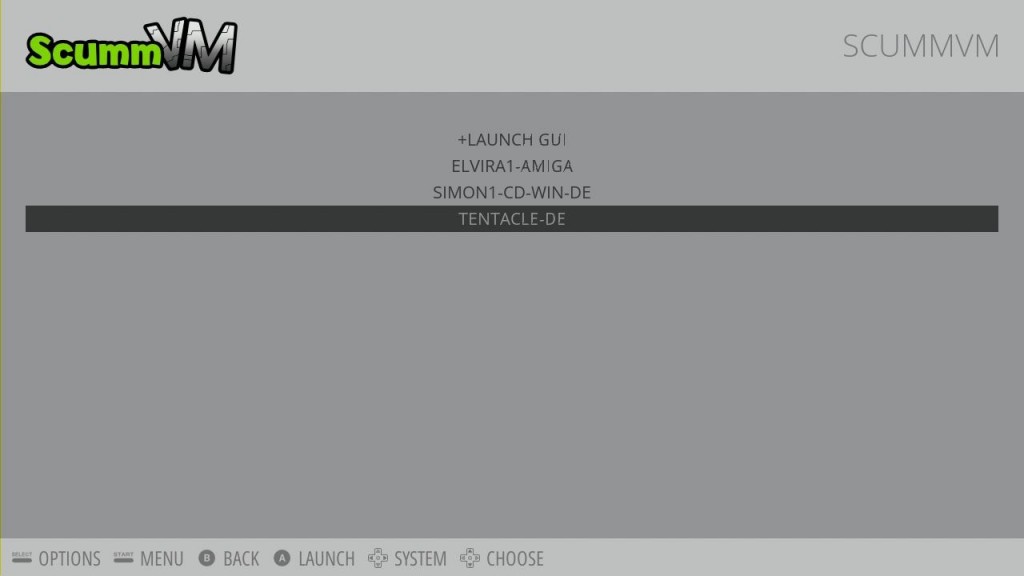

Bei den Lucasarts-Spielen könnt ihr mit RB am XBox-Controller das ScummVM-Menü zum Speichern, Laden, Beenden usw. öffnen.
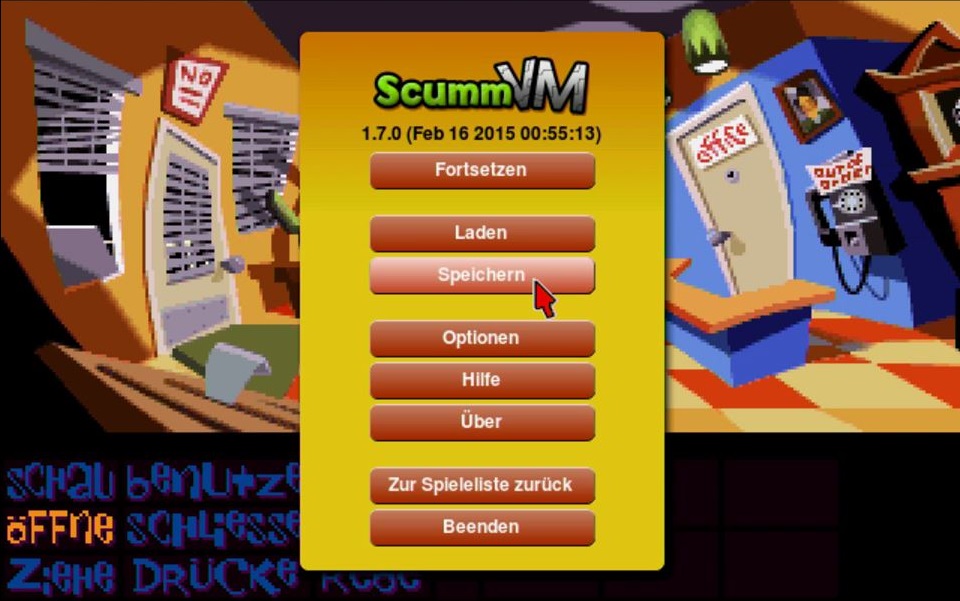
Sega Game Gear (
gamegear)
Das Game Gear läßt sich problemlos über RetroArch / Libretro emulieren. Die ROMs hierfür müssen in den
gamegear-Ordner.
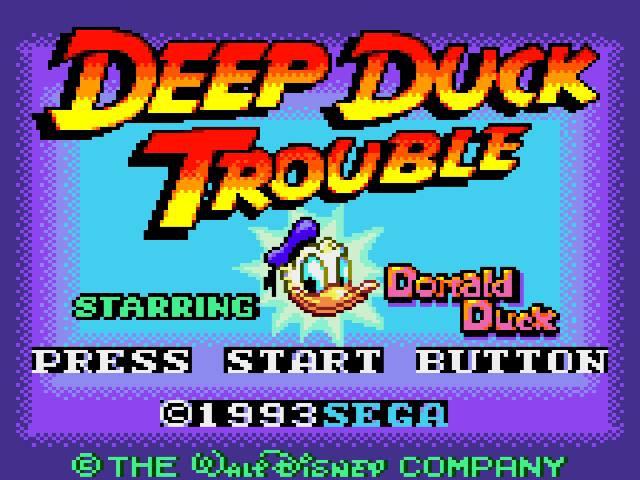 Es gibt noch einen standalone Emulator (Osmose), der das Verzeichnis
gamegear-osmose benutzt. Ich habe aber keine guten Erfahrungen mit der aktuellen Osmose-Version für den Raspberry gemacht: Beim Beenden hängt sich der komplette Pi auf!
Es gibt noch einen standalone Emulator (Osmose), der das Verzeichnis
gamegear-osmose benutzt. Ich habe aber keine guten Erfahrungen mit der aktuellen Osmose-Version für den Raspberry gemacht: Beim Beenden hängt sich der komplette Pi auf!
Für den Fall, dass ihr ihn dennoch verwenden wollt, noch ein Hinweis: Damit euer Controller funktioniert, müsst ihr den Parameter
-joy für den Emulatorstart in die
es_systems.cfg aufnehmen.
Sega Master System (
mastersystem)
Für das Master System stehen euch drei Emulatoren zur Verfügung. Legt ihr eure ROMs in das
mastersystem-Verzeichnis, dann startet die Libretro Version von PicoDrive. Die Emulation läuft, zeigt bei mir aber einige Tonaussetzer (z. B. bei Ys, wenn sich das Logo aufbaut).

Der zweite Emulator gehört auch zu Libretro / RetroArch. Es handelt sich dabei um Genesis Plus GX. Möchtet ihr diesen nutzen, dann legt die Spiel unter mastersystem-genesis ab. Hier ruckelt jetzt auch Ys nicht mehr.
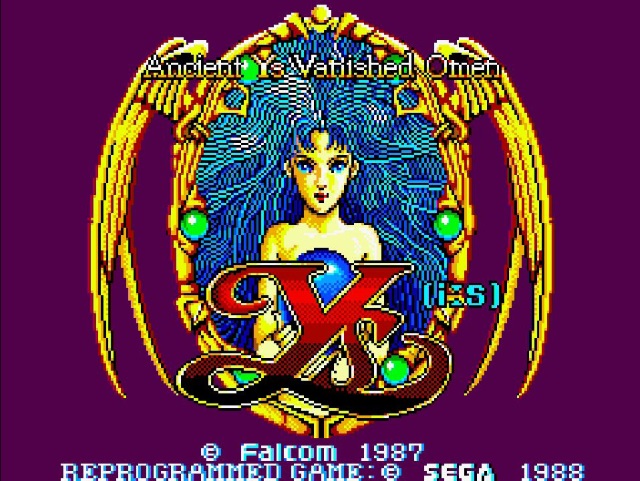
Legt eure ROMs ins Verzeichnis mastersystem-osmose, um Osmose als Emulator zu verwenden. Hier gibt es aber die selben Probleme, wie beim Game Gear mit Osmose (kein Wunder es ist ja auch der selbe Emulator). Es kommt zu Abstürzen und der Pi friert beim Verlassen gerne mal ein.
Sega Mega Drive (
megadrive)
Wenn eure Spiele im
megadrive-Ordner liegen, dann wird wieder die Libretro-Fassung von PicoDrive zur Emulation genutzt. Im Gegensatz zum Master System sind mir hier bei den ersten Tests keine Slowdowns aufgefallen.
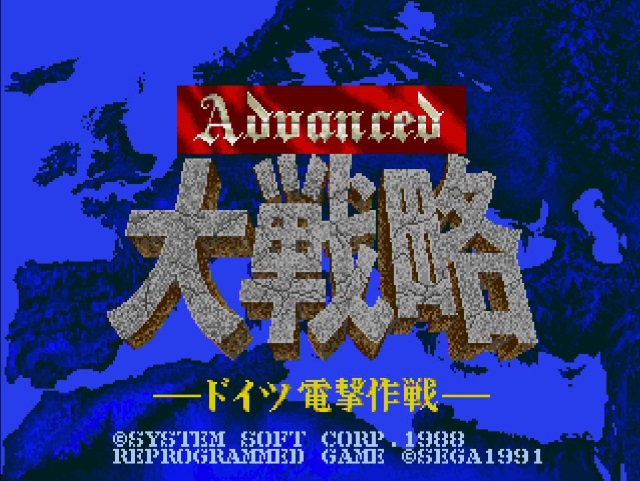
Außerdem könnt ihr noch DGEN als Emulator einsetzen. Kopiert dazu eure ROMs nach
megadrive-dgen. Der Emulator läuft eigentlich sehr gut, aber Sound über HDMI scheint problematisch zu sein. Benutzt ihr die analoge Ausgaben, dann ist alles bestens.

Sega 32X (
sega32x)
Das 32X von Sega war eine Erweiterung für das Sega Mega Drive. Für das glücklose Add-On sind nur knapp 40 Spiele erschienen. Sechs davon brauchen sogar noch das Sega CD. Da es sich nur um eine Erweiterung handelt, werden die selben Emulatoren, wie für das Mega Drive verwendet. Liegen die ROMs im
sega32x-Verzeichnis, dann wird wieder PicoDrive für Libretro / RetroArch gestartet.
Packt ihr die Spiele nach sega32x-dgen, dann wird DGEN zur Emulation eingesetzt. Allerdings bleibt bei mir der Bildschirm schwarz.
Super Nintendo Entertainment System (
snes)
Legt ihr eure SNES-Spiele in das
snes-Verzeichnis, dann wird Pocket-SNES über Libretro / RetroArch als Emulator verwendet.
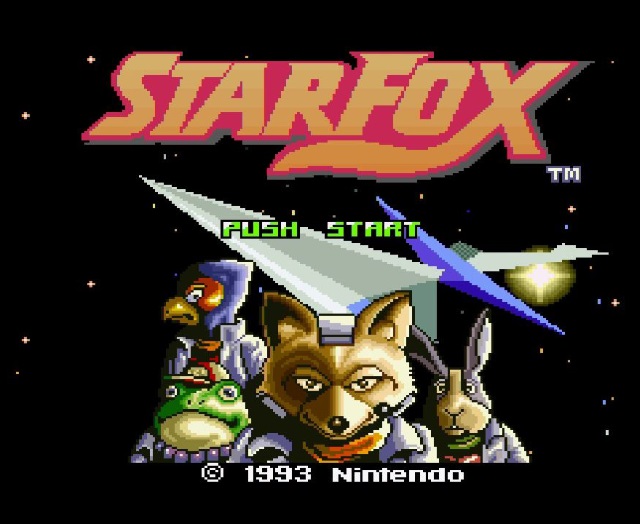
Auch Spiele wie Star Fox laufen, dies neigt aber bei vielen Objekten zum Ruckeln. ‚Einfache‚ Spiele wie Super Mario World laufen aber flüssig.
Möchtet ihr lieber PiSNES verwenden, dann kopiert die Spiele nach
snes-pisnes. Dieser Emulator scheint aber etwas wählerischer bei den ROMs zu sein. Super Mario World läuft, aber bei Star Fox und Super Mario RPG bleibt der Bildschirm schwarz.
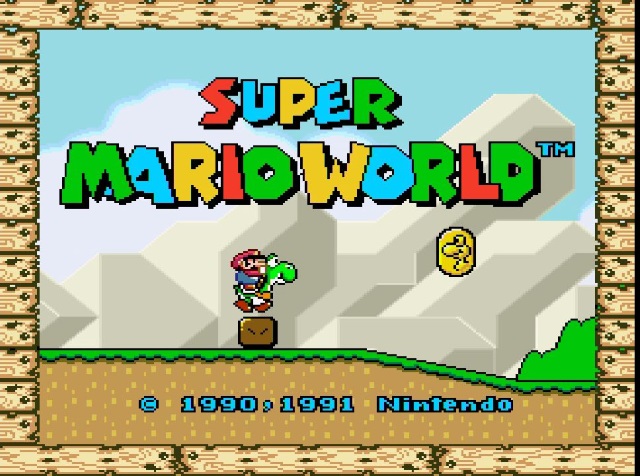
Als drittes steht euch SNES9X-rpi als Emulator zur Verfügung. Dieser wird verwendet, wenn die ROMs im snes-snes9xrpi -Verzeichnis liegen. Hier verweigern die beiden eben genannten Spiele ebenfalls ihren Dienst! Außerdem zickt das XBox-Pad. Es wird immer nach unten gesteuert.
Vectrex (
vectrex)
Das auf Vectorgrafik basierende Vectrex lässt sich über Libretro / RetroArch emulieren. Legt dazu eure ROMs in den gleichlautenden Ordner.
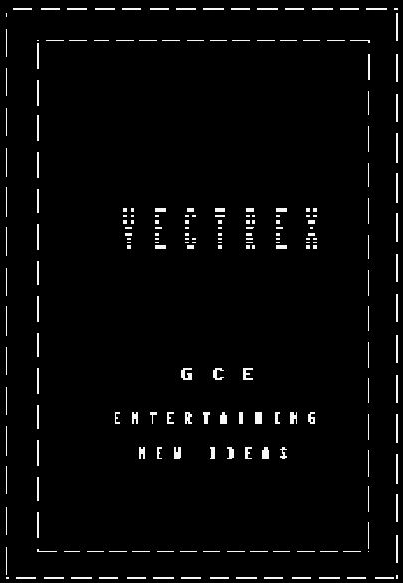
ZX Sectrum (
zxspectrum)
Der gute alte ZX Spectrum läßt sich emulieren, indem ihr eure Spiele in das
zxspectrum-Verzeichnis legt. Fuse-SDL wird gestartet, wenn ihr Spiele hier hin packt. Leider fehlt beim Aufruf in der es_systems.cfg ein Parameter, sodass Spiele nicht direkt aus der EmulationStation starten. Ergänzt daher den Aufruf um
--tape %ROM%…
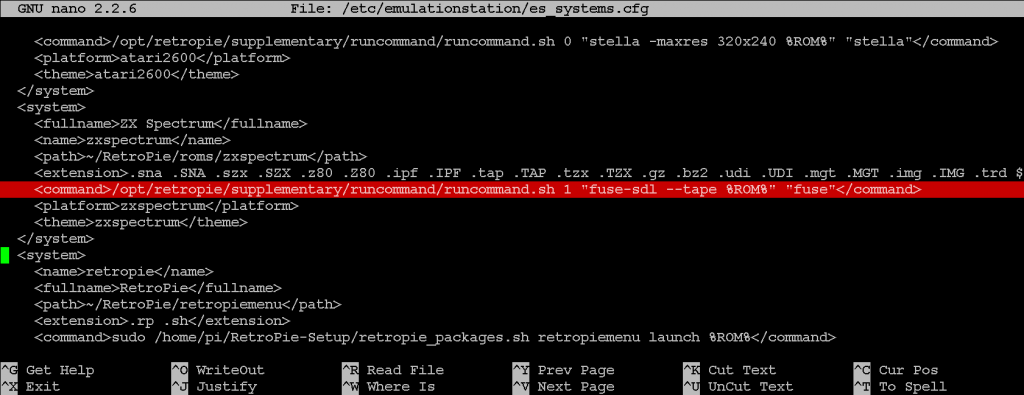
Schon könnt ihr eure Spiele direkt aus der EmulationStation starten.
Ton habe ich bisher übrigens nur über analog bekommen, bei HDMI bleibt es still. Wie ihr euch durch den Mauszeiger evtl. schon gedacht habt, verfügt der Emulator über ein grafisches Menü. Ihr erreicht verschiedene Einstellungen über die Funktionstasten. Mit <F9> könnt ihr z. B. das Modell umschalten…

Probiert die Tasten einfach mal aus.
Mit FBZX steht euch noch ein zweiter Emulator zur Verfügung. Dieser kann aber nur mit .Z80 und .IPF Dateien umgehen. Legt diese Dateien unter zxspectrum-fbzx ab, um diesen Emulator zu benutzen.
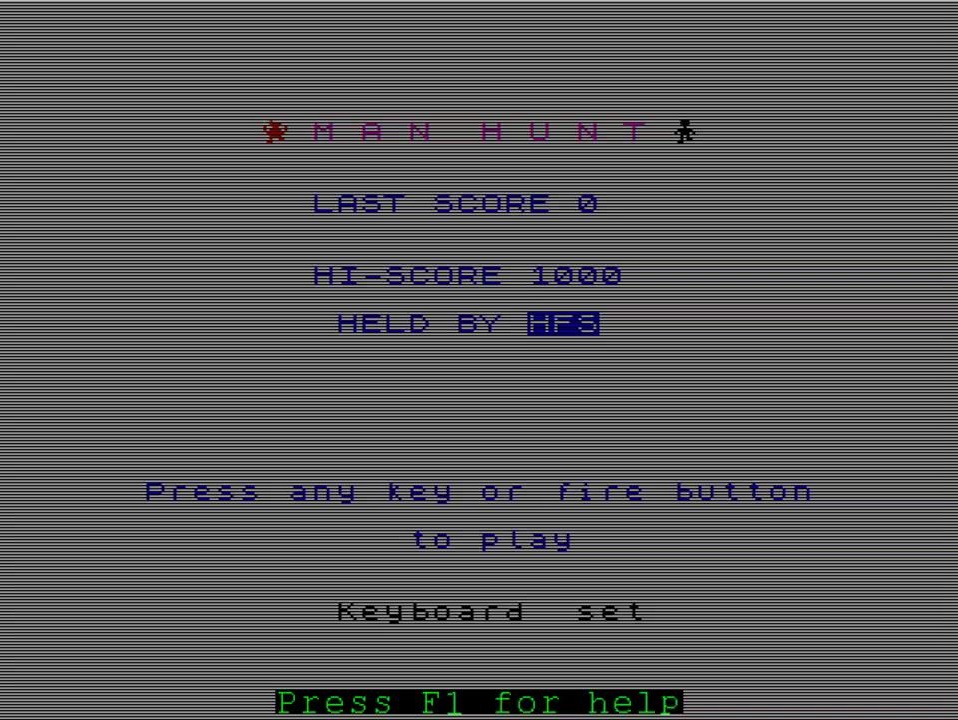
Wie ihr auf dem Bild erkennt, bietet auch FBZX über <F1> ein Menü an. Allerdings hängt sich der Raspberry Pi beim Beenden dieses Emulators auf!
Das BIOS-Problem
Eine ganze Reihe an Emulatoren benötigt erst ein Abbild des originalen BIOS (z. B. Gameboy Advanced) oder ROMs (z. B. Amiga), damit sie starten können bzw. stabiler laufen. Wo diese liegen und wie die Dateien benannt werden müssen, ist leider immer unterschiedlich.
RetroPie stellt ein zentrales BIOS-Verzeichnis zur Verfügung. In diesem können (machen leider nicht alle) die Emulatoren nachsehen, ob ein BIOS / ROM vorhanden ist.
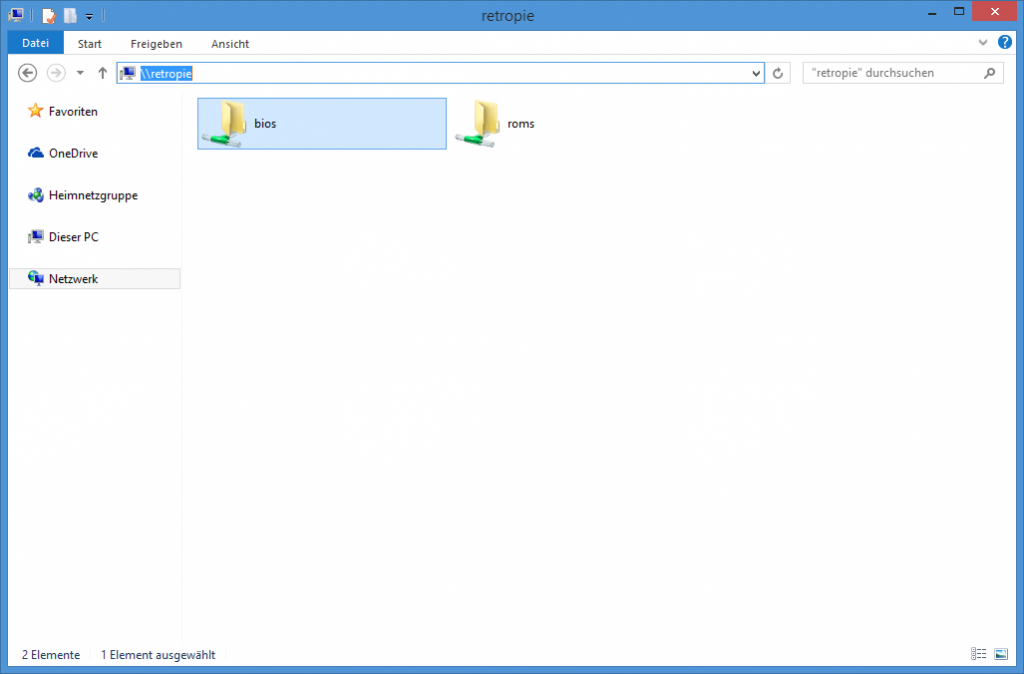
Auch wenn Windows den Namen in Kleinbuchstaben anzeigt, müsst ihr ihn unter Linux in Großbuchsstaben eingeben, also
BIOS.
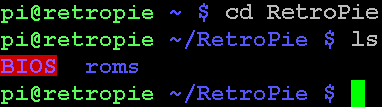 In diesem Verzeichnis befinden sich mittlerweile schon einige Dateien. Weitere können wir bei Bedarf dort ablegen bzw. wir benutzen den Ordner als Ausgangsbasis fürs Kopieren.
In diesem Verzeichnis befinden sich mittlerweile schon einige Dateien. Weitere können wir bei Bedarf dort ablegen bzw. wir benutzen den Ordner als Ausgangsbasis fürs Kopieren.
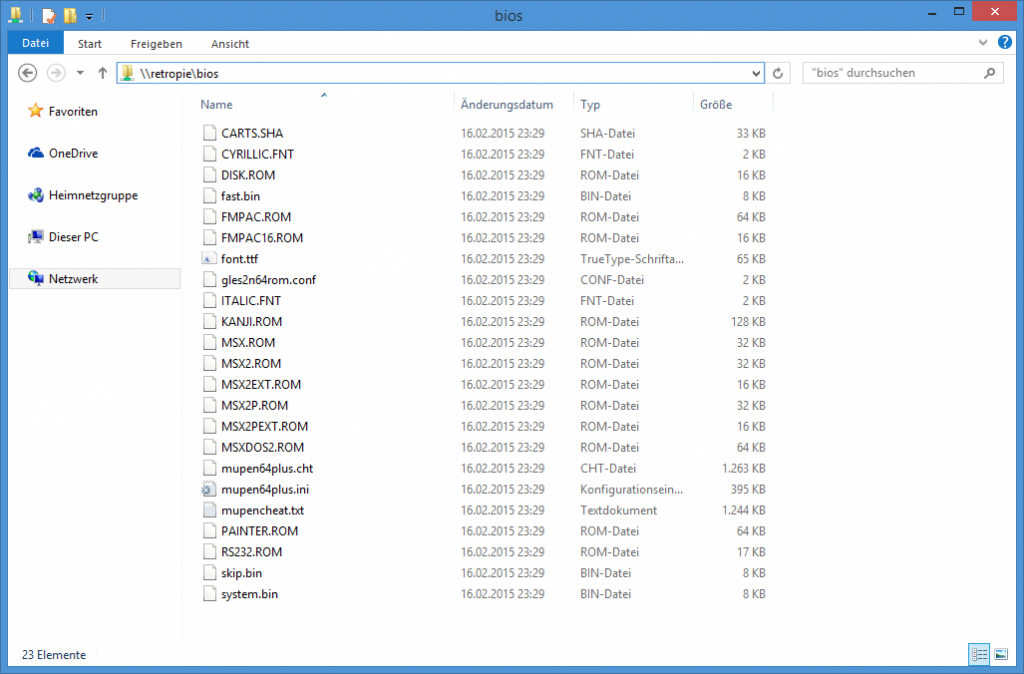
Amiga (
amiga) (#)
Mit dem neuen Image bekommt ihr auch eine neue UAE4ALL-rpi Version. Der Emulator bietet nun ein schöneres Menü und kommt mit einer ganzen Reihe zusätzlicher Einstellungen daher. Außerdem benötigt ihr nicht mehr zwingend ein Kickstart-ROM! Ich habe mich aber trotzdem entschlossen, den Emulator zu den problematischen zu packen, da ich die original Kickstart-Abbilder vorziehe.
Es ist zwar nicht zwingend notwendig, aber legt die Kickstart-ROMs am besten in das BIOS-Verzeichnis. Solltet ihr noch keine Kickstart-ROMs haben, dann findet ihr hier eine kostengünstige Möglichkeit, um an legale ROMs zu gelangen.
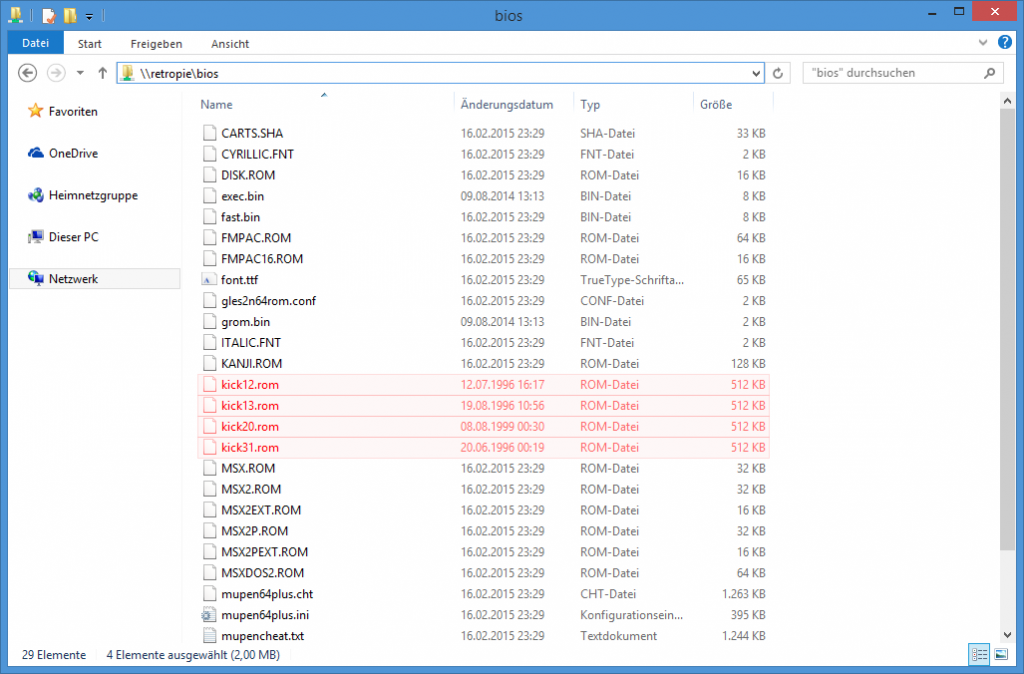
Verwendet ihr die selben Namen, wie oben auf dem Bild, dann werden diese vier ROMs sogar automatisch erkannt. Im Verzeichnis /opt/retropie/emulators/uae4all/kickstarts gibt es für diese ROMs nämlich vier gleichlautende Links, die auf den BIOS-Ordner zeigen.

Für den Anfang packt mal einige Diskettenabbilder ( .ADF-Dateien) in das Amiga-Verzeichnis unter roms. Ich empfehle jetzt die Verwendung von Maus, Tastatur und Joystick. Schließlich waren diese drei Eingabegeräte auch bei fast jedem Amiga verfügbar und sie erleichtern die Bedienung ungemein.
Startet ihr nun die EmulationStation, dann seht ihr erstmal keine Veränderung! Die Amiga-Spiele lassen sich mit dieser UAE4ALL-rpi Fassung nicht direkt über die EmulationStation starten!
Wählt daher Start aus und nach kurzer Zeit befindet ihr euch in der GUI des Amiga-Emulators.
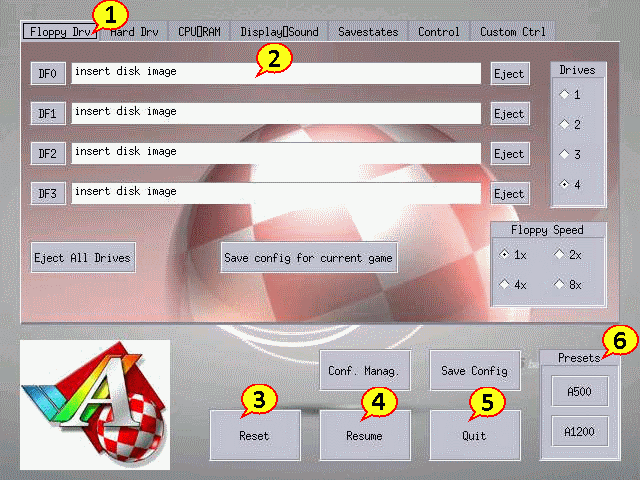
- Über die einzelnen Reiter kommt ihr zu den folgenden Punkten
- Floppy Drv: Floppylaufwerke verwalten und Disketten wechseln
- Hard Drv: Festplatten verwalten
- CPU & RAM: Amiga-System konfigurieren (CPU Typ und Takt, Speicher, Chipset, Kickstart usw.)
- Display & Sound: Auflösung, Bildwiederholrate, Soundqualität, usw.
- Savestates: Emulatorzustand speichern bzw. laden
- Control: Joystick und Maus konfigurieren
- Custom Ctrl: Benutzerdefinierte Joystickeinstellungen
- Auf dem ersten Reiter unter Floppy Drv findet ihr die Diskettenlaufwerke. Hier könnt ihr bis zu vier Laufwerke aktivieren, deren Geschwindigkeit beeinflussen und Disketten einlegen bzw. auswerfen.
- Reset: Einen RESET auslösen.
- Resume: Die Emulation fortsetzen, z. B. nach einem Diskettenwechsel
- Quit: Den Emulator verlassen.
- Presets: Eine von zwei vorgefertigten Standardeinstellungen für einen Amiga 500 oder 1200 aktivieren.
Ich benutze jetzt die Maus, ihr könnt die Einstellungen aber auch ausschließlich mit der Tastatur vornehmen.
Damit wir die selben Voraussetzungen haben, klickt unter Presets (6) bitte auf A500.
Falls ihr euch etwas umgesehen habt, wechselt zu den Diskettenlaufwerken (1) und klickt dort auf DF0. Es öffnet sich ein Fenster,
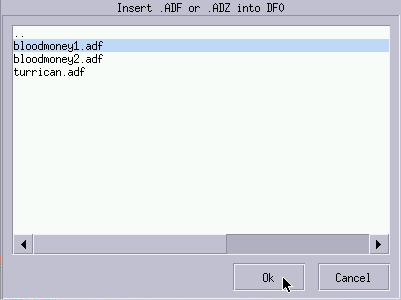
mit dem ihr die jetzt die gewüschte Diskette auswählen könnt. Solltet ihr die Orientierung verlieren und das amiga-Verzeichnis suchen, dann klickt so oft auf die zwei Punkte .. ganz oben im Dialog, bis es nicht mehr weiter zurückgeht und ihr folgende Anzeige bekommt und das home-Verzeichnis seht.
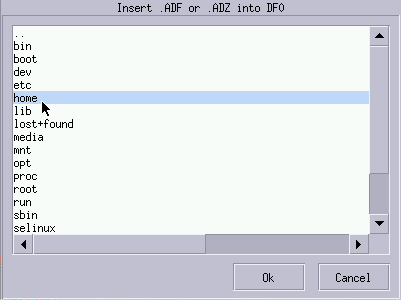
Klickt dann auf home, pi, RetroPie, roms und schließlich auf amiga.
Ich nehme mal die Datei bloodmoney1.adf. Falls das Spiel sich über mehrere Disketten erstreckt und auch mehrere Laufwerke unterstützt, könnt ihr diese natürlich jetzt auch in die weiteren Laufwerke ‚einlegen‚. Bei Blood Money klappt das aber nicht, da das Spiel nur das erste Laufwerk unterstützt.
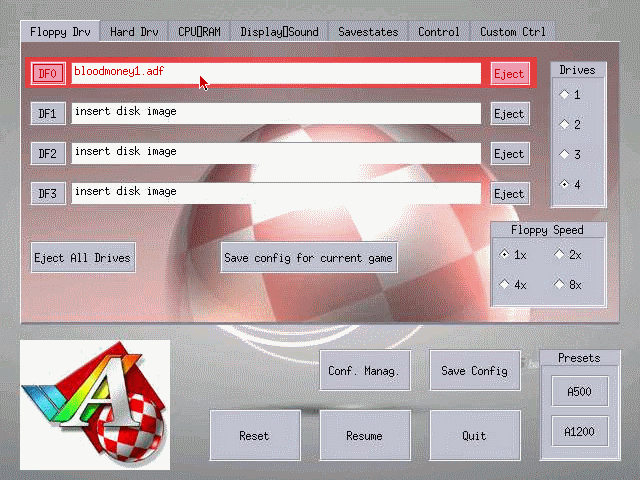
Klickt als nächstes auf CPU & RAM (1).
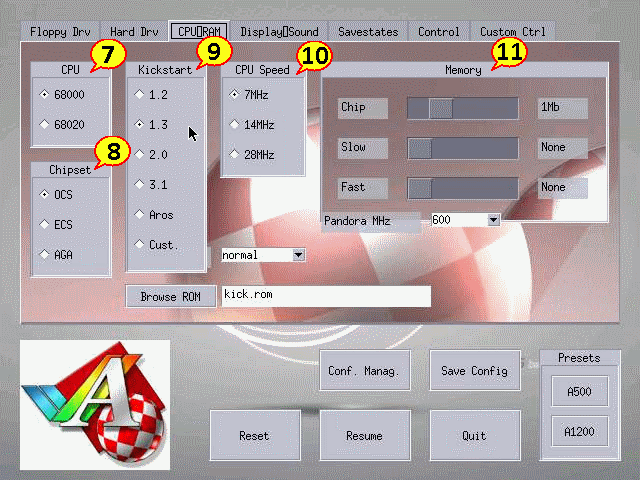
Hier findet ihr u. a. die folgenden Punkte:
- CPU: Legt den Prozessor für euren Amiga fest. Für die alten Amiga 500 Spiele ist der 68000 evtl. die beste Wahl.
- Chipset: Die Chips welcher Baureihe sollen emuliert werden
- Original Chip Set
- Enhanced Chip Set
- Advanced Graphics Architecture
- Kickstart: Das gewünschte Kickstart-ROM festlegen. Die gängisten vier 1.2 – 1.3 – 2.0 und 3.1 können direkt auswählt werden. Dazu müssen die ROMs aber im BIOS-Verzeichnis liegen! Aros ist ein freier Kickstart-Ersatz. Über den Button Browse ROM könnt ihr auch andere ROMs verwenden bzw. die ROMs von einem anderen Verzeichnis laden.
- CPU Speed: Wählt die von euch gewünschten Prozessortakt. Der normale Amiga 500 lief übrigens mit 7MHz.
- Memory: Der Amiga verfügt über verschiedene Speicher-Typen. Legt hier fest, über wieviel Chip-, Slow- und Fast-RAM das System verfügen soll.
Falls ihr kein Kickstart habt, klickt unter (9) auf
Aros. Dadurch verwendet der Emulator den freien Kickstart-Ersatz. Dieser ist zwar nicht 100%ig kompatibel, für erste Versuche reicht er aber vielleicht.
Bei Verwendung von Aros musste ich die Taktfrequenz auf 14MHz stellen, sonst gab es nur eine Standbild-Orgie. Außerdem ließ sich Turrican 1 mit Aros gar nicht erst starten, es blieb gleich beim Laden hängen!
Exkurs – Amiga Forever Essentials: Kickstart-ROMs
Möchtet ihr lieber die original Kickstart-ROMs verwenden (was ich euch auch empfehle) und seid nicht in Besitz einer gültigen Lizenz, dann führt der günstigste Weg übrigens über Google Play. Bei Google Play könnt ihr für schlanke 0,76 € legale Lizenzen für die Kickstart-ROMs 1.2, 1.3, 2.04, 3.0 und 3.1 erwerben! Diese ROMs stammen von Cloanto (Amiga Forver). Diese Firma hält einige Commodore Rechte. Dazu zählen auch die für die Amiga Kickstarts und die Workbench. Daher sollte es euch die lächerlichen 76 Cent wert sein, um eine legale Lizenz zu erhalten.
Um sie herunterladen zu können, benötigt ihr allerdings ein Gerät (z. B. Smartphone oder Tablet), dass mit Google Play verbunden ist. Ich habe das hier mal mit meinem Nexus 9 durchgespielt.
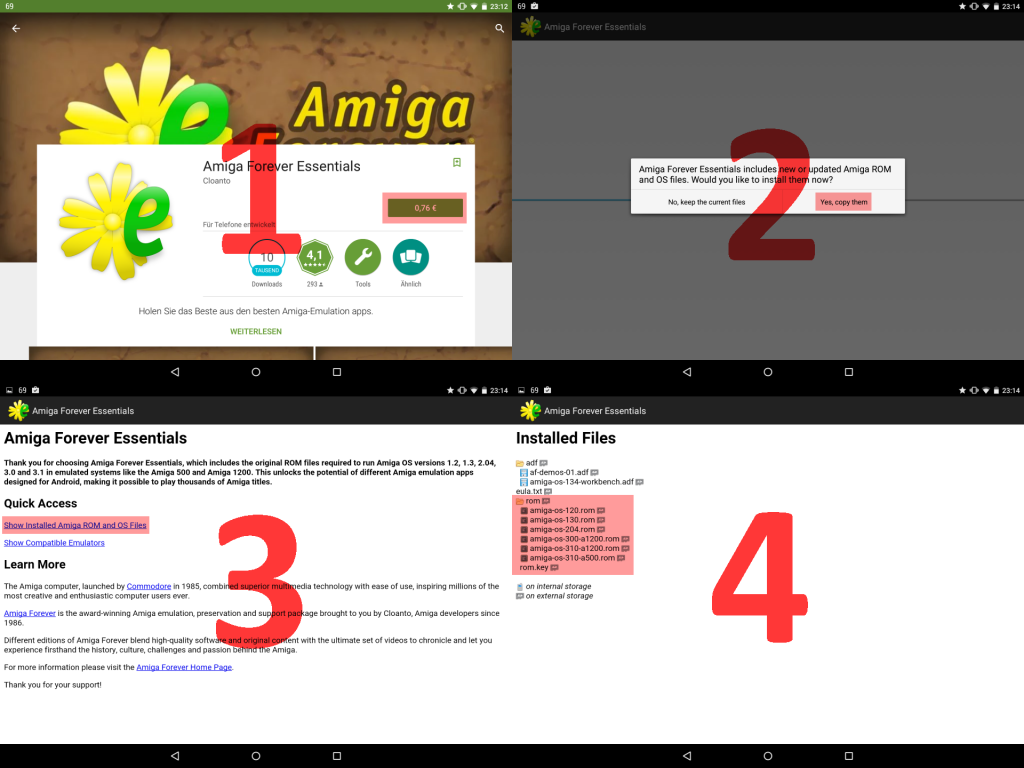
- Kauft die Kickstart-ROMs und installiert sie auf eurem Androidgerät.
- Startet nach der Installation die ‚Amiga Forever Essentials‘. Bestätigt die Meldung mit Yes, copy them.
- Klickt danach zur Kontrolle auf Show Installed Amiga ROM and OS Files.
- Unter rom solltet ihr nun die benötigten Dateien entdecken.
Schliesst das Programm wieder und öffnet einen Filebrowser. Um die ROMs zu finden, folgt einfach den Schritten auf dem Bild…
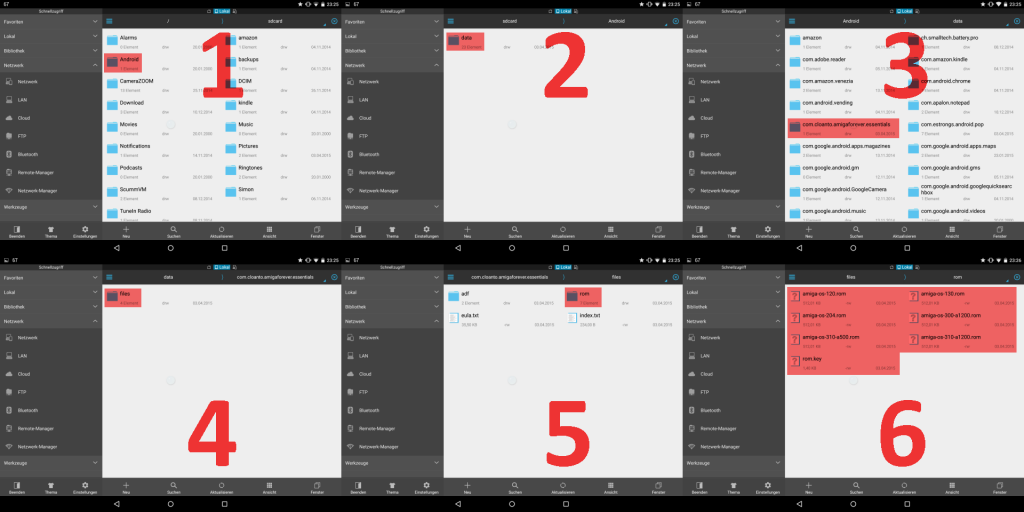
1. Android >> 2. data >> 3. com.cloanto.amigaforever.essentials >> 4. files >> 5. rom. Kopiert dann alle Dateien (6) erstmal auf euren PC.
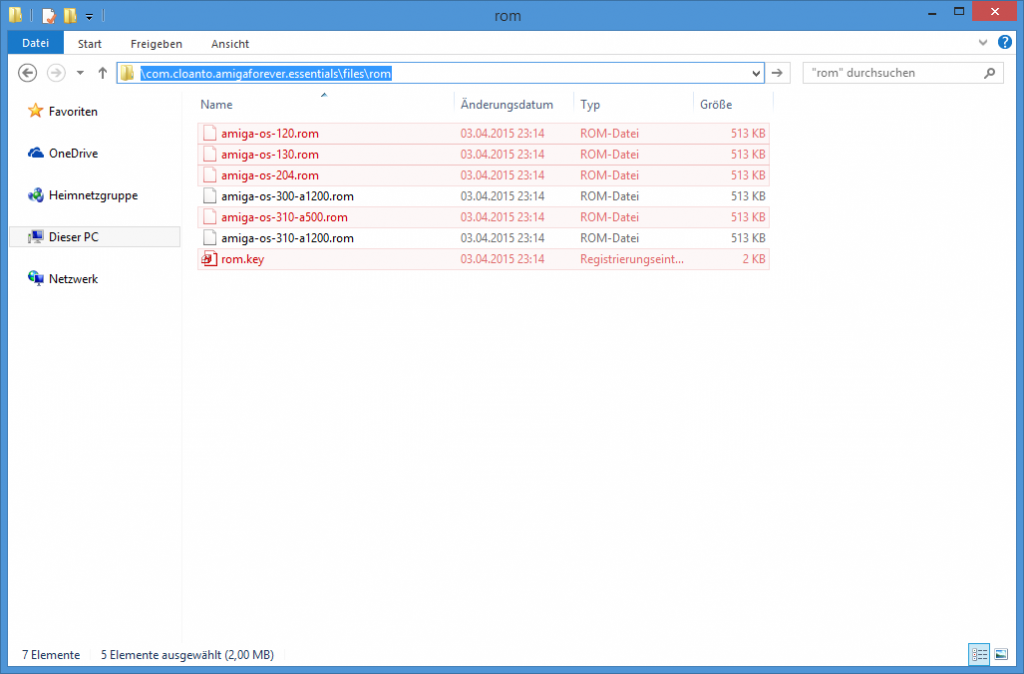
Kopiert dann die rot hervorgehobenen Dateien ins BIOS-Verzeichnis des Pi und benennt die
.rom-Dateien anschließend um:
amiga-os-120.rom >>
kick12.rom
amiga-os-130.rom >>
kick13.rom
amiga-os-204.rom >>
kick20.rom
amiga-os-310-a500.rom >>
kick31.rom
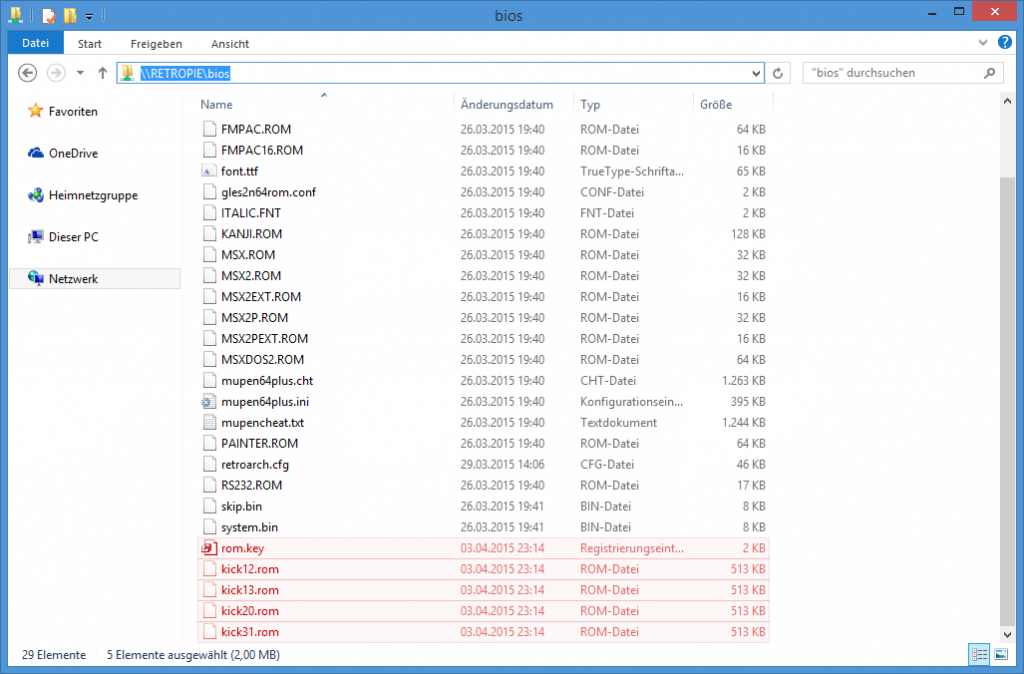
Achtung: Die rom.key ist sehr wichtig! Die Kickstarts von Amiga Forever sind verschlüsselt und können nur von ausgesuchten Emulatoren und mit der passenden rom.key verwendet werden!! Keine Angst, uae4all gehört natürlich dazu!!!
Bevor wir die Kickstart-ROMs nun mit dem Amiga-Emulator verwenden können, brauchen wir noch einen Link zur Lizenz-Datei rom.key. Begebt euch ins Terminal und wechselt mit cd /opt/retropie/emulators/uae4all/kickstarts das Verzeichnis. Legt dann mittels sudo ln -s ~/RetroPie/BIOS/rom.key ./rom.key einen Link an. Wie weiter oben erwähnt, liegen in diesem Verzeichnis bereits Links für die Kickstart-ROMs. Passt auf, dass ihr euch beim Link nicht vertippt! Er sollte die selbe Farbe, wie die kick??.rom-Links haben! Falls der neue Link rot ist, habt ihr euch verschrieben. (Im Bild habe ich den Link nur hervorgehoben, damit er gleich auffällt!).

Ab jetzt könnt ihr die ROMs ganz ‚normal‚ verwenden.
Möchtet ihr die Verschlüsselung entfernen, dann könnt ihr mit einem ROM-Grabber für den Amiga das entschlüsselte Kickstart auf einer ADF-Datei speichern und von dort auf den PC ziehen.
Habt ihr passende Kickstart-ROMs, könnt ihr unter Kickstart (9) ganz einfach zwischen ihnen wechseln. Über den Punkt Custom, könnt ihr auch ein Kickstart auswählen, dass nicht über die oben gezeigten Links verknüpft ist.
Jetzt sollte eigentlich alles vorbereitet sein, klickt ihr nun auf Reset (3), dann startet der Amiga und ich könnt loslegen.
 Sobald das Intro vorbei ist, sollt ihr die Diskette wechseln.
Sobald das Intro vorbei ist, sollt ihr die Diskette wechseln.
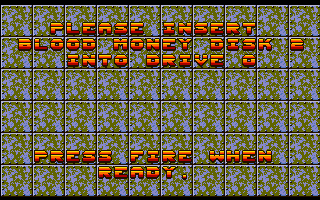 Drückt dazu
<STRG> +
<ESC>. So öffnet ihr immer wieder das Menü! Wechsel ggf. zu Floppy Drv (1) und wählt wieder, wie zu Beginn, eine Diskette für das erste Laufwerk aus. Jetzt natürlich das Diskettenabbild
bloodmoney2.adf. Dann könnt ihr die Emulation durch einen Klick auf Resume (4) fortsetzen und ein paar Feinde in die Schranken weisen.
Drückt dazu
<STRG> +
<ESC>. So öffnet ihr immer wieder das Menü! Wechsel ggf. zu Floppy Drv (1) und wählt wieder, wie zu Beginn, eine Diskette für das erste Laufwerk aus. Jetzt natürlich das Diskettenabbild
bloodmoney2.adf. Dann könnt ihr die Emulation durch einen Klick auf Resume (4) fortsetzen und ein paar Feinde in die Schranken weisen.
So vielversprechend der Emulator auch aussieht, leider gibt es etwas Schatten:
Einige bemängeln, dass man das Menü nicht mit dem Joystick bedienen kann. Schlimmer ist, dass es bei der Emulation Probleme mit den analogen Sticks gibt. Daher könnt ihr das XBox360-Pad aktuell vergessen, es zieht immer nach rechtsunten. Ein Competion Pro USB funktioniert aber anstandslos.
Wer damit überhaupt nicht leben kann, dem steht es natürlich frei einen anderen Amiga-Emulator zu verwenden, z. B. den vom Image 2.3.
Apple Macintosh (
macintosh) (#)
Um den Macintosh zu starten wird wieder ein ROM benötigt. Kopiert dieses einfach ins
BIOS-Verzeichnis.
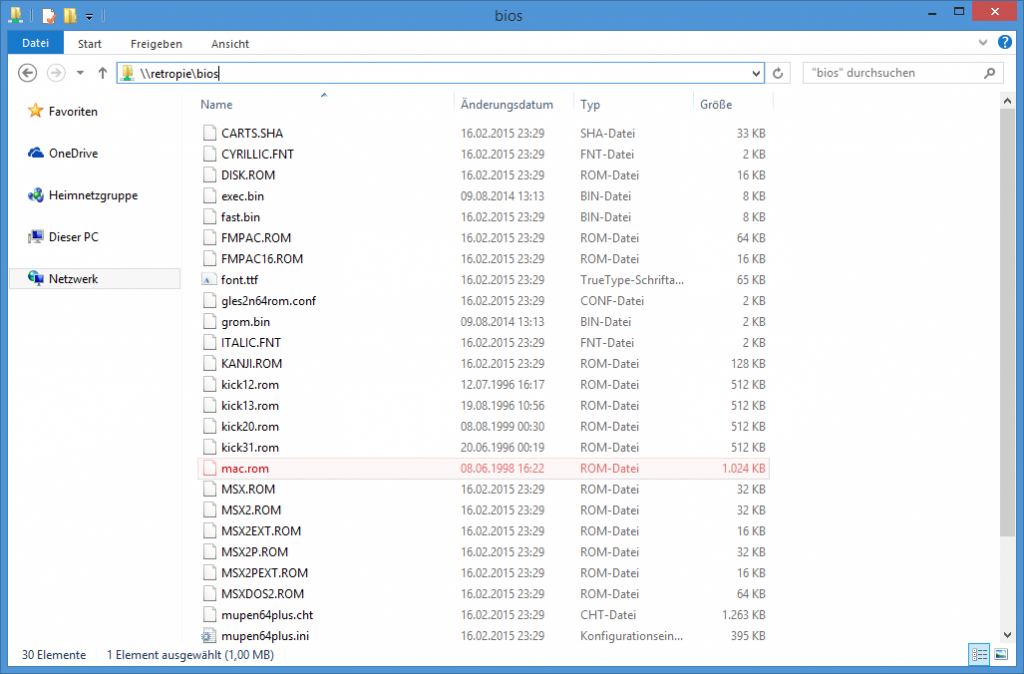 Dann müssen wir noch die
es_systems.cfg bearbeiten, damit alles wie gewünscht funktioniert.Öffnet die Datei zum Editieren
Dann müssen wir noch die
es_systems.cfg bearbeiten, damit alles wie gewünscht funktioniert.Öffnet die Datei zum Editieren
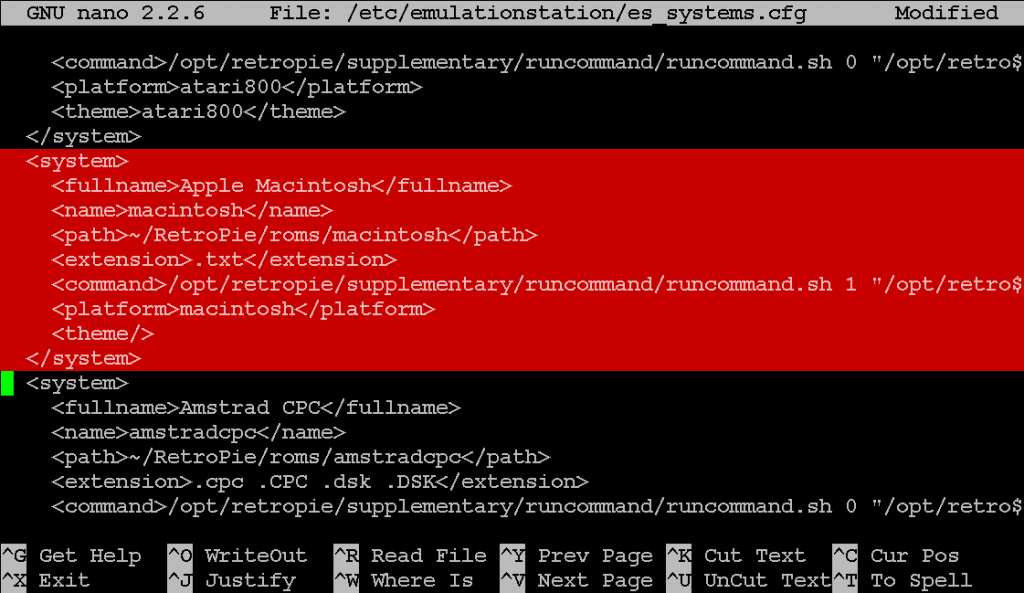 und ändert den Eintrag für den Macintosh wie folgt.
und ändert den Eintrag für den Macintosh wie folgt.
|
1 2 3 4 5 6 7 8 9 |
<system> <fullname>Apple Macintosh</fullname> <name>macintosh</name> <path>~/RetroPie/roms/macintosh</path> <extension>.txt</extension> <command>/opt/retropie/supplementary/runcommand/runcommand.sh 1 "/opt/retropie/emulators/basilisk/bin/BasiliskII --rom /home/pi/RetroPie/BIOS//mac.rom --disk %ROM%" "basilisk"</command> <platform>macintosh</platform> <theme/> </system> |
Wer genau hingesehen hat, dem ist bestimmt aufgefallen, dass wir das ROM auch einfach ins macintosh-Verzeichnis hätten legen können. Ich bin aber dafür möglichst einheitlich das BIOS-Verzeichnis zu verwenden. Jetzt nur noch die Disketten-Images in den macintosh-Ordner legen und schon könnt ihr den Raspberry Pi als Macintosh einsetzen. Die Disketten lassen sich dann direkt über die EmulationStation öffnen.
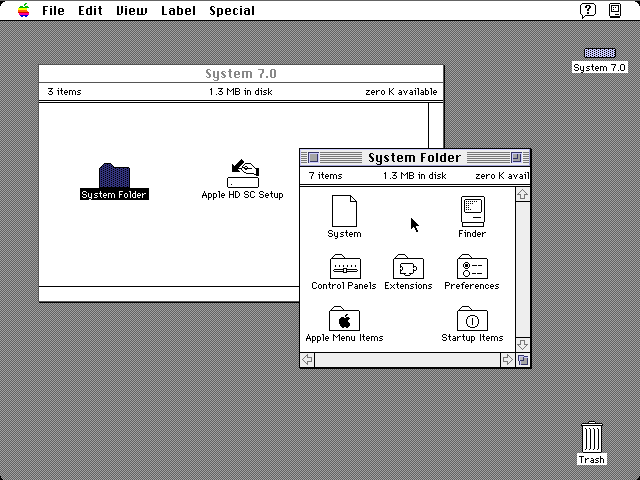
Atari 800 XL (
atari800) (#)
Für den 800XL benötigt ihr die Abbilder der originalen ROMs (siehe ‚TC64: Atari 800 XL Core erschienen!‚). Legt diese einfach ins
BIOS-Verzeichnis. Der Emulator gehört zwar nicht zu RetroArch, aber er bietet ein Menü, über das ihr die ROMs zuweisen könnt. Daher sind die Dateinamen auch nicht so wichtig. Ich empfehle euch aber die selben Namen wie im Bild zu benutzen.
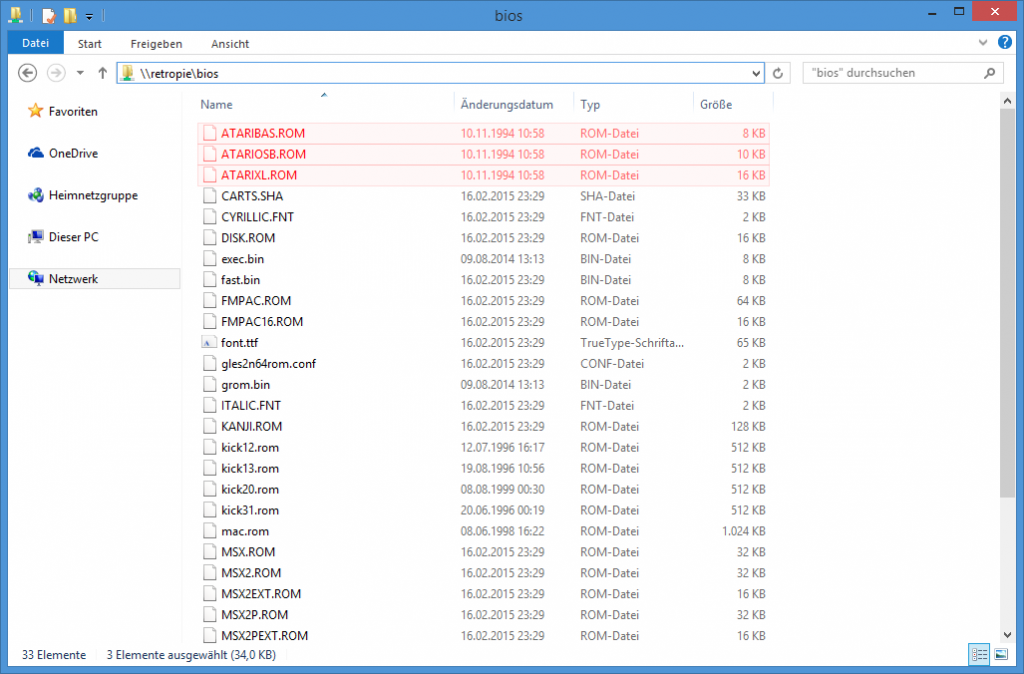
Jetzt könnt ihr den Emulator starten. Dieser beschwert sich gleich, dass ihm die entsprechenden ROMs fehlen.
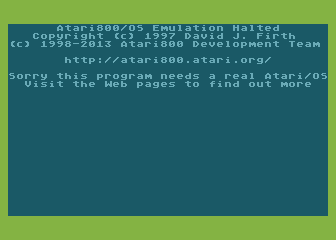
Mit <F1> kommt ihr ins Menü und könnt dann die ROMs zuweisen. Folgt einfach den nächsten Schritten / Bildern.

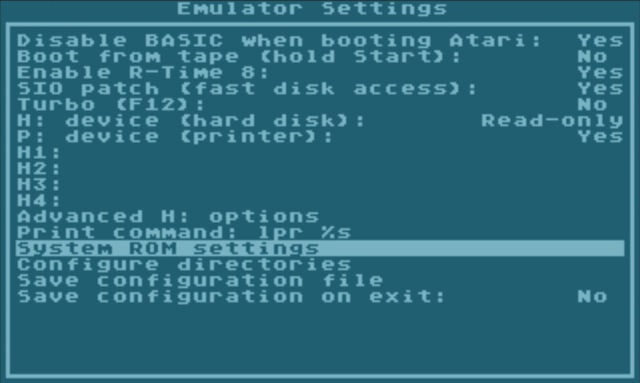
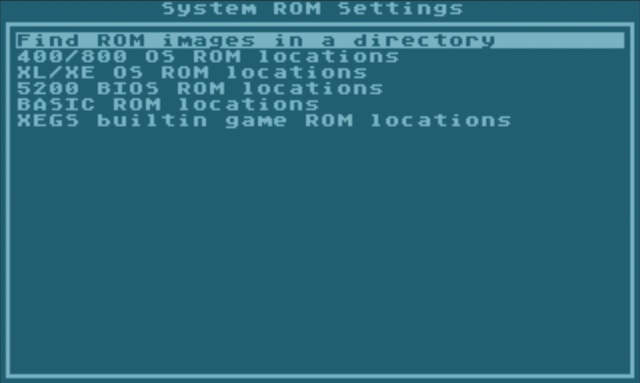
Ihr befindet euch zu Beginn evtl. bei /home/pi. Klickt dann auf RetroPie und BIOS, um ins richtige Verzeichnis zu gelangen.
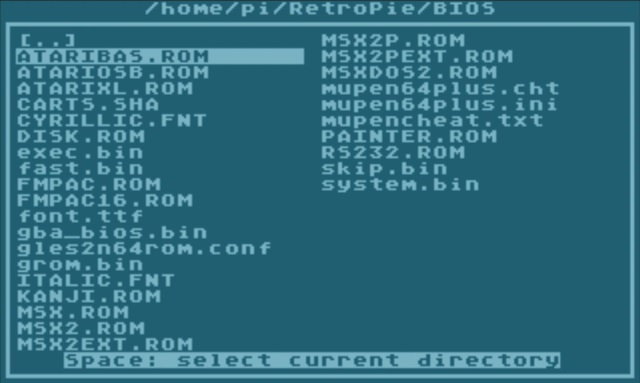
Drückt dann <SPACE>, um das Verzeichnis auszuwählen. Als nächstes solltet ihr mit <ESC> einen Schritt zurückgehen und eure Einstellungen speichern…
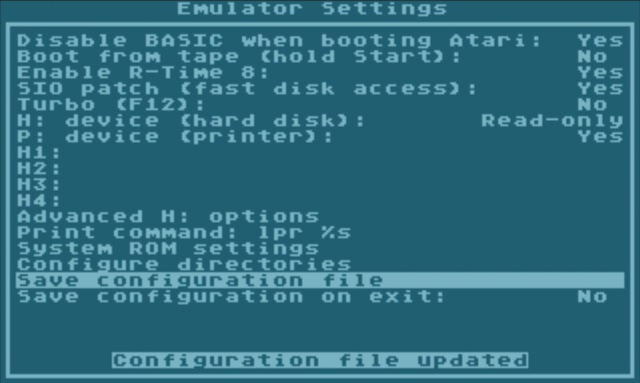
Drückt danach direkt <F9>, um den Emulator einmal zu verlassen.
Ab jetzt lassen sich Spiele direkt über die EmulationStation aufrufen. Ihr könnt auch noch den Eintrag in der es_systems.cfg anpassen, damit auch weitere Dateiendungen erkannt werden, z. B. <extension>.xex .XEX .atr .ATR .rom .ROM</extension>.
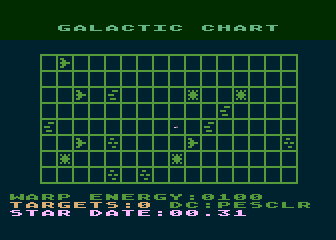
Der Emulator bietet übrigens (wie VICE) noch weitere Geräte: 400, 800, 600XL, 1200XL, 130XE, XEGS und 5200. Für diese benötigt ihr ggf. eigene ROMs und ihr solltet sie dann noch in die es_systems.cfg eintragen.
Gameboy Advance (
gba) (#)
Die beiden ‚kleinen‘ Gameboys (normaler und Color) laufen ohne Weiteres, aber der Advance verweigert seinen Dienst.
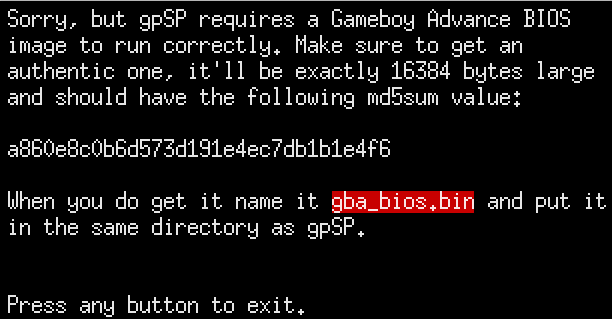
Es fehlt ihm eine Datei mit dem original BIOS! Ihr müsst euch also über die einschlägigen Seiten ein entsprechendes Gameboy Advance BIOS besorgen. Sobald ihr die passende Datei (achtet auf die MD5-Checksumme) habt, gebt ihr den Namen gba_bios.bin, dieser wird auch vom Emulator angezeigt (s. obiges Bild). Legt die Datei erstmal im BIOS-Verzeichnis ab.
Der GBA-Emulator schaut dort nicht nach, kein Wunder, er gehört ja auch nicht zu RetroArch / Libretro!
Wir müssen also die Datei noch ins richtige Verzeichnis, direkt zum Emulator, kopieren.
|
1 |
sudo cp ~/RetroPie/BIOS/gba_bios.bin /opt/retropie/emulators/gpsp/. |
Nun könnt ihr auch Gameboy Advance Titel spielen. Wenn ihr möchtet, könnt ihr die Datei gba_bios.bin wieder aus dem BIOS-Ordner löschen.
Mit <F10> kommt ihr übrigens in Menü.
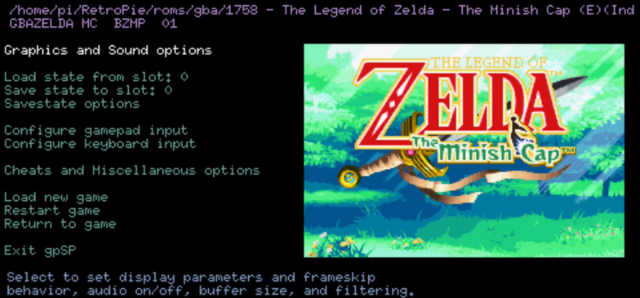
Final Burn Alpha (
fba) (#)
Mit Final Burn Alpha können verschiedene Arcade-Systeme emuliert werden, u. a. das NeoGeo. Dazu brauchen wir noch eine ganze Reihe an BIOS-Dateien. Ihr müsst alle Dateien aus dem folgenden Bild zu einem
neogeo.zip zusammenpacken.

Das neogeo.zip packt ihr dann, wie auf dem Bild im Titel zu sehen, mit den Spielen in den fba-Ordner und schon könnt ihr loslegen.

Wollt ihr Capcom- oder Konami-Spiele starten, dann braucht ihr zur Zeit die Libretro / RetroArch-Version, die andere wirft für diese ROMs immer einen Fehler. Legt dazu die ROMs in das fba-libretro-Verzeichnis. Die Capcom- und Konami-Spiele laufen dann ohne Weiteres.

MAME – Multiple Arcade Machine Emulator (
mame) (#)
Eigentlich läuft MAME sofort, ihr müsst aber einiges beachten. Zunächst basieren die Raspberry Pi Emulatoren auf MAME .37b5. Verwendet also passende ROMs, die aus späteren Paketen könnten Probleme verursachen! Legt ihr nun ein ROM wie
gng.zip in das
mame-Verzeichnis, um Mame4all als Emulator zu verwenden, dann könnt ihr sofort loslegen.

Mit der <TAB>-Taste kommt ihr bei Mame4all übrigens in das Menü, dort findet ihr auch die Tastenbelegung.
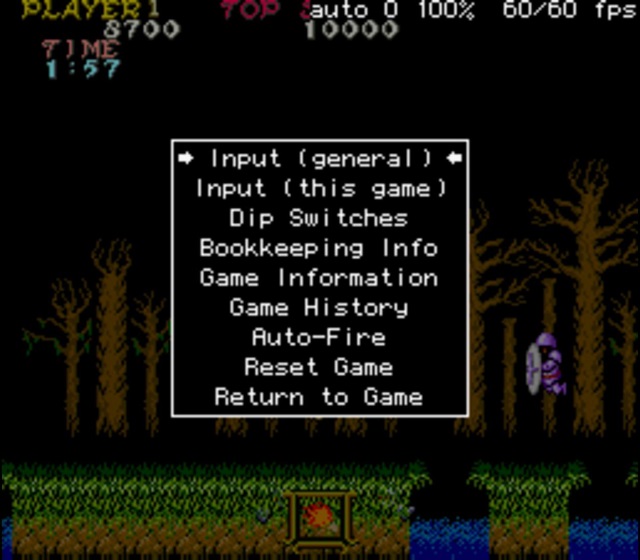
Als zweites steht euch Advanced Mame als Emulator zur Verfügung. Dafür müsst ihr euere ROMs nach
mame-advmame kopieren.
 Auch hier kommt ihr mit
<TAB> ins Menü.
Auch hier kommt ihr mit
<TAB> ins Menü.
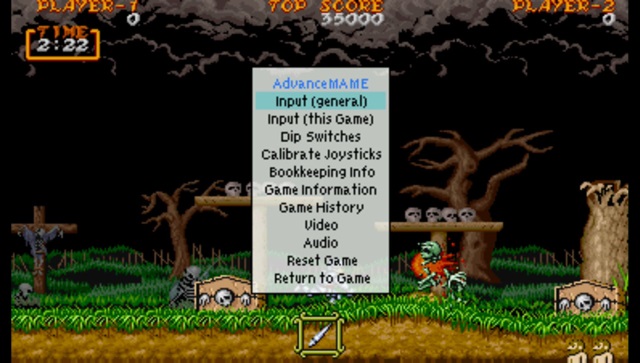
Als letztes gibt es noch eine Libretro / RetroArch Version, die das Verzeichnis
mame-libretro benutzt.
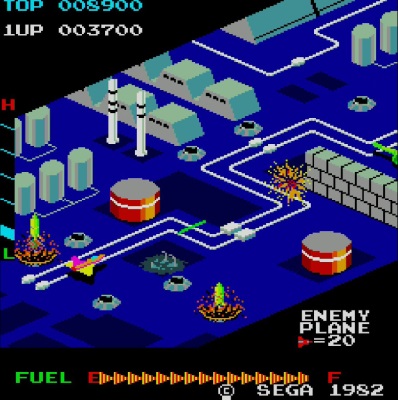
Es kann übrigens notwendig sein, weitere BIOS-Dateien in das jeweilige Mame-Verzeichnis zu kopieren. Wollt ihr z. B. ein auf dem Neo Geo basierendes Spiel starten, dann benötigt ihr das unter Neo Geo erwähnte neogeo.zip.
Mattel Intellivision (
intellivison) (#)
Für das Intellivision benötigt die zwei BIOS-Dateien
exec.bin und
grom.bin. Kopiert diese einfach in das
BIOS-Verzeichnis.
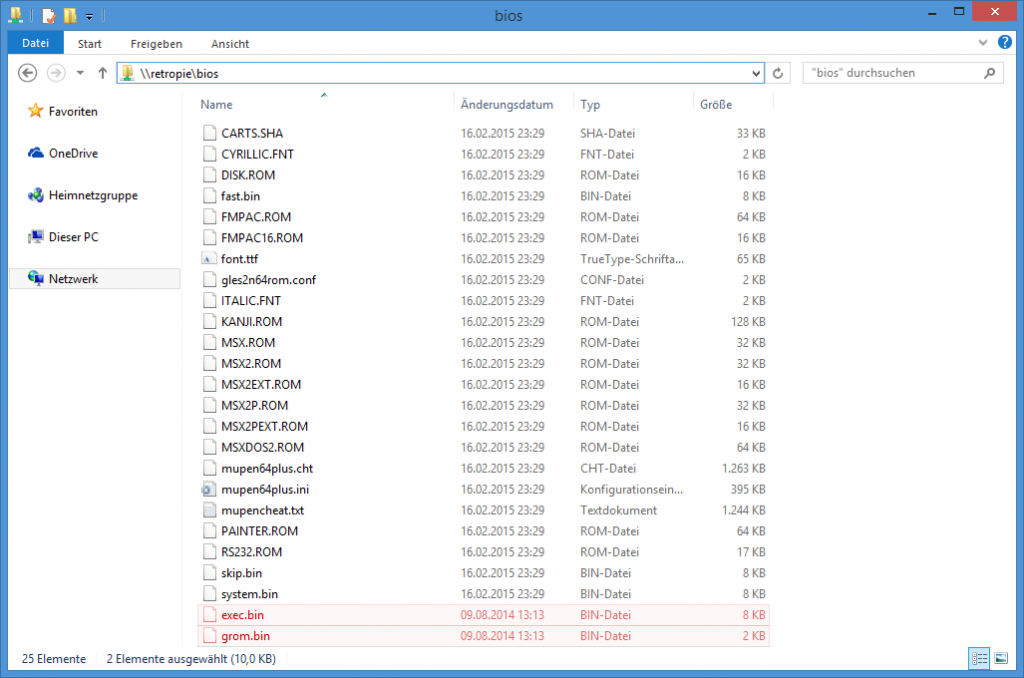
Jetzt sollte der Emulator auch schon laufen.
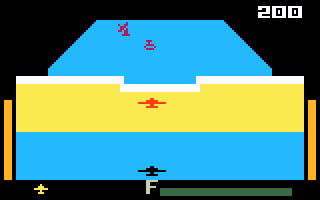
Neo Geo (
negeo) (#)
Um Spiele für das Neo Geo starten zu können, brauchen wir, wie bereits bei Final Burn Alpha erklärt, eine ganze Reihe an BIOS-Dateien. Ihr braucht nur alle Dateien aus dem folgenden Bild zu einem
neogeo.zip zusammenpacken.

Das
neogeo.zip packt ihr dann einfach mit euren ROMs ins
neogeo-Verzeichnis und schon könnt ihr eure Spiele zocken.
 Dass das Vorgehen mit Final Burn Alpha nahezu (es wurde ja nur ein anderes Verzeichnis genutzt) identisch ist, liegt daran, dass das selbe Programm aufgerufen wird! Wenn ihr also ROMs in den
fba oder
neogeo-Ordner legt, wird beides Mal der Emulator
pifba gestartet.
Dass das Vorgehen mit Final Burn Alpha nahezu (es wurde ja nur ein anderes Verzeichnis genutzt) identisch ist, liegt daran, dass das selbe Programm aufgerufen wird! Wenn ihr also ROMs in den
fba oder
neogeo-Ordner legt, wird beides Mal der Emulator
pifba gestartet.
Es gibt neben FBA auch noch eine weitere Alternative. Packt ihr die ROMs und das neogeo.zip nach neogeo-gngeopi, dann wird GnGeo-Pi zur Emulation verwendet. Ihr könnt Spiele direkt über die EmulationStation starten, es gibt aber auch ein Menü, das ihr mit <ESC> öffnet.
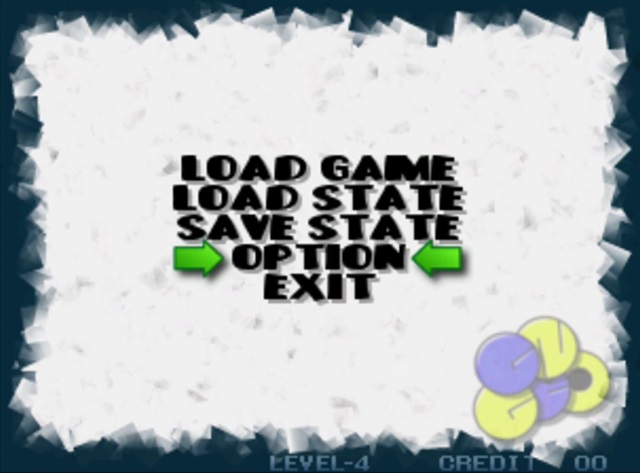
Über das Menü könnt ihr Spiele laden, Spielsstände verwalten, einige Einstellungen vornehmen und den Emulator beenden.

Sega CD (
segacd) (#)
Auch die CD-Erweiterung für das Mega Drive, war (wie das 32X) nicht gerade erfolgreich. Die meisten der knapp über 200 veröffentlichten Spiele waren Portierungen bekannter Modultitel, die durch Video-Sequenzen und CD-Musik aufgewertet wurden.
Möchtet ihr dennoch einige der Spiele zocken, dann benötigt ihr zunächst die passenden BIOS-Dateien. Beachtet, dass jede Region ihr eigenes BIOS benötigt. Kopiert diese Dateien dann ins
BIOS-Verzeichnis und achtet darauf, dass ihr die Namen wie im folgenden Bild verwendet!
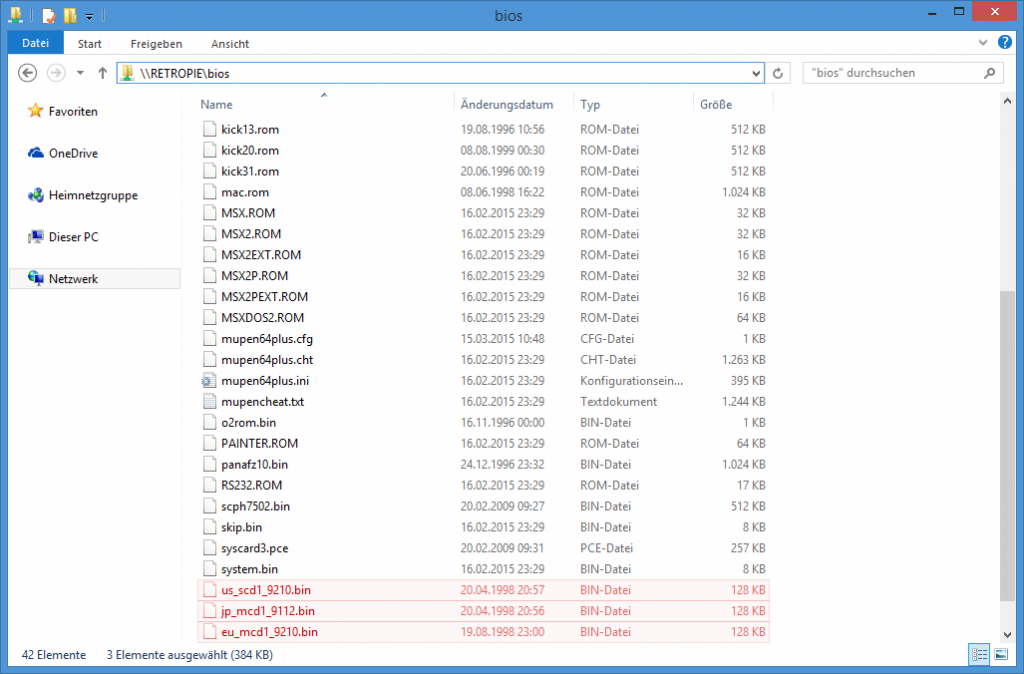
Legt eure CD-Spiele im Ordner segacd ab und schön könnt ihr mit PicoDrive für Libretro / RetroArch loslegen.
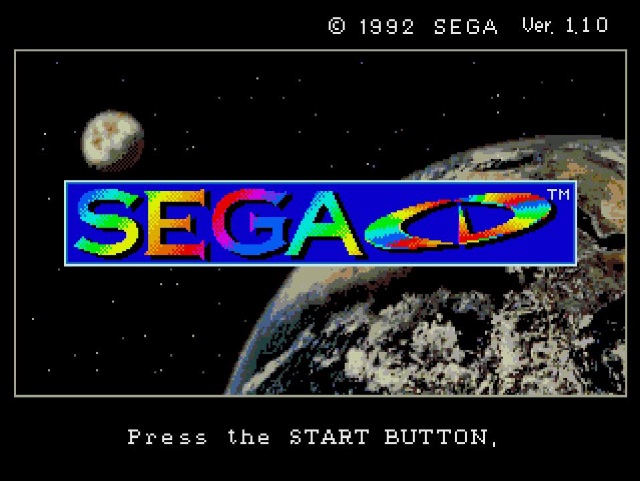
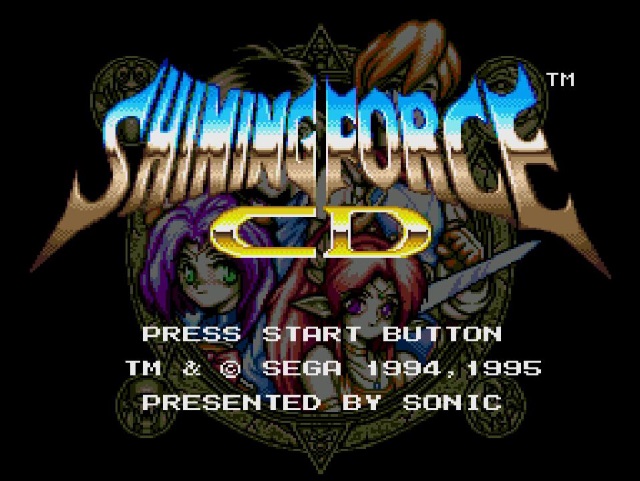
Es gibt auch einen Ordner segacd-dgen, der die CDs dann mit DGen startet. Allerdings kommt es dort zu einer Fehlermeldung: unable to load ROM: File too large.
Z-Machine (
zmachine)
Über die Z-Machine könnt ihr z. B. die ‚alten‚ (als ob es auch neue gäbe 😉 ) Infocom-Adventures spielen. Es wird zwar kein BIOS benötigt, ihr könnt aber zunächst keins der Adventures starten. Es gibt bereits das Verzeichnis
zmachine, in dem sogar schon die Spiele Zork 1-3 liegen, aber es fehlt noch der Eintrag in der
es_systems.cfg. Fügt zur Datei den folgenden Block hinzu:
|
1 2 3 4 5 6 7 8 9 |
<system> <fullname>Z-Machine</fullname> <name>zmachine</name> <path>~/RetroPie/roms/zmachine</path> <extension>.dat .DAT .z5 .Z5</extension> <command>/usr/games/frotz %ROM%</command> <platform>pc</platform> <theme>zmachine</theme> </system> |
Leider hakt es noch! Irgendetwas verhindert beim Start aus der EmulationStation die Tastatureingaben, bei einem Textadventure nicht gerade unwichtig 😉 . Startet ihr den Emulator manuell übers Terminal, dann klapp alles problemlos.
Eine Lösung für dieses Problem habe ich bisher leider nicht.
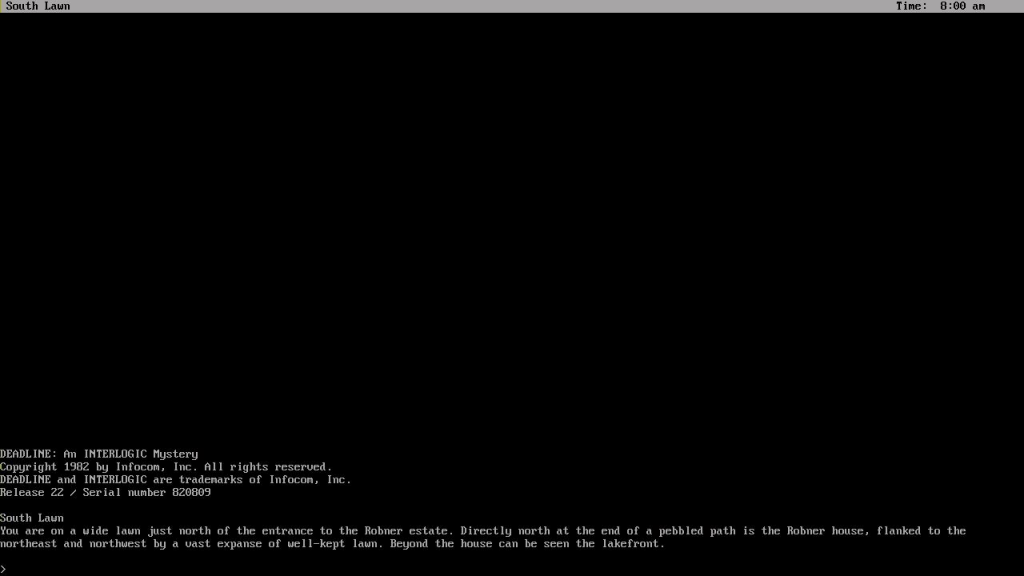
Dies war nun eine kurze Übersicht, welche Emulatoren es gibt und wie man sie startet. Natürlich gibt es (besonders bei den standalone Emulatoren) unzählige Einstellungen und Besonderheiten. Für diese solltet ihr die README (und ähnliche) Dateien lesen oder einen Blick auf die Homepage des jeweiligen Emulators werfen.
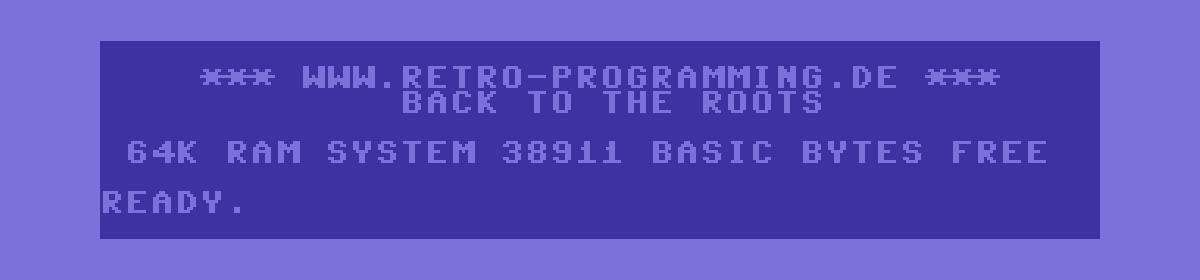
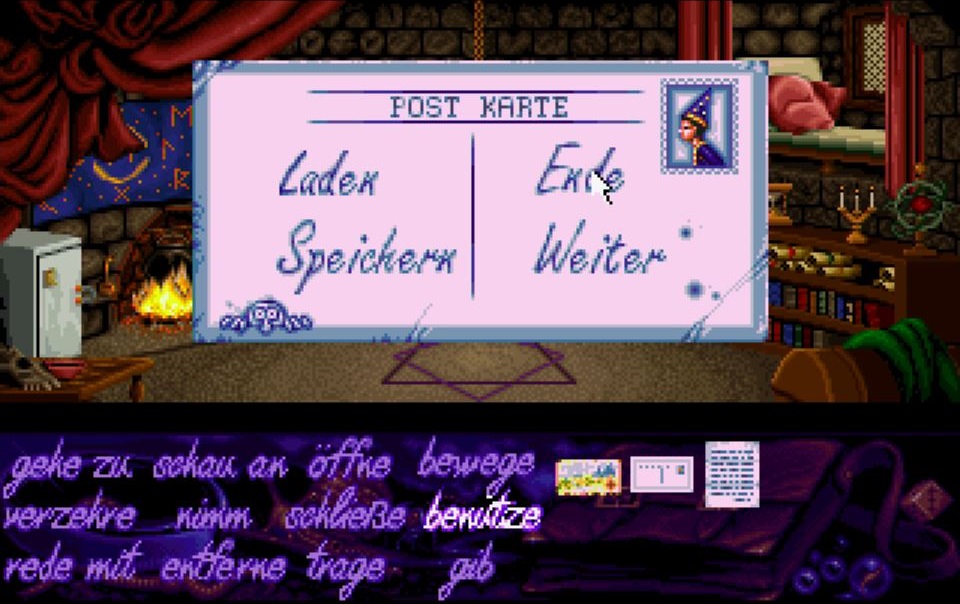
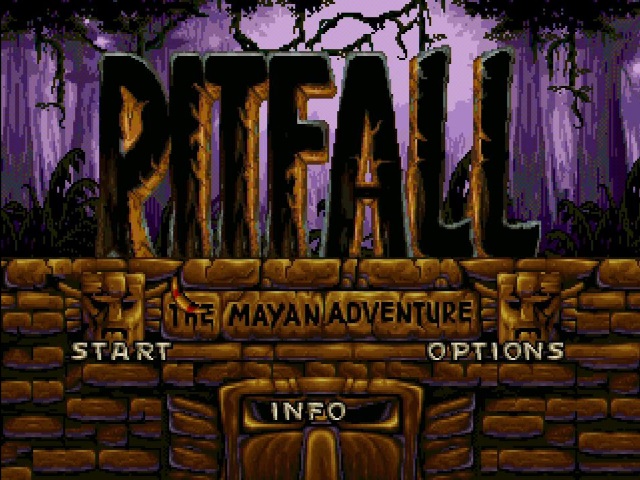

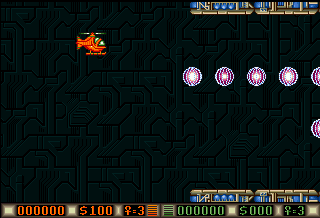


 (15 Bewertungen | Ø 4,40 von 5 | 88,00%)
(15 Bewertungen | Ø 4,40 von 5 | 88,00%)
Sehr schöne Erklärungen zu den einzelnen Emulatoren.
Mich interessiert nur der Amiga – und ausgerechnet der wird mir nicht angezeigt.
Das neueste RetroPie instaliert. Will die Kickroms kopieren und keine Amiga Verzeichnis da.
Update über Binary oder Source gingen nicht. Couldnt Load…….
Gibt es noch eine andere Möglichkeit die UAE zu installieren, damit mir Amiga angezeigt wird?
Danke
Hallo zusammen,
ich benutze den Pi3 B+ als Grundlage und habe alles nach Anleitung installiert.
Danke hierfür, alles super.
Ich habe zwei Fragen, kann/muss man ab und an auch die Emulatoren updaten? Meine mal so etwas gelesen zu haben. Wenn ja wo und wie?
Mich persönlich interessieren nur die PSX, NES, und SNES Emulatoren.
Diese laufen alle super, meine Fragen hier, was stelle ich ein damit ich bei (besonders PSX) allen, die best mögliche Grafikdarstellung auf dem TV habe.
Sobald ich einen Emulator starte kommt ja die Möglichkeit durch Tastendruck in ein Menü zu kommen, was wähle ich da am besten aus.
Danke zusammen.
nutzt du wirklich noch RetroPie 2.6? Den aktuellen Beitrag für das Image 4.1 findest du hier, dort gibt es auch eine kleine Info, zum Updaten der Emulatoren.
Zu den Auflösungen kann ich wenig sagen. Ich nutze die nur, falls der Monitor Darstellungsprobleme hat. Grundsätzlich kann man eigentlich sagen, je geringer die Auflösung, umso flüssiger läuft der Emulator.
Moin aus den hohen Norden,
ich habe folgendes Problem mit Pikiss
Ich habe die Datei wie beschrieben herunter geladeb und entpackt.
Lieder kann ich ich im Terminal nicht mit ./PiKiss.SH das script ausführen.
Das Terminal gib die Fehlermeldung raus das keine Internetverbindung vorhanden sein aber ich habe in der gleichen Terminal session die Datei herunter geladen. Ich bin ein wenig verwirrt.
Warum funktioniert nicht.
Hallo Jörn,
tolle Sache was du da machst!
Ich benutze einen Raspberry Pi 2 mit Retropie Version 3.0. Ich habe ein Problem mit dem Nintendo 64 Emulator
mupen64plus-testing-gles2rice-testing
Grafiken und Spielgeschwindigkeit sind zufriedenstellend,
aber durch das herunterladen der N64 Test version erscheint diese Datei im Verzeichnis n64: InputAutoCfg.ini dort werden nur für die Nintendo 64
die emulierten Tasten festgelegt diese lassen sich zwar verändern aber die Tastencodes gehen teilweise bis 300 und wenn ich angebe Knopf A wird bei der Tastatur mit “A” oder mit Tastencode für “A” deutscher Tastaturen angegeben ignoriert er dies und jegliche Tasteneingabe der gewählten Taste. Kennst du dich damit aus?
da muss ich auch passen.
Hallo!
Vielen Dank für die super Anleitungen!
Ich habe noch eine Frage zur DosBox.
Manche Spiele, z.B. Tetris oder CD-MAN, laufen so schnell dass man sie garnicht spielen kann. Gibt es eine Möglichkeit die Geschwindigkeit und eventuell auch andre Parameter spieleabhängig zu konfigurieren?
du könntest zunächst mal versuchen in der Konfigdatei, den Wert für
cyclesvonmaxaufautozu stellen.sudo nano ~/.dosbox/dosbox-SVN.confcycles=maxcycles=autoAb jetzt versucht die DOSBox die benötigte Geschwindigkeit zu ‘erraten‘.
Falls du Probleme damit hast, ändere den Wert einfach wieder zurück auf
max.Es gäbe auch noch die Möglichkeit weitere DOSBoxen (z. B. langsam, mittel und schnell) einzurichten oder den Start komplett über eigene Konfigdateien je Spiel / Programm zu realisieren, um die Geschwindigkeit anzupassen. Dies spengt aber den Rahmen der Kommentare.
Du kannst übrigens auch zur Laufzeit mit
[STRG]+[F11 / F12]die Geschwindigkeit der DOSBox verändern.Hallo,
vielen Dank für den Cyles-Tip.
Die DosBox “rät” jetzt ziemlich gut die Geschwindigkeit bei den meisten Spielen .
Hy
Hab hier zwar schon einiges gelesen aber hab die Lösung noch nicht gefunden 🙁
und zwar wie kann ich die Roms/Emus umstellen das die Games auf Deutsch sind (sofern unterstützt )
die Frage läßt sich nicht einfach / eindeutig beantworten.
Bei den Konsolen ist es in der Regel so, dass ein Spiel, falls es ‘nur‘ auf deutsch ist, direkt so gestartet wird. Ist es Mehrsprachig, bieten die Spiele eine Auswahl.

Wichtig ist dabei natürlich, dass du das richtige ROM-Abbild verwendest. Die amerikanische Version von Zelda wird dir z. B. nur englische Texte liefern, auch wenn es eine deutsche Fassung gibt. Deutsche Texte gibt es in der Regel nur in rein deutschen ROMs oder den EU-Fassungen. Allerdings waren Übersetzungen in der guten alten Zeit nicht so verbreitet, wie heute, daher sind viele Titel nur auf englisch erhältlich.
Es kann auch noch vom verwendeten BIOS abhängen, welche Sprache gewählt / angeboten wird. Da musst du dich dann ggf. weiter mit den entsprechenden Systemen beschäftigen.
Hy
Werde noch mal schauen was ich da hab.
Aber Games wie Super Mario und Zelda auf dem Snes waren Deutsch
Hi,
ersteinmal vielen Dank für die tollen Anleitungen.
Wirklich alles sehr gut und einfach erklärt.
Ich habe jedoch ein Problem mit dem Image 2.6 und dem Amiga Emulator und komme leider trotz stundenlager Suche nicht weiter.
Nach dem Starten des Systems, starte ich den Amiga Emulator.
Ich habe im Vorfeld die kick13.rom in das Verzeichnis BIOS sowie die Spiele Roms in das Verzeichnis AMIGA\ROM kopiert.
Via CLI wird mir die kick13.rom auch blau hinterlegt in diesem Pfad angezeigt. /opt/retropie/emulators/uae4all/kickstars/
Die Einstellungen innerhalb des Emulators konnte ich auch entsprechend der Anleitung setzen, die kick13.rom sowie die .adf für das Spiel auswählen. (alles ohne Leerzeichen, alles kleingeschrieben)
Verschiedene ADF’s habe ich ausprobiert immer das gleiche Ergebnis.
Nun starte ich den Emulator und es erscheint nur ein schwarzer Bildschirm, dann hilft nur noch Stecker ziehen.
Die Anpassung auf die das Kickstart aros bringt auch keine Abhilfe,
ebenfalls schwarzer Bildschirm nach dem starten.
Hast du vielleicht noch eine Idee oder einen Vorschlag?
Bleibt bei AROS der Bildschirm auch schwarz, wenn du keine Diskette lädst? Also nur ROM auswählen und RESET ‘drücken’. Es sollten dann, nach wenigen Sekunden, zwei Augen erscheinen. Wie sieht es bei den anderen Kickstart-ROMs ohne Spiel aus? Sind deine Kickstarts lizenzfrei oder benötigst du evtl. einen Key?
Hi,
ja beim AROS bleibt der Bildschirm sowohl mit als auch ohne eingebundene Diskette schwarz. Keine Aktivität auf der SD Karte, Tastatur und PS3 Pad reagieren auch nicht mehr, da hilft nur noch Stecker ziehen.
Egal welche kickstart ich nehme immer der gleiche Effekt.
Ich habe mir zum Test den WINUAE auf meinem PC installiert, hier laufen sowohl Kickstarts als auch adf files.
Bin nun noch einmal komplett von vorne mit dem Image 2.6 angefangen, leider ohne Erfolg.
Wäre 3.0 RC1 einen Versuch wert?
in Foren habe ich vor Monaten mal gelesen, dass einige über dieses Problem klagten. Eine wirkliche Lösung habe ich jetzt allerdings nicht parat.
Die RC1 wäre natürlich eine Möglichkeit, ist ja schnell aufgespielt. Du könntest auch mal einen anderen Bildschirm versuchen. Vielleicht ändert sich etwas an der Bildschirmausgabe, sobald der Amiga startet, was dem Monitor / Fernseher nicht gefällt.
Einmal habe ich so ein Problem beheben können, nachdem mir das komplette Image zum Download bereitgestellt wurde. Dort waren, trotz anders lautender Bekundungen, die Links doch falsch.
Nachtrag: Der Pi wird schon noch laufen. Statt den Stecker zu ziehen, könntest du dich auch per SSH mit ihm verbinden und dann ‘sanft‘ neustarten bzw. den Prozess abschießen.
Hi Jörn,
kurze Info.
– 3.0 RC1 habe ich installiert.
– alles genauso gemacht wie unter 2.6
Es läuft nun, jedoch habe ich leider keine Erklärung dafür. 🙂
Besten Dank noch einmal
Hallo!
Toller Blog hier, ohne den wäre ich mit meinem Retropie nicht weitergekommen. Noch eine Frage: Wie kann ich in den Ports die Tastaturbelegung anpassen? Ich habe einen selbstgebauten Arcadestick hier, der über einen USB Keyboard Encoder (Ipac) am Pi hängt.
Gibt es eine Config oder kann ich eine anlegen wo ich den Ports sagen kann welche Taste auf dem Keyboard hoch, runter, benutzen, feuern, etc. ist?
das hängt vom jeweiligen ‘PORT’ ab. Die V2.6 habe ich jetzt nicht mehr so im Kopf, aber unter V3.0 laufen einige der mitgelieferten ‘PORTS’ unter RetroArch. Da sollte man die Einstellungen dann wieder über die
retroarch.cfgvornehmen können. Bei den eigenständigen ‘PORTS’ musst du, wohl oder übel, in die jeweilige Dokumentation schauen, wie das geht. Dort kocht jeder sein eigenes Süppchen. Evtl. geht es über eine Configdatei oder man kann im Spiel die Tasten zuweisen.Wie bei allen ‘Standalone’-Emulatoren, gibt es auch für die ‘PORTS’, keine einzelne Configdatei, die allgemeingültig wäre. Es sind eben alles eigenständige Programme.
Hey, hab mal bitte eine Frage an alle da draußen. Kann man, in irgendeiner Art und Weise, Dreamcast-Spiele auf einer PlayStation1 emulieren, also in der Konsole zum Laufen bringen? Ein Bekannter von mir behauptet dass. Ich denk mir dass das Laufwerk einer Ps1 garnicht mit den GD-Roms einer DC umgehen kann. Von der fehlenden Leistung, die seitens einer Ps nötig wäre, ganz zu schweigen….
Würd mich über jede Antwort freuen.
Übrigens, ich find Deinen Blog toll! Hast echt ne Menge Energie und Zeit da rein gesteckt. Respekt….
Wie soll eine PS1 mit ca. 34MHz eine Dreamcast-Konsole mit 200MHz auch nur ansatzweise flüssig emulieren? Eine GD-ROM kann außerdem nicht mit einem einfach CD-ROM-Laufwerk (wie in der PS1) gelesen werden.
Der umgekehrte Weg ging aber. Mit Bleemcast! ließen sich Playstation 1 Spiele auf dem Dreamcast spielen.
Servus Jörn,
So, jetzt muss ich Dich nochmal bemühen. Ist es möglich spielstände zu speichern?
Load StateundSave Stateim Menü. Wie man dies über den Controller öffnen kann oder die beiden Funktionen direkt auf das Pad legt, steht z. B. unter ‘RetroPie (V3.0): Controller einrichten‘.Hi Jörn,
Erst einmal möchte ich Dir für Deine wirklich genialen tutorials danken. Ohne Deine “schritt für schritt” erklärungen wäre diese kleine Platine schon längst in meinem mülleimer gelandet 🙂
Seit einer Woche habe ich nun den Raspberry pi 2 mit retropie v2.6 und einem xbox 360 controller. Gezockt wird auf einem älteren samsung tv der eine auflösung von 1366 x 768 pixel hat. Alles läuft soweit tutti frutti, aber ich habe probleme mit der auflösung und der bildschirmgröße.
Also entweder habe ich die alten spiele in schlechter erinnerung, oder es stimmt die auflösung nicht. Aber das Hauptproblem ist die größe des bildes. Ich denke das hängt auch eben mit der auflösung zusammen. In der emulationstation wird z.b. der untere rand ziemlich stark abgeschnitten, so das ich die unten stehenden “optionen” kaum lesen kann. Also bisher haben noch keine meiner versuche irgendeine verbesserung gebracht.
Ich würde mich sehr darüber freuen wenn Du mir da unter die Arme greifen würdest.
Danke schonmal
Grüße
Martin
die wichtigste Angabe fehlt mir leider: Wie hast du den Pi mit dem Fernseher verbunden (composite oder HDMI)?
Abhängig davon könnte man andere Einstellungen in der
config.txtversuchen.Hallo Jörn,
Verbunden habe ich per HDMI. Heute nacht habe ich nochmal einen Versuch gestartet. Das Ergebnis: ich darf den raspberry zum 4. mal neu aufsetzen, da er kein Bild nach meinen experimenten anzeigt…
ich weiß ja nicht, was du bisher unternommen hast. Aber als Erstes würde ich mal versuchen, den Overscan anzupassen. Wenn das Bild nur etwas zu hoch ist, kannst du es so evtl. an den Bildschirm anpassen. Du kannst natürlich auch eine andere Auflösung wählen, ich würde aber bei der nativen Bildschirmauflösung bleiben.
Für beides musst du die
config.txteditieren. Die benötigten Infos findest du hier.Auf die
config.txtkannst du übrigens auch direkt vom PC zugreifen. Sie liegt in der kleinen FAT-Partition, die du im Dateiexplorer siehst, wenn du auf die SD-Karte schaust. Sicher dir die Datei erstmal, dann kannst du schnell wieder den original Zustand herstellen.Falls der Pi im Netzwerk hängt, kannst du auch per SSH auf ihn zugreifen. Der Pi läuft normalerweise trotzdem hoch, auch wenn der Bildschirm nichts mehr anzeigen kann. Dann kannst du per SSH die
config.txtändern und wieder booten, um die neuen Einstellungen zu testen.Ich verwende für die Beiträge übrigens einen keinen Acer-Bildschirm, der auch mit 1366 x 768 arbeitet, dort passt das Bild.
Danke Jörn für Deine Hilfe!
Ich habe schon ein wenig in der Config.txt rumexperimentiert. Das Problem ist: diese änderungen werden nur für das Terminal (oder wie man das nennt) wirksam. Nicht für die Emulationstation und die spiele. Bevor man ein Spiel startet hat man ja kurz bevor das Spiel anfängt die möglichkeit durch drücken der “x” taste verschiedene auflösungen einzustellen. Alles durchprobiert – Hat auch nichts gebracht.
Was ich jetzt noch versuchen möchte: Den Raspberry statt per HDMI einfach mit Klinke auf Composite anzuschließen.
Keine Ahnung…. Vielleicht bringt das den gewünschten Erfolg
Overscan und Auflösung wirken sich auch direkt auf die EmulationStation aus. Die Einstellungen würden sonst auch wenig Sinn machen. Ändert man die Auflösung für einen Emulator über ‘x’, dann wird diese selbstverständlich genommen, die Overscan-Einstellungen bleiben aber weiterhin aktiv.
Hier mal zwei Bilder, die dies illustrieren. Ich habe einen unsinnigen Overscanwert von 160 für den unteren Rand eingestellt.
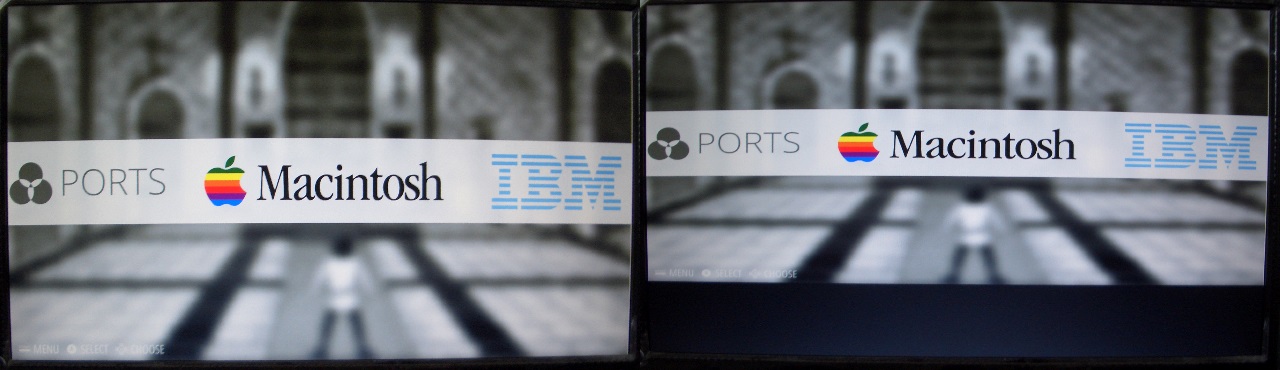
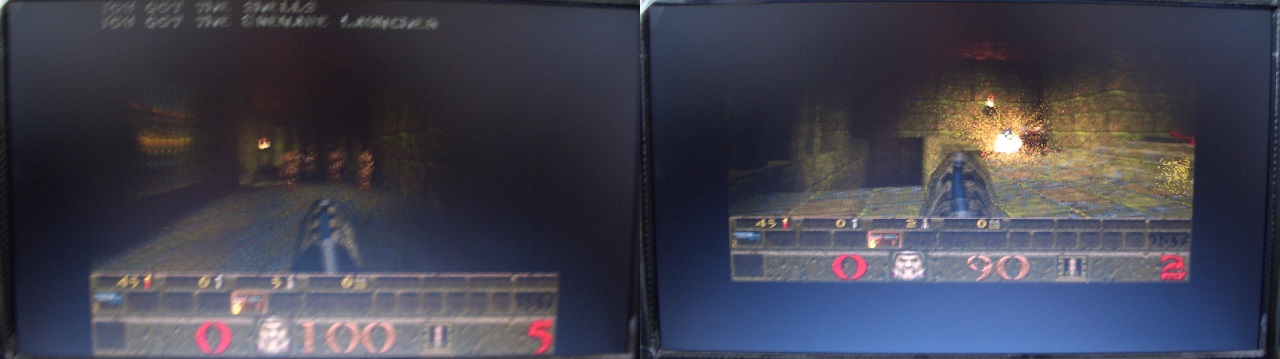
Ich habe heute mal retropie v3 statt v2.6 verwendet. Und siehe da: Es wird alles wunderbar angezeigt. Sobald ich den Raspberry ein update serviere, hab ich das gleiche Problem. Also gut, dann eben ohne update. Hauptsache die Kiste läuft jetzt anständig 🙂
Hi,
Weißt du evtl. obs eine Möglichkeit gibt die ScummVM nur mit einem SNES Controller zu beenden? – Ich wollte Day of the Tentacle spielen und selbiges funktioniert auch super, da die linke und rechte Maustaste am Controller abgebildet wird. Jedoch schaffe ich es nicht die ScummVM dann zu beenden (oder zu speichern), da ich das Scumm Menü nicht aufrufen kann.
Ich habe versucht das Spiel Windjammers für NeoGeo zu installieren. Jedoch komm ich überhaupt nicht weiter. Ich habe deinen Rat befolgt aber kann außer einem schwarzem Bildschirm nicht starten.
Habe aber noch einige Fragen:
Hallo,
vielen Dank nochmal für das Tutorial, es hat mir schon in vielen Fällen weitergeholfen und ich finde es sehr gut und präzise geschrieben.
Mir gelingt es nicht PC Engine CDs zu starten. Ich habe das syscard3.pce Rom ins BIOS Verzeichnis kopiert und auch in das Verzeichnis mit dem CD image (da muss es laut zusätzlich petrockblog auch stehen). In der config der Emulationstation sind .bin und.cue schon eingetragen gewesen, in Groß- und Kleinschreibung.
Ich bekomme auch das Image angezeigt, aber wenn ich es starte, dann springt der Emulator gleich wieder in die Emulationstation zurück.
Wenn ich das Syscard3 Rom anklicke, dann startet es und ich kann (wie beim Originalsystem) “Start” drücken, aber leider lädt er dann das Image nicht. Ich benutze das aktuelle Beta 3.0 Retropie Image. Als Image habe ich sowohl ein .cue .bin Image mit unkomprimierten Audiotracks probiert (600 MB 1 .cue und 1 .bin File), als auch eines mit Audiotracks im .ogg Format.
Hast Du eine Idee, woran es liegen kann?
da kommen mehrere Problem in Betracht.
Wo die
syscard3.pceliegen kann / muss, hängt vom verwendeten Emulator ab (unter V3.0 stehen immer noch die beiden oben erwähnten Mednafan-Emulatoren zur Verfügung). Mit dempcengine-Verzeichnis solltest du aber auf der sicheren Seite sein. Es kann natürlich auch sein, dass diesyscard3.pcenicht korrekt ist.Wenn man versucht die
.bindirekt zu starten kommt es zu einem Fehler. Du musst also die.cueverwenden.Hast du bei der Groß- und Kleinschreibung auch an den Inhalt der
.cuegedacht? Dies ist ‘nur’ eine Textdatei, in der u. a. der Name der.binsteht.Am besten wirfst du (wie auch auf dem Bildschirm angezeigt) nach dem fehlgeschlagenem Start erstmal einen Blick in die Datei
/tmp/runcommand.log. Dort solltest du näheres zum Problem erfahren.Hallo,
vielen Dank, ich hab den Fehler gefunden, es war in der Tat der Inhalt der .cue Datei, hier war der Extender des Files in Großbuchstaben angegeben, aber als File hatte die .bin Kleinbuchstaben. Ich merke, ich muss mich erst daran gewöhnen, alles penibel auf Groß- und Kleinschreibung zu untersuchen, fällt mir schwer, aber es wird 🙂 Wieder einmal vielen Dank für die Hilfe.
Hallo,
vielen Dank für das sehr ausführliche Tutorial. Ich habe es bisher nicht geschafft Spiele auf dem Atari800 Emulator mit meinem 360 Gamepad zu steuern. Sehe ich es richtig, dass diese Version des Emulators keine Joystick/Padunterstützung bietet?
International Karate‘ mit dem Atari800-Emulator gestartet und konnte mit meinem kabellosen XBox360-Pad problemlos spielen. Ich setze zwar das RetroPie-Image 3.0 ein, denke aber nicht, dass es einen Unterschied macht.Keine Ahnung, was ich falsch gemacht habe, ich hab es auch noch mal probiert und nun funktionierte es auf Anhieb, sowohl mit meinem 360 Pad, als auch mit dem Competition Pro USB. Vielen Dank für das Probieren.
Hallo allerseits!
Auch, wenn mittlerweile die V3 läuft, ist das Thema “Emulatoren” wohl am passendsten… daher stelle ich meine Frage an dieser Stelle.
Im C64 Emulator dauert das Laden von Programmen anscheinend genau so elend lange, wie das damals (ohne Floppy-Beschleuniger) auch mal war.
Jetzt habe ich in den Drive Settings gesehen, dass es unter dem Punkt “Parallel-Kabel” auch die Möglichkeit “Dolphin Dos” zur Auswahl gibt – das wäre ja dann schonmal nicht schlecht. 😀
Allerdings hat mir das Aktivieren dieser Funktion leider nichts gebracht.
Gibt es da noch was zu beachten?
Oder gibt es einen anderen Weg, wie man diese (mittlerweile) lächerliche Datenhäppchen in einigermaßen zeitgemäßer Übertragungsgeschwindigkeit eingelesen bekommt?
Ich sage jetzt schon Vielen Dank für jede kommende Hilfestellung! 🙂
True drive emulation” unterDriveab. Die dient dazu, eine möglichst hohe Kompatibilität zu erreichen, verlangsamt das Laden aber auf die originale Geschwindigkeit. Beachte aber, dass einige Programme nur mit “True drive” funktionieren. Außerdem kannst du unter “Speed settings” die gesamte Emulation beschleunigen.Ansonsten stehen dir die gleichen Möglichkeiten, wie bei einem echten C64 zur Verfügung. Bei den Floppyspeedern musst nur beachten, dass du auch die richtigen Kernals für den C64 und ggf. die Floppy einsetzt (z. B. Exos, JiffyDOS, DolphinDOS). Diese Einstellungen findest du unter “
Machine settings” -> “ROM settings“. Natürlich kannst du auch ein CRT-Image mit einem Floppyspeeder einsetzen (z. B. The Final Cartridge III oder Action Replay VI).Ich werde mal sehen, dass ich in den nächsten Tagen einen Emulatoren-Bereich für RetroPie V3.0 aufmache.
Hallo Jörn,
Klasse Job den Du hier machst, alle Achtung.
Da Du Dich ja um die Emus im Retropie Project kümmerst , meine Frage, ob Du eine Möglichkeit siehst, den Sega Saturn mit einzubinden.
Wäre prima, wenn der seltene Oldie auch ne Chance bekäme, in der Emulationstation zu neuem Glanz zu erstrahlen 🙂
Vielen Dank für alles
retropie_setup.shinstallieren.Ich habe aus Versehen das Start-Script in $HOME/RetroPie/roms/amiga gelöscht. 🙁
Könnte mir bitte jemand, das Skript schicken, es hier posten oder mir zumindest (ungefähr) sagen, was es macht, damit ich es wiederherstellen kann.
+Start UAE4All.sh‘:#!/bin/bash
pushd "/opt/retropie/emulators/uae4all"
/opt/retropie/supplementary/runcommand/runcommand.sh 0 ./uae4all "uae4all"
popd
Hallo
Danke erstmal für die Amiga beschreibung mit den kickstartroms!
Habe noch ein anderes Problem wenn ich die Dosbox starte
funktioniert meune tastertur ganz schlecht z. B. ( unter Taste “U” befidet sich delet) und hab noch nicht mal alles andere gefunden was ich brauche!
wie bekomme ich die tastertur so hin das ich im dos auch die befehle ordentlich schreiben kann?
weis nicht was da das problem ist!
bei allen anderen wo man tastertur benutzen kann gibt es keine sorgen.
vielen dank schon mal für die antwort!
und wüsche Dir auch schon mal schöne Ostern
nutze ja 3.0Beta image
richtiges image richtiger pi
image 1 = 1pi b
sudo nano ~/.dosbox/dosbox-SVN.confÄndere dort
usescancodes=trueauffalse, dann sollten die meisten Tasten wieder passen. Wenn du möchtest, kannst du das Tastatur-Layout auch noch umstellen:keyboardlayout=autoingrändern.Und nicht vergessen, es wird nicht ohne Grund BETA genannt 😉 .
Hallo
danke erstmal jetzt funzt die tastertur 🙂
Auch das mit den Kickroms beim amiga ging (link)
habe jetzt nur noch das problem das beim amiga egal was ich starte, schwarzer bildschirm kein ton nix…
habe schon im amiga versucht vieleicht unter 1200er
aber das gleiche.
fehlt da eventuell noch was?
verwende 3.0 beta…
rom.key(oder der Link dort hin) nicht passt. Ohne korrekten Key bleibt der BS schwarz!Ich habe aber auch schon Berichte gelesen, dass mit einem PS3-Pad der Bildschirm schwarz bleibt. Dies passiert bei mir allerdings nicht.
Habe xbox pad und die kickroms (rom key)
hat mit nen kumpel hier bei mir mit samsung galaxy geladen und orginal so kopiert wie beschrieben und umbenannt.
ja genau und den link wie beschrieben erstellt,
abgetippt !
und wenn ich ls eigebe sehe ich es so wie auf dem bild, und meine rom.key ist in rot geschrieben.
Sollte dies der Fall sein, versuche folgendes:
So sind alle Seiteneffekte ausgeschlossen, falls jetzt der BS schwarz bleibt, schließ den Pi mal an einem anderen Bildschirm an oder verwende z. B. den analogen Ausgang statt HDMI (bzw. umgekehrt). Tritt keine Veränderung ein, bin ich mit meinem Latein auch am Ende.
Hi,
habe alles so gelassen und beim start mit AROS kommt amigabildschirm mit welches game, wann usw.
aber started kein game
axo ja sry falsch geschrieben,
bei AROS ohne ein game auszuwählen kommt das augenpaar! das andere passiert dann mit aros und game was ich hiervor geschrieben hatte
Da AROS nicht 100%ig kompatibel ist, kann es durchaus sein, dass kein Spiel startet.
Verdammt, hattest du nicht geschrieben, dass der Link bei dir ROT ist? Er wäre dann fehlerhaft!
Siehst du mit den original ROMs OHNE Spiel, den Startbildschirm (die Hand bei 1.2 & 1.3)? Wenn nicht scheint es doch daran zu liegen, dass die
rom.keynicht gefunden wird.Wechsel mal ins kickstart-Verzeichnis
cd /opt/retropie/emulators/uae4all/kickstartsund gibtls rom.key -nein. Dort solltest du dann das Ziel des Links sehen, es müsste ungefähr so aussehen:lrwxrwxrwx 1 0 0 30 Apr 8 18:14 rom.key -> /home/pi/RetroPie/BIOS/rom.key
Der
rom.keyLink sollte auch die selbe Farbe, wie diekick??.rom-Links haben. Wie im Beitrag eigentlich türkis.Du kannst auch Links zu noch nicht existierenden Zielen anlegen! Du hast doch erwähnt, dass BIOS kleingeschrieben wird, was mich etwas verwunderte. Wie im Beitrag erwähnt, zeigt Windows den Ordner in Kleinbuchstaben an, unter Linux heißt er BIOS.
so bei start nur AROS bekomme ich auch die beiden augen.
hier der link wo mein image ist.
kicks sind on board games auch sowie xbox pad …
Deinen Link habe ich ausgeblendet.
UPDATE: Jup, es ist der LINK zur
rom.key! Leg ihn einfach, wie in der Beschreibung gezeigt an und es klappt! Ich habe auf deinem Image eben Rick Dangerous gestartet.Sorry, dass ich nicht gleich geschaltet habe, als du den roten Link erwähnt hast.
hier so siehts aus
http://prntscr.com/6rqssb
Das der Link das Problem ist, habe ich jetzt doch schon mehrfach hier, hier und hier geschrieben.
Mehr gibt es dazu nicht zu sagen.
HI,
vielen Dank
ist echt super wie Du mir geholfen hast!
hab jetzt BIOS gros geschrieben und alles ging.
😉
Bsten Danke
Gern geschehen.
Hallöchen,
ich habe mal eine frage zu dem PSX Emulator. Vorab muss ich sagen das ich sehr erstaunt war das er so gut läüft. Super flüssig. Hab ich garnicht mit gerechnet da der N64 Emu schon etwas schleppend läuft.
Vielleicht war es auch nur zufall und habe zufälligerweise das passende Spiel gewählt.
Nun ja nun zu meiner frage.
Ich benutze einen xbox360 Kabelgebundenen Controller. Dieser wird scheinbar auch erkannt im Emulator da er kurz nach dem Spielstart irgend was mit Controller found oder so ähnlich meldet.
Aber ich kann nicht steuern. Es Steuerkreuz und nichts funktioniert. Habe auch noch mal mittels des Raspberry Setup alle Tasten die abgefragt wurden festgesetzt.
Liegt das an dem Controler ? Wird er nicht richtig im PSX Emu unterstützt ?
Hmm okay… dann verstehe ich das auch nicht.
Im RetroPie Menu geht der Controller auch.
Aber bei PSX nicht. Muss ich die Tage mal einen anderen USB Port ausprobieren. Wobei ich mir auch nicht vorstellen kann das es daran liegt. 🙁
retroarch-joyconfigermittelt und in dieretroarch.cfggeschrieben?Also ich habe jetzt mal folgendes getestet.
RetroPie Setup gestartet.
Den xbox treiber installiert.
Neu gestartet.
Einzigste erfolgserlebniss, ohne das ich in irgend welchen Configs manuell irgend was zu Editieren, blinken die LED´s nicht mehr von dem Controller.
Aber wenn ich im RetroPie Setup unter Punkt 318 die Controllertasten festlegen möchte, reagiert er auf garkeine Taste mehr die ich auf dem Controller drücke.
Vor der installation des Treibers waren die LED lampen des XBOX360 Controllers standartgemäß am blinken und konnte die Tasten auch in Punkt 318 Configure input devices festlegen allerdings wie schon oben beschrieben, hat der PSX Emu zwar den Controller erkannt aber es ging nur die B taste war es glaube… Und wenn ich select und start gleichzeitig gedrückt habe konnte ich den emu verlassen.
Bin völlig überfragt was ich da jetzt noch machen könnte 🙁
Ach ja noch zu erwähnen bevor du jetzt denkst der Controller wird garnicht mehr erkannt… Mit der aussage das der Controller nun nicht mehr Blinkt meine ich, das nur noch eine LED Lampe… Also Quasi Spieler 1 LED leuchtet.
Habe weiteres herausgefunden…
Ich weiß jetzt nicht ob es ein Bug ist.
Wenn ich in dem RetroPie Setup bin und ich den Controller abstecke. Meldet er mir ein Error das er den Controller nicht mehr findet.
Ist ja auch gut so.
Aber wenn ich ihn dann wieder einstecke, kann ich die Tasten im Setup von Retropie unter Punkt 318 festlegen.
Auch der PSX Emulator funktioniert nun mit dem Controller.
Wenn ich dann noch mal die Tasten belegen möchte mit dem Retropie Setup, erkennt er die Tasten wieder nicht. Ich musste es aus dem grunde machen weil ich ausversehen eine Taste falsch belegt hatte.
Im Retropie Setup muss man scheinbar immer wieder erst den Controller wieder ausstecken und wieder rein. Damit ich ihn noch mal festlegen kann.
Oder hat das was damit zu tuen das er denkt das es nun ein neuer Controller ist? Zweiter Spieler vielleicht ? Legt er dann neue Configs an ?
Erst mal großes Lob an diese ausführliche beschreibung.
Mit dieser war es leicht mein Pi2 mit RetroPie einzurichten.
Du hast sogar teilweise mögliche fehler genannt die auftreten können und direkt dabei geschrieben wo ran es liegen könnte.
Mich würde es freuen wenn du vielleicht noch beschreiben könntest wie man quake2 und descent von PiKiss zum laufen bekommt.. Hatte diese spiele auch installiert und dachte mir das man sie wie heretic auch so einfach starten kann. Descent habe ich dann erst garnicht mehr versucht ^^
Habe eine Anleitung entdeckt die aber schon etwas älter ist;
http://web.archive.org/web/20160328202150/http://blog.sheasilverman.com/tag/descent/
Damit kann man wohl die Rebirth Version auf dem Pi installieren.
Dann habe ich noch aktuelle Rebirth debian download Versionen gefunden:
[Admin 09.11.2019: „toten“ Link gelöscht]
Aber da ich ein absoluter anfänger bin weiß ich nicht in wie weit man diese versionen nutzen kann.
Das tutorial für Descent ist ja leider schon sehr alt und beruht auf einer alten version und ist kein Tutorial für RetroPie
Wenn du da mal ein Tutorial drüber machen könntest.. Das Spiel macht heute noch spaß und durch die Rebirth version ist die Grafik sogar noch schöner.
Ich blicke auch nicht durch in wie fern man dann noch das Original Descent braucht.. Hätte da gerne natürlich auch die Original Level.
Vielen Dank schon mal im vorraus und hoffe du kannst mir da weiter helfen. Ich denke mal es sind einige User die gerne auch Descent mal wieder spielen würden so das sich dies bezüglich ein Tutorial generell lohnt 🙂
temp-Verzeichnis in der Root voraus. Bisher gibt es dort nur einentmp-Ordner.sudo mkdir /temp && sudo chmod 777 /tempJetzt sollte die Installation klappen.
Wunderbar es hat geklappt danke ! 🙂
Muss dann mal schauen ob das mit den anderen spielen auch klappt.
Hallo,
wollte die Lizenzen von amiga erwerben wie beschrieben!
habe den link geklickt mich eingelogt bei gmail und wollte dann amigaforever.essentials kaufen, aber da steht dann sie haben keine geräte!
und es geht nicht wie bekommt man das hin?
MfG Paul
ok danke dann muss ich mir jetzt erstmal was einfallen lassen, hoffe das geht auch mit einer anroid emu!
aber will der diese nicht immer gleich installieren?
oder kann man die dann auch als zip oder so dort laden ohne sie zu installieren?
mfg Paul
Also emu hat nicht geklappt!
habe sie zwar bezahl und sie wurden auch installiert laut googleplay aber die verzeichnisse sind leer …
NICHT zu empfehlen!!!
eventuell mit anderem emu.
Hallo erstmal danke für deine hilfe…
hab da noch was,
da ich anfänger bin sagt mir das gar nichts.
in deiner anleitung schreibst du das BIOS gros , der ordner ist aber klein geschrieben nur mal so.
und mit dem link einfügen komme ich nicht klar habe jetzt orginale kicks
alle umbenannt so wie es da steht,
die rom. key, habe ich auch in rom.key umbenannt (orginal nur rom)
und bekomme nur das hier:
http://prntscr.com/6qmnms
was mache ich den falsch?
mfg Paul
wurde der BIOS-Ordner wirklich wieder umbenannt? Zuletzt wurde er unter Linux immer in Großbuchstaben angelegt, nur Windows hat ihn ‘klein’ angezeigt. Danke für den Hinweis! Verwendest du die aktuelle BETA? Unter 2.6 war es eigentlich immer großgeschrieben.
Es ist ein kleines
Lund kein großesi.lnsteht fürlink.Hallo Jörn, hatte dich ja bereits per E-mail kontaktiert aber denke hier auf der Seite ist dann vlt doch besser weil es ggf auch anderen helfen könnte.
Also habe jetzt unter Ports alles gemacht wie beschrieben und die spiele laufen auch, allerdings nur mit maus und tastatur. Wie erstellt man oder welche config dateien muss man wie bearbeiten damit man Doom, Hexen, Heretic etc mit Gamepad spielen kann?
Ich werde mal weiter das Internet durchforsten und falls ich fündig werde, werde ich mal hier posten wie ich es geschafft habe..
Erst mal Danke für deine Mühe uns den RetroPie näher zu bringen.
Doch leider habe ich trotz deiner Anleitung den Amiga EMU noch nicht zum laufen bekommen.
Mein Problem ist das ich nach dem Starten des Spiels [Reset] im uae4all GUI immer ein Black Screen bekomme.
Die Kick Roms liegen alle im Verzeichnis /BIOS/ und habe auch die richtigen Bezeichnung kick13.rom
Ich habe auch schon versucht mit dem Alternativen Kick Rom ein Spiel zu Starten aber das Problem ist immer noch das gleiche.
Alle Updates sind gemacht worden.
zum Einsatz kommt bei mir der der Raspberry Pi 1 Version B
nur um sicher zu gehen, du verwendest auch das aktuelle RetroPie-Image 2.6 und nicht noch ein älteres?
Was passiert, wenn du RESET ohne ein Spiel betätigst? Eigentlich sollte dann die Startmeldung des Kickstart-ROMs erscheinen (beim Kickstart 1.3 z. B. die Hand mit der Diskette). Kommst du beim schwarzen Bildschirm mit
+ Erst mal Danke für dein schnelles Antworten.
Ja ich benutze die 2.6 Version.
Nein bei mir hängt sich das ganz System Komplett auf. Muss den Raspberry vom Strom nehmen um das System wieder zum laufen zu bekommen.
Die meisten EMUs laufen hier ohne Probleme, gerade den ScummVM zum laufen gebracht mit einigen Spielen.
Die ROMs habe ich mir sogar noch mal neu gekauft um sicher zu sein das meine alten nicht Defekt sind, aber wie schon gesagt immer noch das gleiche Problem.
Ich habe auch schon mit der Auflösung nach dem Starten des uae4all EMU mit “x” & “m” gespielt aber auch das hat keine Lösung oder Änderung gebracht.
Hallo,
Bist du schon dazu gekommenen die das ganze mal anzuschauen? Habe immer noch keine Lösung für mein Problem gefunden.
geantwortet habe ich doch bereits am selben Tag (s. etwas weiter oben 24. März 2015 um 18:13). Die neuesten Beiträge in einer Ebene stehen immer oben.
Wie schon geschrieben habe ich das auch schon versucht mit den AROS Roms, aber ohne erfolg, das Ergebnis ist immer das gleiche.
Mit dem Problem schein ich nicht alleine dazustehen (siehe Link ) http://blog.petrockblock.com/forums/topic/uae-no-video/.
Als letztes kann ich dir jetzt nur noch mal anbieten es mit meinem ‘einfachen‘ B-Modell (wie geschrieben habe ich es mit B+ versucht) zu testen.
Wenn du möchtest könntest du mir auch ein Kickstart an die Mail aus dem Impressum schicken. Aber eigentlich ist das nicht notwendig, da AROS auch funktionieren sollte. Du hast wohl nicht die Möglichkeit dein Image irgendwo hochzuladen? Dann könnte ich exakt deine Einstellungen übernehmen.
Hast du eigentlich mal versucht den Emulator direkt über das Terminal zu starten? Ist dein Pi per HDMI oder analog angeschlossen?
Habe vielleicht eine mögliche Ursache für den Fehler gefunden, aber leider habe ich mit Debian nichts am Hut und daher komme ich bei dieser Fehlermeldung nicht viel weiter.
Wenn ich uae4all übers Terminal Starte “/opt/retropie/emulators/uae4all/uae4all” ( nicht uae4all.sh ) bekomme ich diese Fehlermeldung zurück.
No config file /home/pi/conf/adfdir.conf
No config file /home/pi/conf/uaeconfig.conf
Kick kick.rom not open
Unable to load image file: data/fixedfont.bmp
Im Verzeichnis /home/pi/ gibt es kein weiteren Ordner conf.
Die beiden Dateien liegen bei mir unter /opt/retropie/emulators/uae4all/conf/
confVerzeichnis und natürlich auch diefixedfont.bmp. Beim Start wird daher dieadfdir.confgefunden, dieuaeconfig.confexistiert aber auch bei mir nicht. Die Kick.ROM Meldung kommt ebenfalls (kein Wunder, habe keine kopiert). Aber der Emulator läuft! Wenn ich diefixedfont.bmplösche, dann geht gar nichts mehr.Daher kann ich abschließend nur raten, Image frisch einspielen – direkt zum UAE wechseln und starten. Wenn das geht, wird durch eine spätere Aktion etwas gelöscht, wenn nicht stimmt etwas mit dem Image nicht. Eine andere SD-Karte wäre evtl. auch einen Versuch wert.
Also habe mir heute noch mal das Image 2.6 neu über den Torrent Link gezogen.
Image mit Win32DiskImager auf die SD Kopiert und gestartet.
Nach dem Booten eine *.adf in das Verzeichnis /roms/Amiga Kopiert. Dann den uae4all gestartet und die *.adf Datei ins DF0 gelegt und das AROS Rom ausgewählt.
Reset gedruckt und wieder ein Black Screen.
Ich Danke Dir trotzdem für deine mühe und werde mich hier noch mal melden wenn ich dem Problem auf die Spur gekommen bin.
PS: Eine neue SD habe ich leider gerade nicht zu Hand, werde ich dann aber auch noch versuchen bei Gelegenheit.
Also auch bei der 3.0 Beta keine Veränderung, nach dem Reset im UAE bekomme ich wieder ein Black Screen.
Werde aber das Gefühl nicht los das es nicht Direkt was mit dem Amiga EMU zu tun hat, sondern hier in einer Config was Falsch ist.
Habe mal die uae4all-rpi Installiert. Hier haben ich zwar auch nichts zum laufen bekommen, aber nach dem Starten eines Spiels bin ich wider in der ES gelandet.
Bin ich dann mit F4 auf den Terminal gewechselt habe ich Plötzlich ein BS bekommen. Davor konnte ich aber noch andere mit allen anderen EMU ohne Probleme Spielen. Was sagt mir das jetzt?
Werde mir die tage wahrscheinlich die Pi2 besorgen, ich hoffe das ich damit dann keine Probleme mehr habe.
Nur ganz schnell.
Das Problem bei mir mit dem BS war der PS3 Controller.
Ich habe das ganze mal ohne PS3 Controller gestartet ( nur Tastatur ) und schaue da, der Amiga Emulator läuft.
PS3 wieder dran gesteckt ( USB ) und nach dem Neustart wieder der BS.
Eine Lösung wie ich den Amiga EMU + PS3 Controller zum laufen bekomme habe ich aber auch noch nicht.
Konfiguration:
Pi Model B + 2.6 RetroPie
Moin, erstmal großes Lob für die tollen Tutorials, schaue hier immer wieder gerne rein.
Ich schreibe aber hier weil ich hoffe Hilfe zu finden, folgendes Problem:
Da jetzt PSX immer mehr in den Fokus rückt habe ich versucht 2 PS3 Controller mit dem Pie zu verbinden. Einer klappt super aber der Zeite will einfach nicht verbinden und blinkt nur (es können aber beide “einzeln” verbunden werden / nur einer von beiden).
Folgende Seiten brachten keine Hilfe (wurde probiert):
– https://github.com/petrockblog/RetroPie-Setup/wiki/Setting-up-a-PS3-controller
– https://dhoium3009.wordpress.com/raspberry-pi-connecting-multiple-ps3-controllers-via-bluetooth/
– http://blog.petrockblock.com/forums/topic/two-ps3-controllers-over-bluetooth-issue/
– auch nicht das ändern der “bluetooth.cpp”
Seltsam ist, das wenn ich erst einen Controller verbinde, dann in der Console “sixad -r” verwende, er den zweiten auch Verbinden kann und es mit mal funktioniert. Das verfällt aber beim reboot, zeigt mir aber das es eigentlich nicht am Bluetooth-Stick liegen kann.
Ich habe soeben mein mein Pie neu aufgesetzt, aber auch keine Veränderung. Zum einrichten der Controller habe ich übrigends das vorgefertigte Script vom retropie-setup.sh genommen, aber auch andere brachten kein Erfolg.
Nicht schlimm, habe das Problem bereits lösen können.
Für interessierte:
Die Datei emulationstation im Ordner /usr/bin
muss nach der Zeilen “#!/bin/bash” um folgendes ergänzt werden
sleep 2
sudo hciconfig hci0 up
sleep 1
sudo hciconfig hci0 pscan
sleep 13
Eine Sache die mich momentan viel mehr quält ist die Tatsache das es nicht möglich scheint die CD zu “wechseln” beim PSX Emulator. Es gibt mehrere Seiten die darauf eingehen aber die genannte Funktion im RetroArch Menü (Ingame) ist nicht anwählbar …
Wieder einmal super! Nur bei Deinen Umfragen stören mich oft die Beschränkung auf zu wenige Auswahlmöglichkeiten. Ich hätte bei Deiner Umfrage bezüglich RetroPie-Emulatoren wesentlich mehr Geräte ausgewählt. Leider waren nur max. 5 möglich.
das ist schon bewußt so gewählt.
Im Schnitt werden übrigens nicht mal 3 Systeme markiert.
Super toll!! Ich verfolge fast täglich Deine Seite nach neuen Beiträgen, klasse! Weiter so 🙂
Ja, klar. Aber in den Kommentaren anderer User findet sich ja manchmal auch interessantes, oder man kann selbst anderen helfen, deswegen schaue ich auch oft nach 😉
Aber super toll was Du machst, hut ab 🙂
Auch ich schaue jetzt regelmäßig hier rein. Seit ich dein Tutorial zum Thema RetroPie hier entdeckt habe, sauge ich deine Infos hier quasi auf. Deshalb schaue ich später mal rein (heute ist ja Sonntag 😉 ), ob es etwas neues gibt. Mittlerweile habe ich mir zwei einfache Joysticks im Conrad mitgenommen und teste die heute eventuell noch aus, ob die harmonieren.