
RetroPie N64, SNES, PSX, Amiga und die restlichen Emulatoren
Ich möchte hier mal auf die einzelnen Emulatoren (z. B. das N64) eingehen. Dabei geht es mir aber nicht um deren Bedienung, sondern primär darum, wie man sie überhaupt zum Laufen bringt. Bei einigen zeige ich aber dennoch etwas detaillierter, wie man ein Spiel / Programm starten kann und evtl. auch einige wichtige Einstellungen.
Leider ist das Image 4.x in meinen Augen ein Rückschritt!
Bisher waren alle offiziell verfügbaren Emulatoren vorinstalliert. Seit dem Image 4.0 müsst ihr aber evtl. erst manuell einen von euch gesuchten Emulatoren installieren. Dies ist nicht sonderlich kompliziert oder aufwändig und wird gleich auch das erste Thema sein. Ich finde es dennoch schade, dass man die Emulatoren nicht mehr direkt verwenden kann.
Ihr findet hier übrigens weder ROMs, Disketten-Images noch BIOS-Dateien!!
Auch Links dazu, werdet ihr vergeblich auf dieser Seite suchen!
Wenn ihr mögt, teilt mir doch mit, welche Emulatoren euch besonders interessieren. Auf die Spitzenreiter könnte ich dann in Zukunft etwas ausführlicher eingehen.
Ihr könnt übrigens bis zu fünf Systeme auswählen.
[poll id=“5″]
Basis ist das RetroPie-Image 4.1 auf dem Raspberry Pi 3
Denkt immer daran, dass Emulatoren nie zu 100% mit dem echten System kompatibel sind. Es kann also durchaus mal zu Problemen kommen. Außerdem solltet ihr bei Fehlern einmal alles auf dem Pi aktualisieren. Vielleicht wurde durch ein Update bereits einiges behoben oder es gibt neue Probleme. Schließlich ist ein Update wie eine Schachtel Pralinien, man weiß nie, was man bekommt. 😉
Ich kümmere mich vorrangig um die Emulatoren, die ihr im roms-Verzeichnis entdecken könnt und um die leider nicht mehr vorinstallierten, aber offiziell freigegebenen, Emulatoren. Es gibt auch noch experimentelle Emulatoren, die sich zusätzlich installieren lassen, auf diese gehe ich aber nicht weiter ein.
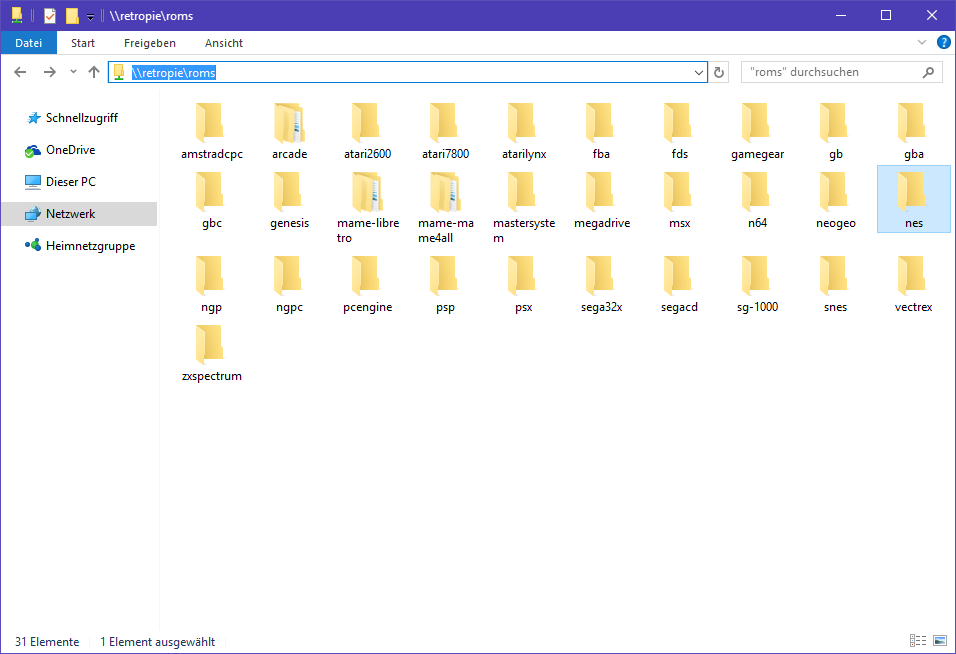
Statt 51 Unterordner, wie beim Image 3.8.1, findet ihr bei 4.1 nur noch 31 Verzeichnisse. Die fehlenden Emulatoren, könnt (müsst) ihr nachträglich installieren, sofern ihr diese benötigt.
Als Erstes sollten wir uns daher mal anschauen, wie man einen fehlenden Emulator installiert.
Emulatoren über das Setup-Script installieren
Wenn ihr (wie es bisher direkt möglich war) ein C64-Spiel starten möchtet, dann wundert ihr euch bestimmt, wo der Ordner liegt. Leider sind C64, Amiga, DOSBox und viele weitere Emulatoren nicht mehr vorinstalliert und haben daher auch keinen Zielordner unter roms.
Laßt uns jetzt mal am Beispiel des C64-Emulators vice, den prinzipiellen Ablauf zur nachträglichen Installation von Emulatoren durchgehen. Der Weg ist für alle fehlenden Emulatoren gleich.
Eurer Pi braucht jetzt zwingend eine Internetverbindung!
Geht in der EmulationStation zum RetroPie-Bereich und wählt diesen an.
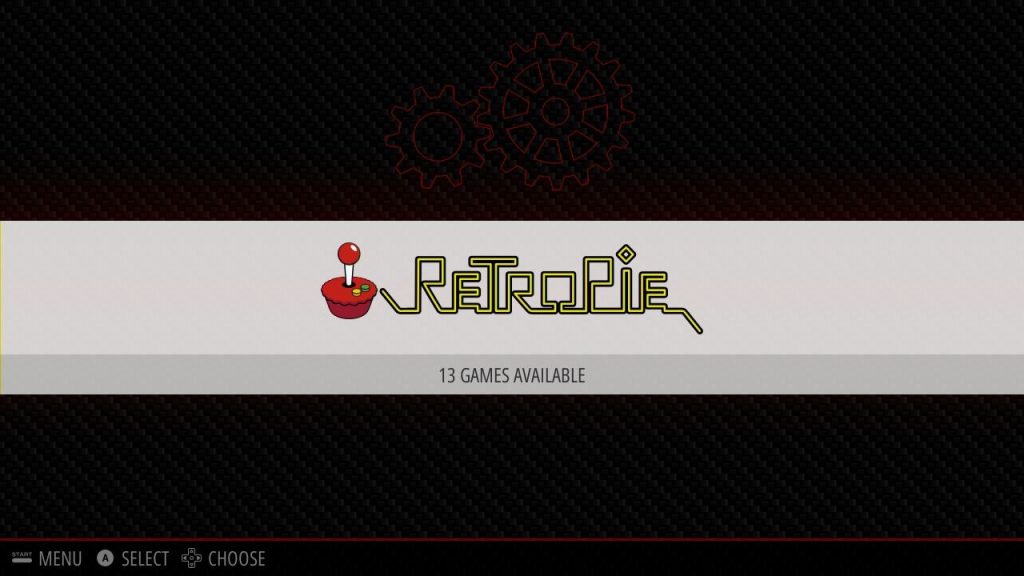
Startet das RetroPie Setup
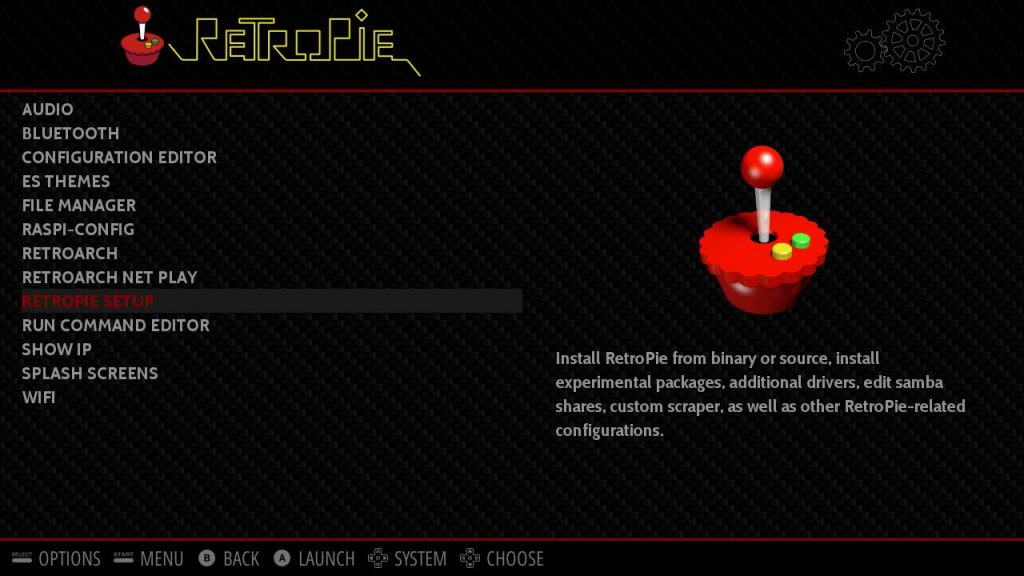
Jetzt seid ihr im RetroPie-Setup Script. Dort brauchen wir den Punkt P – Manage packages.
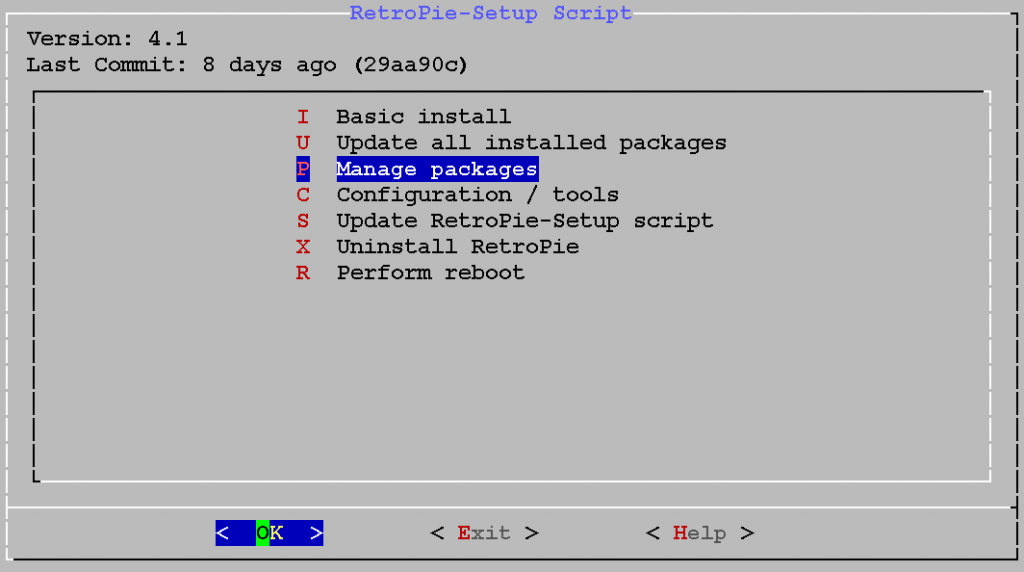
Anschließend geht es mit opt – Manage optional packages weiter.
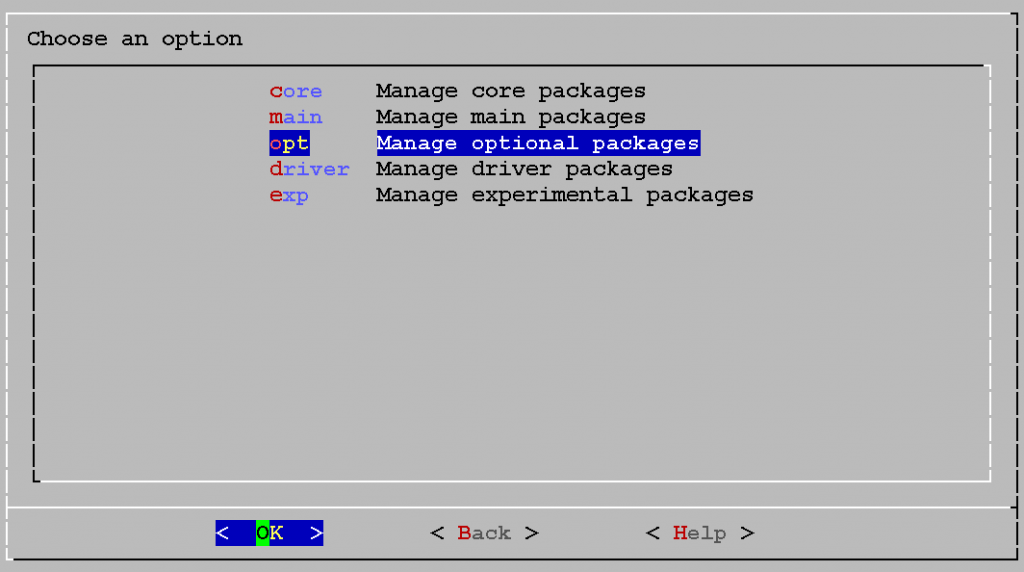
Jetzt gelangt ihr zu einer Liste, in der alle optionalen Programmpakete (hauptsächlich Emulatoren, aber auch Ports oder Kodi) zu finden sind. Da wir den C64-Emulator installieren wollen, sucht nun vice in der Liste.
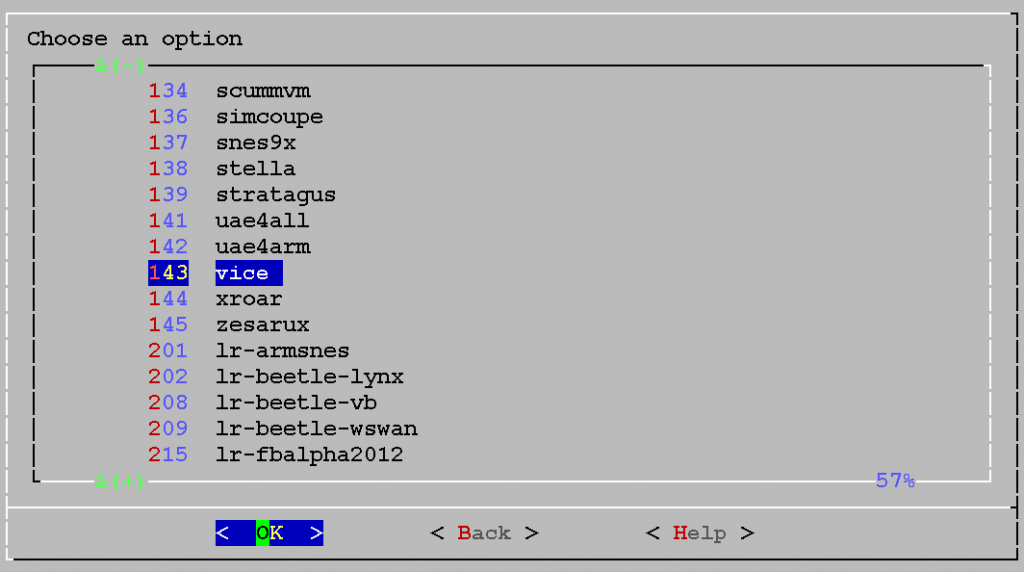
Nach Anwahl des Punktes, gelangt ihr zu folgender Auswahl.
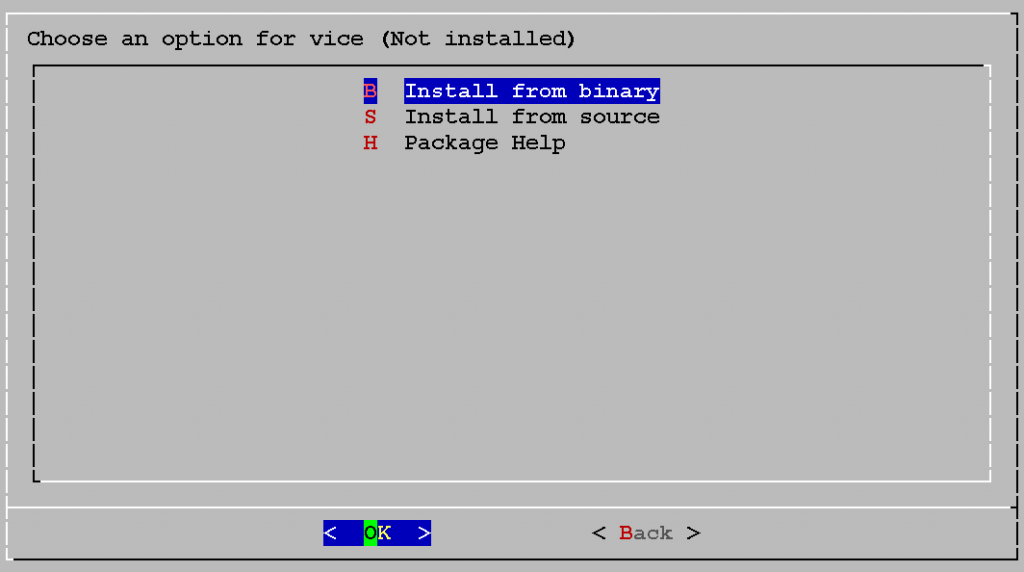
Ich empfehle die Option B – Install from binary, dann dauert es nur knapp 1 Min., bis vice installiert ist. Mit S – Install from source wird zunächst der Quellcode auf euren Pi heruntergeladen, danach wird automatisch das Programm erzeugt und installiert. Dies dauert teilweise sehr viel länger, dafür erhaltet ihr aber evtl. eine neuere Version. Mit H – Package Help bekommt ihr übrigens eine kleine Info zum aktuellen Paket.
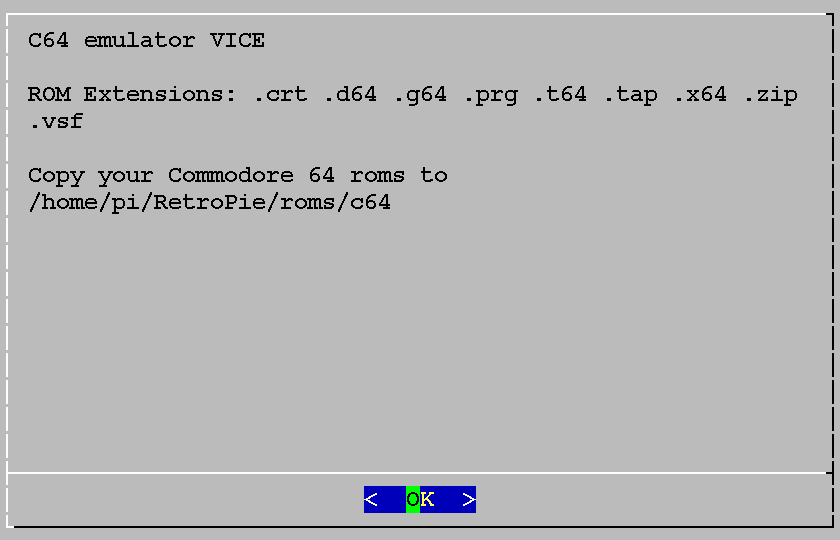
Wählt nun B – Install from binary aus und wartet eine Minute, während der Download und die Installation läuft.
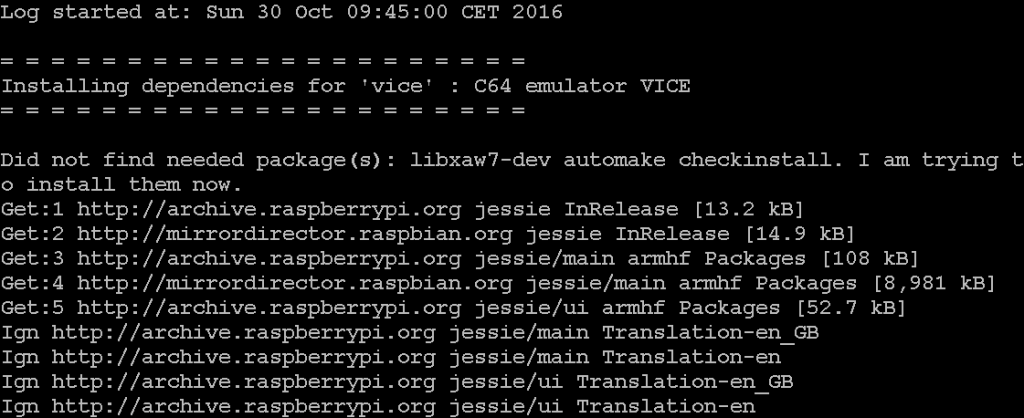
Nach der Installation hat sich das Menü von eben etwas geändert.
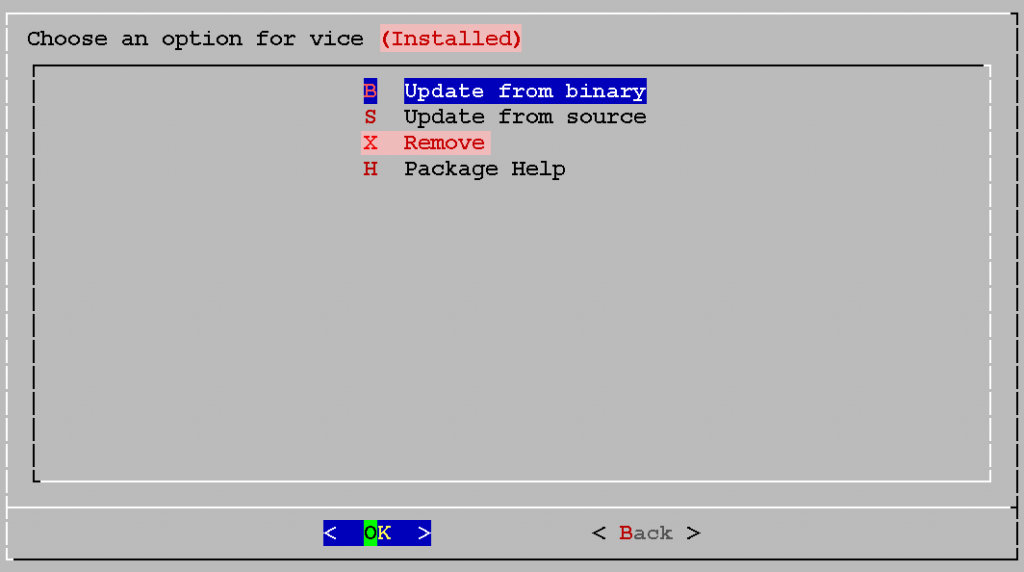
Im Kopf findet ihr nun den Hinweis, dass das Paket installiert ist (Installed) und gibt es mit X – Remove eine Möglichkeit, das Paket wieder zu deinstallieren. Außerdem wurden die ersten beiden Menüpunkte von Install… in Update… geändert. Wenn ihr nun das Menü verlasst, dann seht ihr auch in der Liste, dass vice installiert ist.
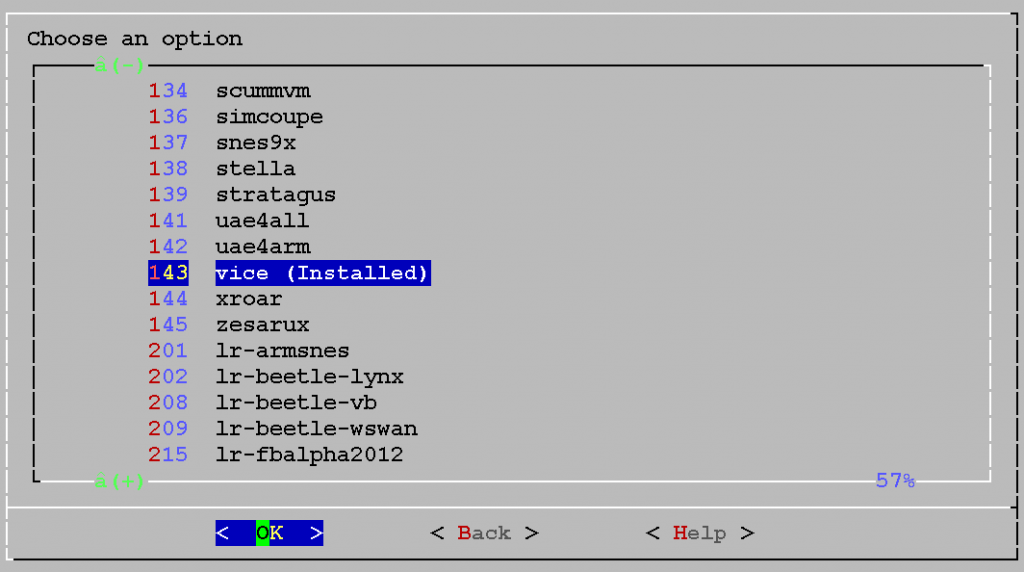
Nun könnt ihr zur EmulationStation zurückkehren. Hier findet ihr weitere Infos zum eben installierten, C64-Emulator.
Werft ihr jetzt einen Blick auf die Ordner im roms-Verzeichnis, dann entdeckt ihr auch den c64-Ordner, in dem ihr eure Spiele ablegen könnt.
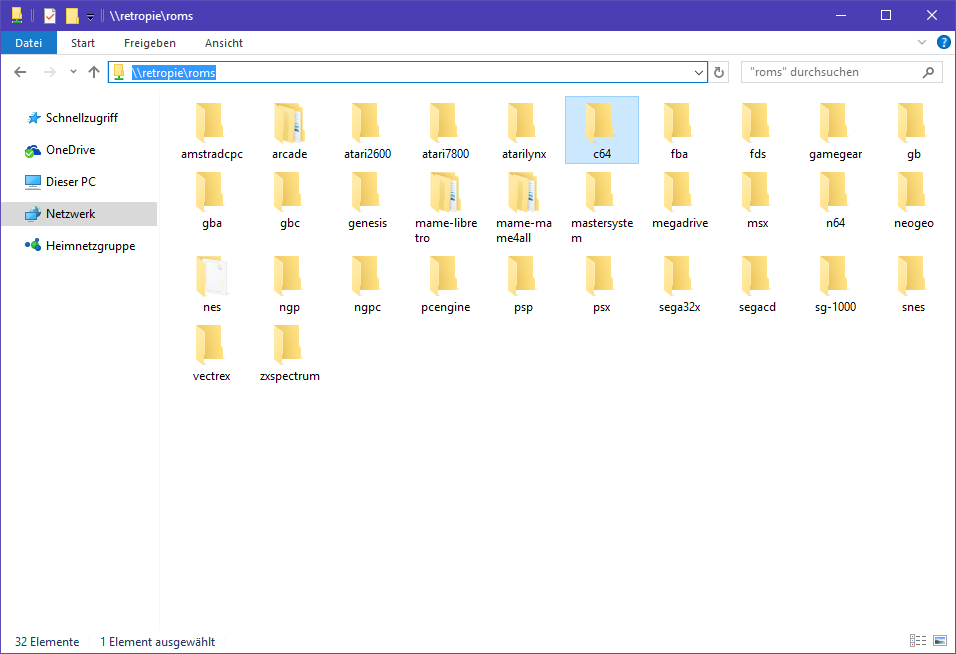
Wenn ihr wollt, könnt ihr auch alle optionalen Pakete (es sind aktuell über 70) in einem Rutsch installieren. Wählt dazu einfach den Punkt B – Install/Update all optional packages from binary an, den ihr ganz oben, in der Liste der optionalen Emulatoren, findet.
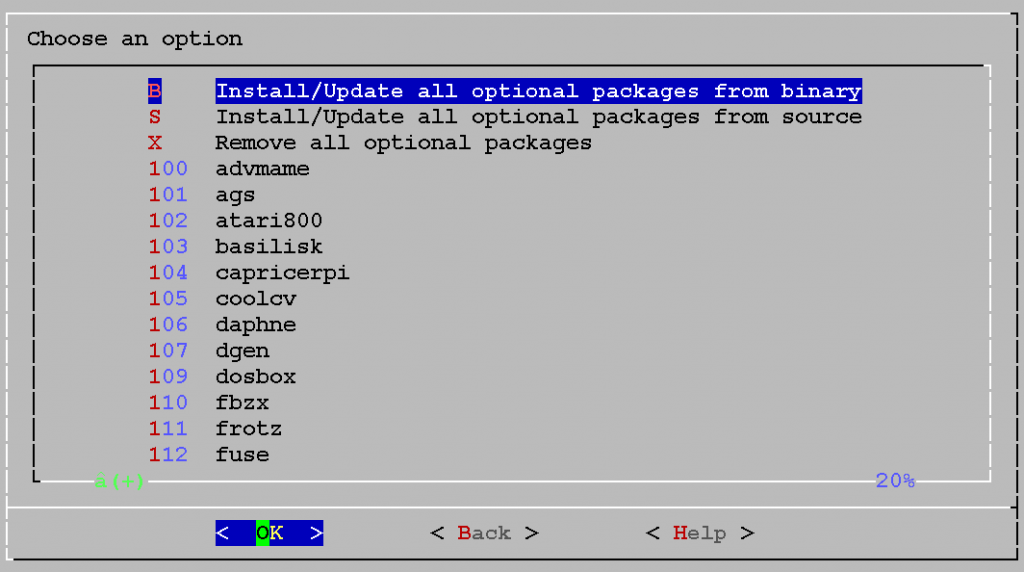
Da der Vorgang relativ lange dauern kann, kommt noch eine Sicherheitsabfrage.
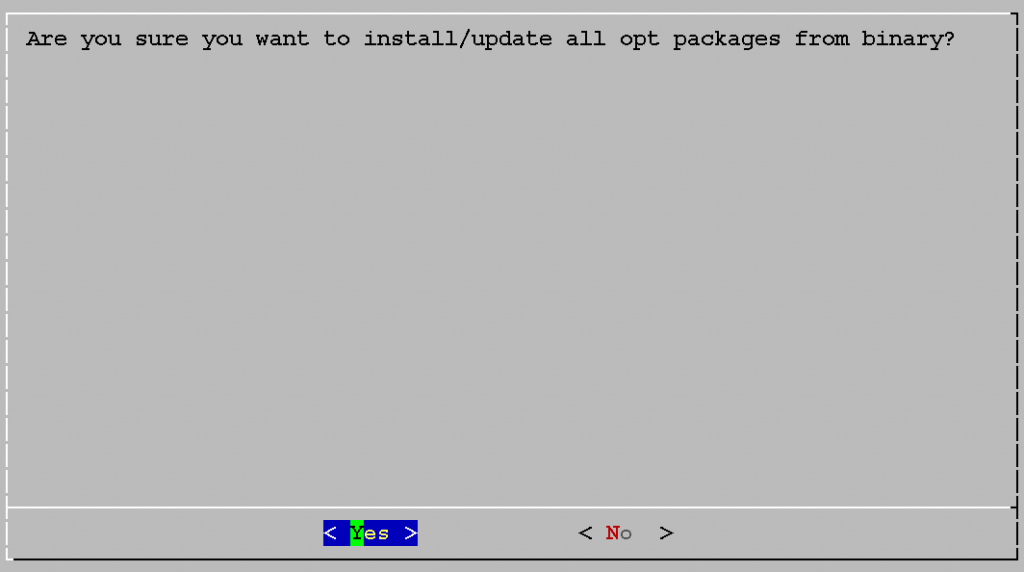
Sobald ihr diese mit <Yes> bestätigt, beginnt die Installation (es wird wirklich alles heruntergeladen und installiert!).
Die benötigte Zeit läßt sich schwer vorhersagen, sie hängt von vielen Faktoren, wie dem verwendeten Pi, der SD-Karte und eurer Netzwerk-/Internetgeschwindigkeit ab. Bei mir hat die Installation aller Pakete 35 Min. gedauert (Pi3, SanDisk Ultra 8GB, WLAN & DSL 50000).
Werft nach der Installation einen Blick ins roms-Verzeichnis und ihr seht dort viele neue Ordner.
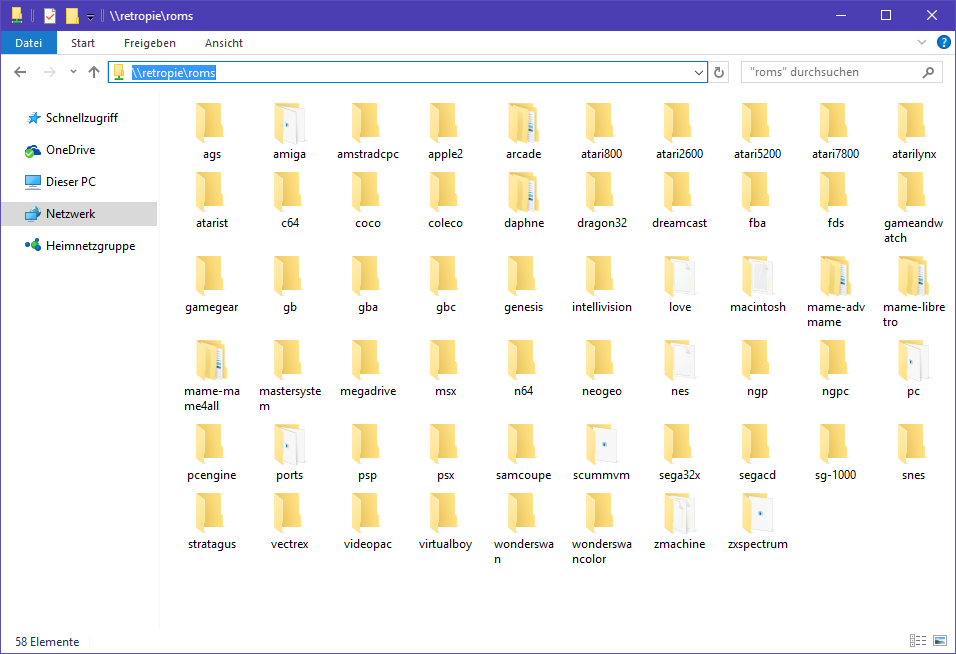
Als Nächstes sollten wir wohl mal klären, woher die EmulationStation überhaupt weiß, welche Emulatoren es eigentlich gibt. Dazu werfen wir einen Blick auf die es_systems.cfg.
es_systems.cfg
Die EmulationStation ist in großen Teilen frei konfigurierbar. Dazu zählt nicht nur das Aussehen, das über die Themes verändert werden kann, sondern auch die Liste der verfügbaren Systeme. Die angebotenen Emulatoren werden über die Datei es_systems.cfg festgelegt. Dies ist eine XML-Datei, die sich im Verzeichnis /etc/emulationstation befindet.
Öffnet die Datei mit sudo nano /etc/emulationstation/es_systems.cfg und schaut euch ein wenig um.
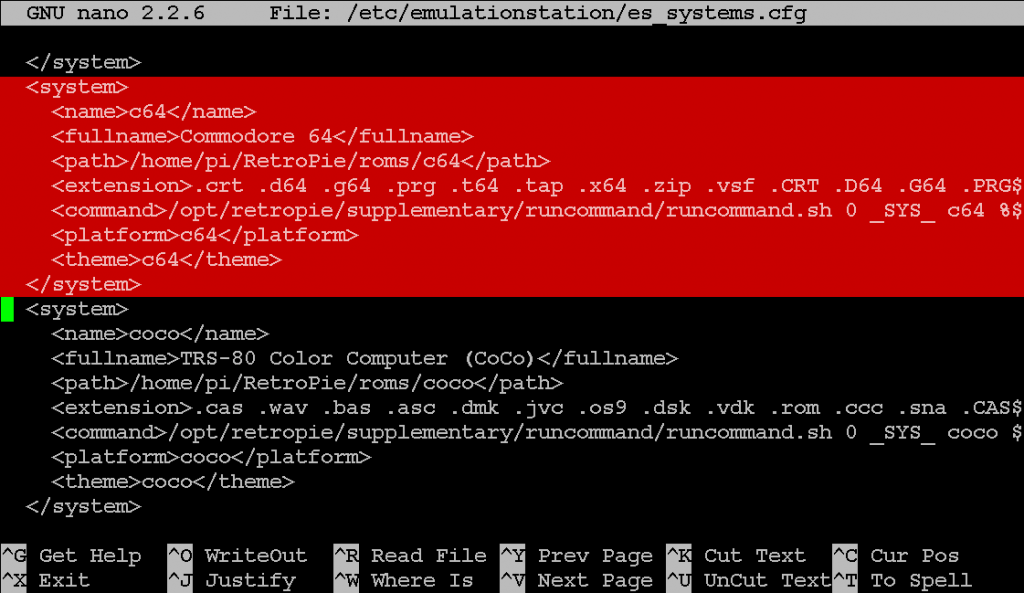
Wir werden uns den oben markierten Eintrag für den C64 etwas genauer ansehen, die selben XML-Tags findet ihr natürlich auch für die anderen Systeme.
<system> <name>c64</name> <fullname>Commodore 64</fullname> <path>/home/pi/RetroPie/roms/c64</path> <extension>.crt .d64 .g64 .prg .t64 .tap .x64 .zip .vsf .CRT .D64 .G64 .PRG .T64 .TAP .X64 .ZIP .VSF</extension> <command>/opt/retropie/supplementary/runcommand/runcommand.sh 0 _SYS_ c64 %ROM%</command> <platform>c64</platform> <theme>c64</theme> </system>
Wie ihr seht, wird ein einzelnes System zwischen <system> … </system> definiert. Alle Systeme sind dann wiederum zwischen <systemList> … </systemList> einzutragen, aber betrachten wir dazu mal ein Schema der ganzen Datei.
Mit <!– … –> kann man übrigens Kommantare in die Datei aufnehmen.
<!-- Beginn der Liste aller verfügbaren Systeme -->
<systemList>
<!-- Beginn eines neuen Systems -->
<system>
<!-- Kurzname für Verzeichnisse und Fehlermeldungen -->
<name>c64</name>
<!-- Lesbarer Name für Menüs usw. (optional) -->
<fullname>Commodore 64</fullname>
<!-- Verzeichnis das (inkl. Unterverzeichnisse) nach ROMs / Images durchsucht wird -->
<path>~/RetroPie/roms/c64</path>
<!-- Erlaubte Dateierweiterungen -->
<extension>.crt .d64 .g64 .t64 .tap .x64 .zip .CRT .D64 .G64 .T64 .TAP .X64 .ZIP</extension>
<!-- Befehl, um den Emulator (ggf. inkl. dem gewählten Spiel) zu starten -->
<command>/opt/retropie/supplementary/runcommand/runcommand.sh 0 _SYS_ c64 %ROM%</command>
<!-- Hilft ES_Scraper die richtigen Daten zu finden. (optional) -->
<platform>c64</platform>
<!-- Passendes Theme (optional sonst wird <name> ausgewertet -->
<theme>c64</theme>
<!-- hier enden die System-Parameter -->
</system>
<!-- Ende der gesamten Liste -->
</systemList>
Ich hoffe ihr erkennt, dass die es_systems.cfg kein Hexenwerk ist. Ihr könnt Sie beliebig erweitern und bearbeiten. Die Reihenfolge der Einträge in dieser Datei bestimmt übrigens auch die Reihenfolge in der EmulationStation.
Zur Sicherheit solltet ihr vor einer Änderung aber ein Backup der Datei anlegen. Schließt daher nano (<STRG> + <X>) und kopiert die Datei einmal…
sudo cp /etc/emulationstation/es_systems.cfg /etc/emulationstation/es_systems.bak
Jetzt könnt ihr gefahrlos experimentieren und im Notfall immer zur originalen Datei zurückkehren. Weitere Infos zum Dateiaufbau gibt es auf der EmulationStation-Homepage. Beachtet, dass ihr die EmulationStation nach jeder Änderung neustarten müsst, damit diese sich auswirken.
In der es_systems.cfg könnt ihr also nachschauen, welche Emulatoren es gibt, welche Dateiendungen sie benötigen und in welchen Verzeichnissen sich die Spiele / Programme befinden müssen.
runcommand.sh
Ich hoffe, euch ist eben in der es_systems.cfg aufgefallen, dass mittlerweile alle Emulatoren mit dem Script runcommand.sh aufgerufen werden.
Dieses Script wurde mit dem Image 2.3 eingeführt und hat sich zu Beginn hauptsächlich um die Umstellung der Bildschirmauflösung gekümmert. Der bisherige Aufruf erfolgte über runcommand.sh <Modus> <Startbefehl des Emulators>. Der Modus bestimmte dabei, welche Auflösung und Bildwiederholfrequenz gewählt wird.
0: nur Starten, ohne die Auflösung zu ändern
1: HDMI 720x480 (16:9) 60Hz oder SD 640x480 (4:3)
4: HDMI 1280x720 (16:9) 60Hz oder SD 1024x768 (4:3)
"CEA-#": CEA-Modus mit der Nr. # setzen
"DMT-#": DMT-Modus mit der Nr. # setzen
"PAL/NTSC-RATIO": SD Seitenverhältnis auf 4:3 / 16:10 oder 16:9 setzen
Nach Verlassen des Emulators, wurde wieder zur bevorzugten Auflösung zurückgeschaltet.
Mit dem Image 2.6 wurde runcommand.sh etwas geändert und hat noch einen zusätzlichen Parameter, für eine Configdatei dazubekommen.
Neu
Das Script runcommand.sh wurde beim Image 3.0 erneut überarbeitet. Wird als zweiter Parameter _SYS_ angegeben, dann wird direkt dahinter der System- / Emulatorname erwartet (dies ist der Verzeichnisname unter /opt/retropie/configs – dort liegt auch jeweils eine Datei emulators.cfg, die die möglichen Emulatoren und den dazugehörigen Aufruf beinhaltet), bevor das %ROM% folgt. Daher findet ihr jetzt überall in der es_systems.cfg diesen Aufruf runcommand.sh 0 _SYS_ <Emulatorname> %ROM%. Dieser neue Aufruf ist auch der Grund, weshalb es ab jetzt nur noch einen Ordner je System gibt (bisher gab es häufig mehrere). Auch bei den Verzeichnissen genesis und megadrive handelt es sich in Wahrheit nur um einen Ordner, obwohl ihr zwei verschiedene Namen seht. Der Ordner genesis ist nämlich nur ein Link, der auf megadrive zeigt!
Der Grund für das neue Script, ist die mit dem Image 2.6 eingeführte Möglichkeit, direkt vor dem Emulator-Start ein Menü öffnen zu können. Dieses erlaubt euch, einen Emulator zu wählen und Einstellungen für den Emulator oder sogar einzelne ROMs vorzunehmen.
Dazu habt ihr beim Start eines Emulators über runcommand.sh zwei / drei Sekunden Zeit. Drückt eine Taste auf der Tastatur oder den Button 0 am Joystick (z. B. A beim XBox360-Controller oder SELECT beim PS3-Pad), um in dieses Menü zu gelangen.
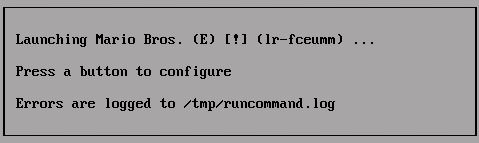
Das Aussehen unterscheidet sich etwas, für die standalone Emulatoren und Libretro / RetroArch.
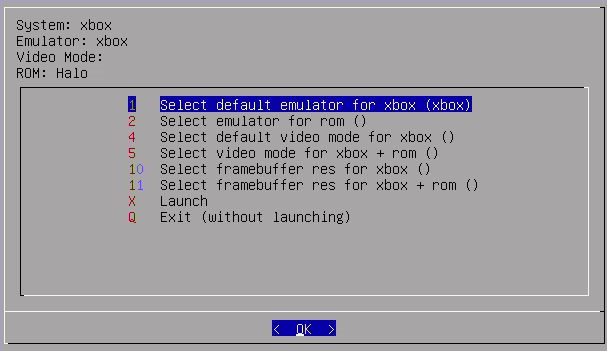
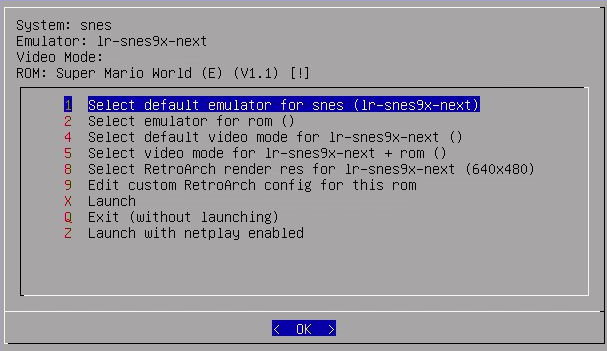
Ihr könnt das Menü mittlerweile auch komplett mit dem Controller bedienen.
Diese Menü ermöglicht es euch jetzt, zwischen den verschiedenen Emulatoren (sofern es denn mehrere gibt) für ein System umzuschalten, die Auflösung zu ändern und je nach System weitere Einstellungen vorzunehmen.
Emulator und Auflösung lassen sich dabei global und sogar je ROM (Spiel) einstellen. In den Klammern seht ihr eure aktuellen Einstellungen, sofern bereits etwas ausgewählt wurde.
Beim Super Nintendo (SNES) habt ihr z. B. die Wahl zwischen sechs verschiedenen Emulatoren. Alle für Libretro / RetroArch beginnen mit lr-, bei den anderen handelt es sich um eigenständige Emulatoren. Diese Namensgebung gilt auch für alle anderen Systeme, die emuliert werden können.
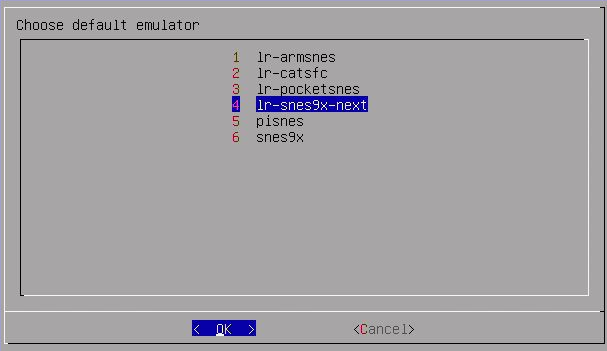
Auch die Auflösung läßt sich sehr einfach über das entsprechende Menü umstellen.
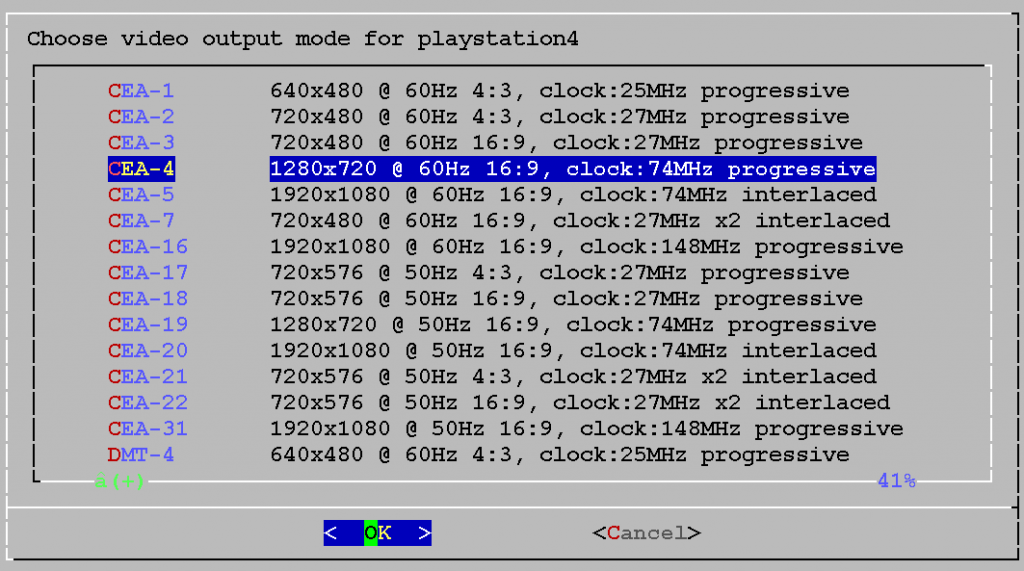
Sobald ihr eine der Einstellungen umstellt, ändert sich auch das Menü. Wie erwähnt, steht in den Klammern eure Auswahl und es kommen neue Punkte zum Entfernen hinzu.
Gespeichert werden die von euch gemachten Einstellungen unter /opt/retropie/configs/all in den Dateien emulators.cfg und videomodes.cfg.
Die Auflösung wird übrigens nur umgeschaltet, wenn sie von der aktuellen abweicht und der Bildschirm zurückmeldet, dass er diese unterstützt. Beim Beenden des Emulators wird die Auflösung dann auch wieder zurückgeschaltet.
Habt ihr Probleme mit der Anzeige, wie z. B. auf diesem Bild…
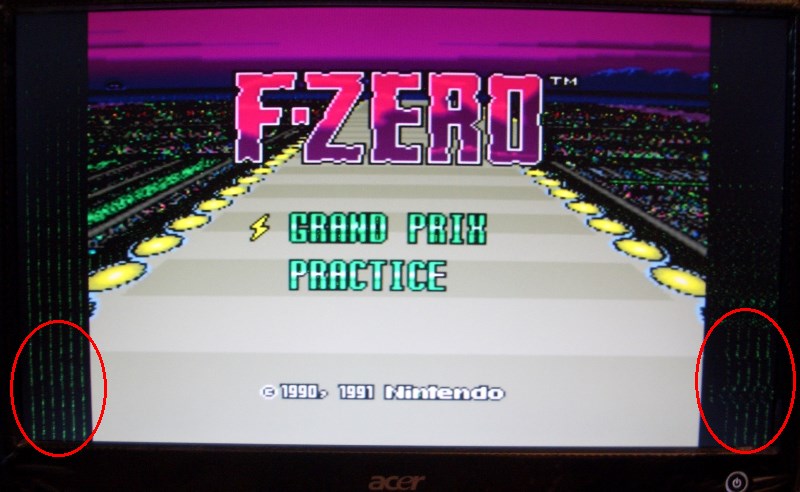
… dann könnt ihr, wie eben gezeigt, durch anpassen der Auflösung evtl. für Besserung sorgen. Ihr solltet aber immer bedenken, dass die Auflösung sich auf die Geschwindigkeit des Emulators auswirken könnte und eine ungünstige Bildwiederholfrequenz zu Rucklern führen kann.
Noch ein Hinweis:
Sobald ihr euch der Grenze von 30 aktiven Emulatoren in der EmulationStation nähert, reicht der standardmäßig zugewiesene Grafikspeicher evtl. nicht mehr aus, um das Menü anzuzeigen! Erhöht entweder den Grafikspeicher, verzichtet auf überflüssige Systeme oder passt das Theme an.
Über die folgenden Links kommt ihr direkt zu eurem lieblings Emulator. Bei denen mit (#), müsst ihr noch tätig werden, bevor sie laufen! Ein (I) zeigt an, dass ihr diese Emulatoren ab Image 4.0 erst noch manuell installieren müsst.
- Adventure Game Studio (#) (I)
- Amiga (#) (I)
- Amstrad / Schneider CPC 464 | 664 | 6128
- Apple 2 (I)
- Apple Macintosh (#) (I)
- Atari 2600
- Atari 5200 (#) (I)
- Atari 7800
- Atari 800 XL (#) (I)
- Atari Lynx
- Atari ST | STE | Falcon (I)
- C64 | C128 | VC-20 | PET | Plus/4 (I)
- ColecoVison (I)
- Dragon 32 (#) (I)
- Final Burn Alpha (#)
- IBM x86 PC (I)
- MAME (#)
- Mattel Intellivision (#) (I)
- MSX
- Neo Geo (#)
- Neo Geo Pocket
- Neo Geo Pocket Color
- Nintendo 64
- Nintendo Entertainment System
- Nintendo Famicom Disk System (#)
- Nintendo Game & Watch (I)
- Nintendo Gameboy
- Nintendo Gameboy Advance (#)
- Nintendo Gameboy Color
- Nintendo VirtualBoy (I)
- PC-Engine (TurboGrafx 16) [inkl. CD-ROM (#)]
- Philips Videopac G7000 (Magnavox Odyssey²) (#) (I)
- Playstation 1 (PSX)
- Playstation Portable
- Ports (I)
- ScummVM (I)
- Sega 32X
- Sega CD (#)
- Sega Dreamcast (#) (I)
- Sega Game Gear
- Sega Mastersystem
- Sega Mega Drive (Genesis)
- Sega SG-1000
- Super Nintendo Entertainment System
- TRS-80 Color Computer (Tandy Color Computer) (#) (I)
- Vectrex
- WonderSwan (I)
- WonderSwan Color (I)
- Z-Machine (Infocom) (I)
- ZX-Spectrum
Emulatoren ohne Probleme
Viele Emulatoren laufen zum Glück direkt. Ihr müsst nur die Spiele / Programme in die dazugehörigen Verzeichnisse, unter dem roms-Ordner, kopieren und schon könnt ihr loslegen. Schaut zur Not in der es_systems.cfg nach, welche Dateiendungen für den Emulator gültig sind.
Die folgenden Emulatoren (in Klammern hervorgehoben steht immer der Verzeichnisname unter roms) lassen sich ohne größere Probleme direkt starten…
Amstrad / Schneider CPC 464 | 664 | 6128 (amstradcpc)
Für die Amstrad / Schneider CPC Rechner (464, 664 und 6128), werden capricerpi (I), lr-caprice32 und zesarux (I) als Emulatoren angeboten.
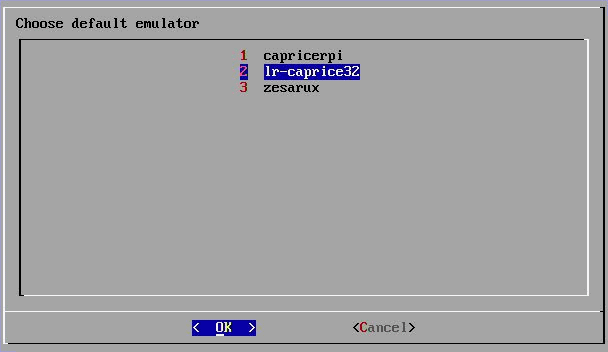
Legt einfach ein Diskettenabbild ins amstradcpc-Verzeichnis unter roms, dann wird der Schneider in der EmulationStation als „AMSTRAD CPC“ sichtbar. Wählt danach das Disk-Image aus und der lr-caprice32 Emulator startet.
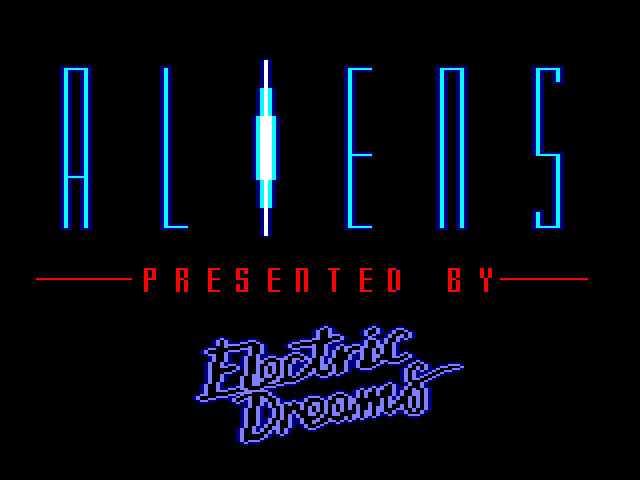
Mittlerweile ist es auch möglich, direkt die Tastatur zu verwenden, bisher ging das nur über ein virtuelles Keyboard. Die Joysticks stellen, dank RetroArch / Libretro, kein Problem dar.
Bei der eigenständigen Version capricerpi (I), könnt ihr das Menü mit <F8> öffnen.

Joysticks (z. B. Competition Pro USB) werden bei capricerpi (I) zwar erkannt und funktionieren, aber analoge Sticks (wie z. B. beim XBox-Controller) werden bisher nur experimentell unterstützt und können Probleme machen!
Der dritte Emulator zesarux (I) ist ebenfalls ein eigenständiger, er bietet allerdings nur Tape-Unterstützung. Mit <F5> könnt ihr das Menü öffnen und über <F9> ein Programm laden. Ein Spiel zu laden wird zur Geduldsprobe, da hilft nur, die Emulatorgeschwindigkeit hochsetzen.
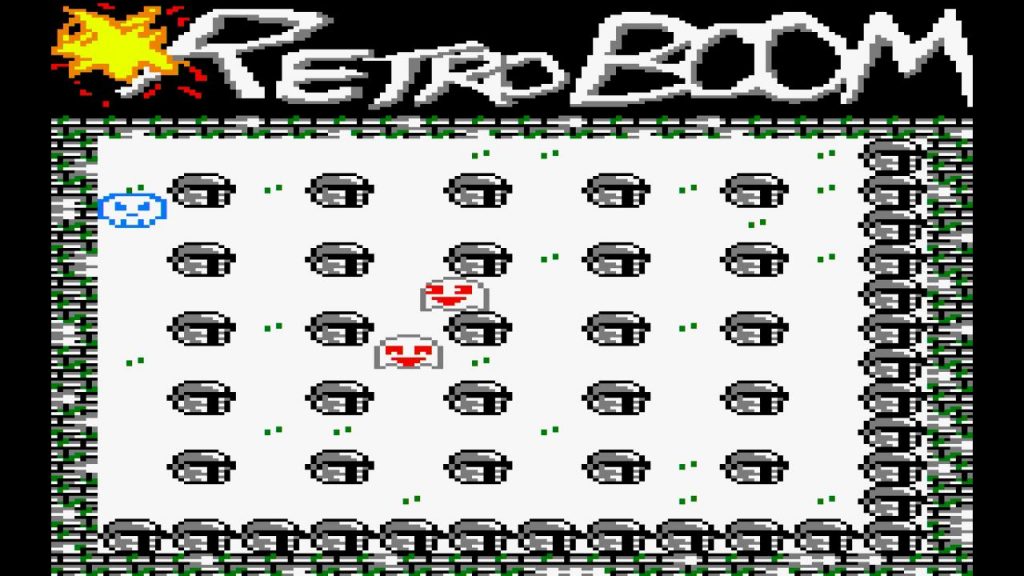 Alle drei Emulatoren bieten übrigens Autorun.
Alle drei Emulatoren bieten übrigens Autorun.
Apple II (apple2) (I)
Der Apple II läuft sofort und wird einzig über linapple (I) emuliert. Mittlerweile lassen sich die Spiele direkt aus der EmulationStation starten.
Ihr könnt aber auch im Emulator das Spiel wechseln. Nach einem Druck auf <F1> wird eine detaillierte Online-Hilfe angezeigt:
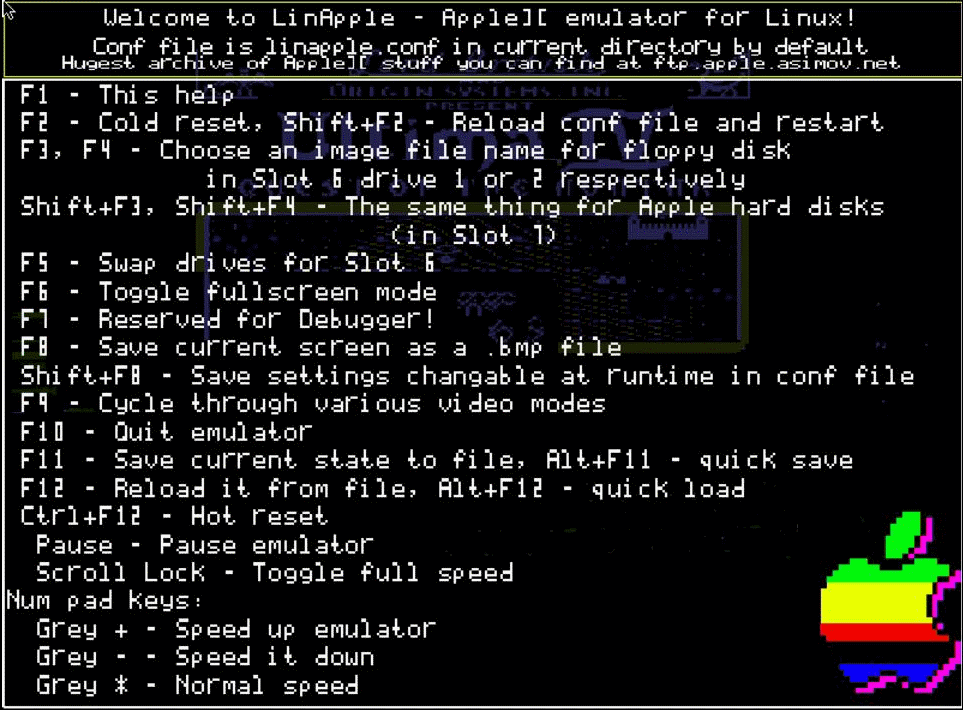
Diese zeigt euch, dass ihr mit <F3> eine Diskette auswählen könnt. Evtl. müsst ihr euch noch in das richtige Verzeichnis mit euren Spielen begeben. Den kompletten Pfad seht ihr im folgenden Bild ganz oben.
 Nach einem Reset mit <F2> startet dann das Spiel.
Nach einem Reset mit <F2> startet dann das Spiel.

Atari VCS 2600 (atari2600)
Für das VCS 2600 gibt es zwei Stella-Emulatoren. Eine RetroArch / Libretro-Version lr-stella und die nachträglich installierbare standalone Fassung stella (I).
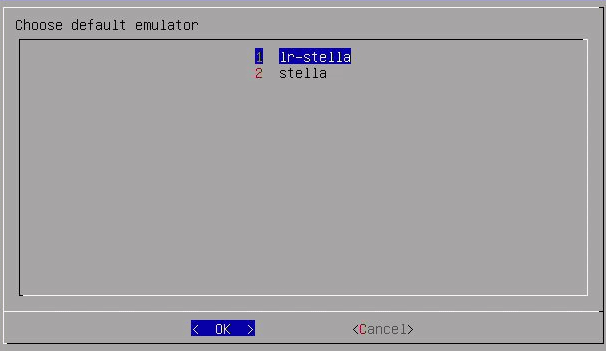
Kopiert eure Spiele einfach in das atari2600 Verzeichnis und schon könnt ihr loslegen.
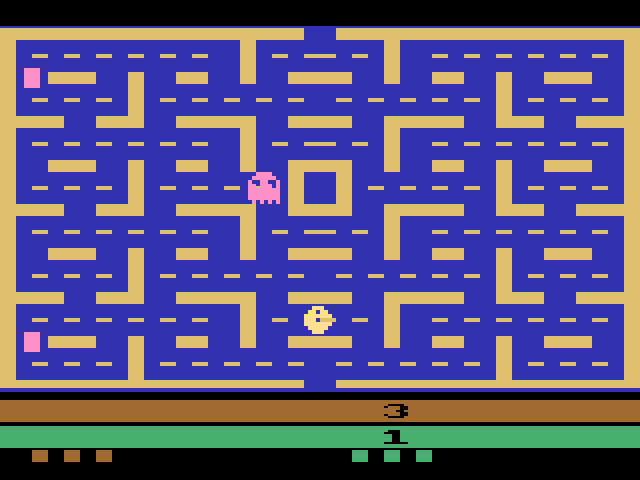
Falls die Standalonefassung von Stella, bei euch nicht starten will, könnte es an einem Problem mit dem Aufrufparameter liegen.
Begebt euch ins Terminal und gebt sudo nano /opt/retropie/configs/atari2600/emulators.cfg ein. Ändert dann die Zeile stella=“stella -maxres 320×240 %ROM%“ in stella=“stella -fullscreen 1 -tia.fsfill 1 %ROM%“ und speichert eure Änderung. Jetzt sollte auch dieser Emulator über die EmulationStation starten.
Diese Stella-Fassung bietet euch übrigens auch ein Menü. Dieses bekommt ihr zu Gesicht, wenn ihr die <TAB>-Taste drückt. Mit <ESC> könnt ihr Stella wieder verlassen.
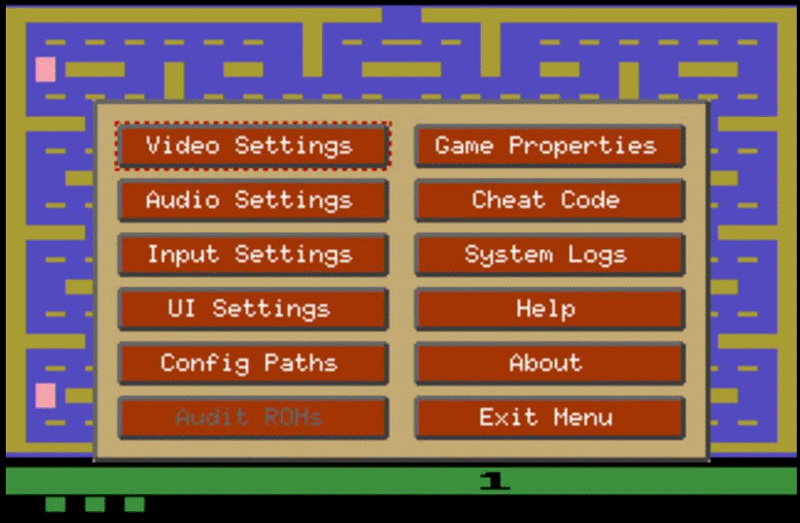
Atari 7800 (atari7800)
Für das 7800 von Atari gibt es mit lr-prosystem exakt einen RetroArch / Libretro-Emulator. Die Spiele starten damit ohne Probleme.
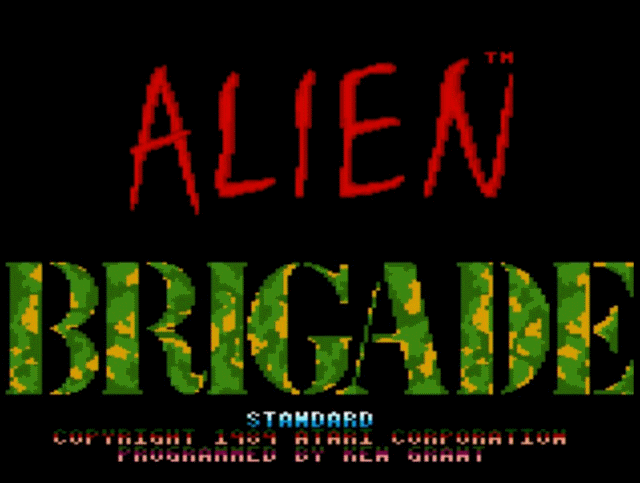
Atari Lynx (atarilynx)
Das Atari Lynx wird über lr-handy und lr-beetle-lynx (#) (I) emuliert, beide gehören zu RetroArch / Libretro.
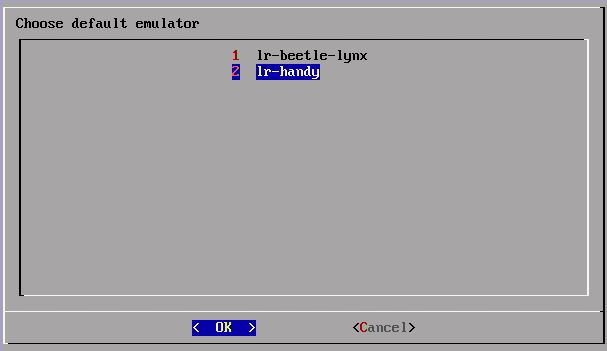
Der standard Emulator lr-handy funktioniert direkt.

Für lr-beetle-lynx (#) (I) benötigt ihr allerdings noch ein BIOS-Abbild! Da dies aber nur beim optionalen Emulator der Fall ist, habe ich das Lynx unter den problemlosen gelistet. Das BIOS muss den Namen lynxboot.img haben und im BIOS-Ordner abgelegt werden.
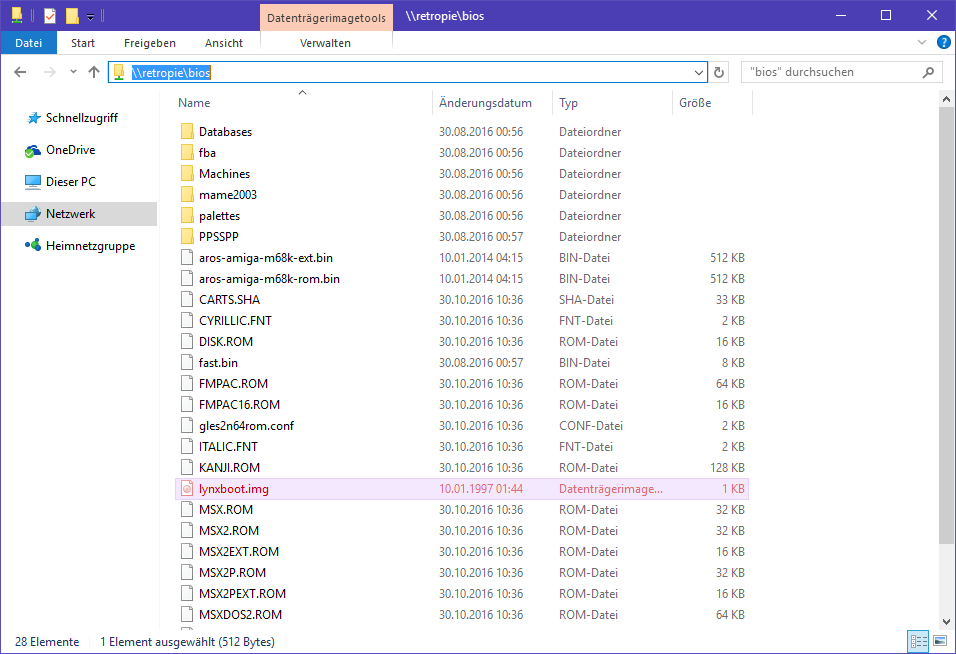
Danach gibt es auch mit diesem Emulator keine Probleme und die Spiele starten direkt aus der EmulationStation.
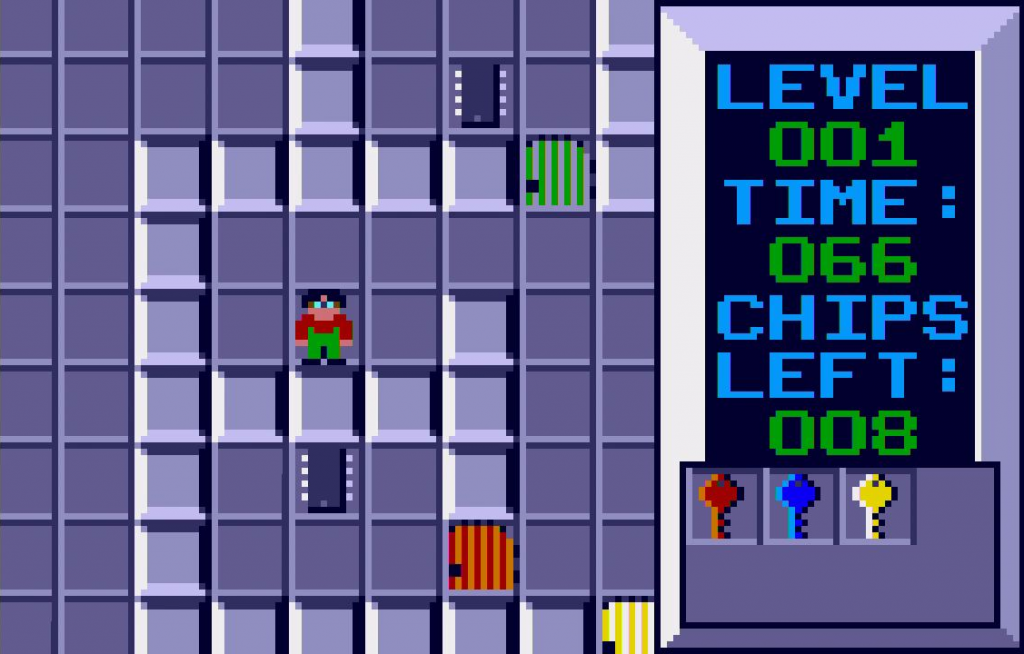
Atari ST / STE / Falcon (atarist) (I)
Für die Emulation des Atari ST (sowie STE und Falcon) wird ausschließlich hatari (I) verwendet, es gibt allerdings verschiedene „Betriebsarten“.
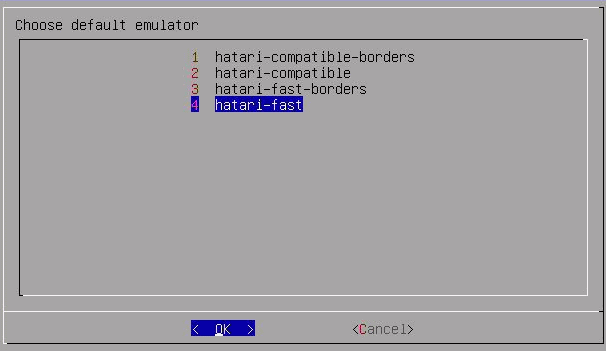
Aktuell liegt sogar schon ein freies TOS-Image bei,
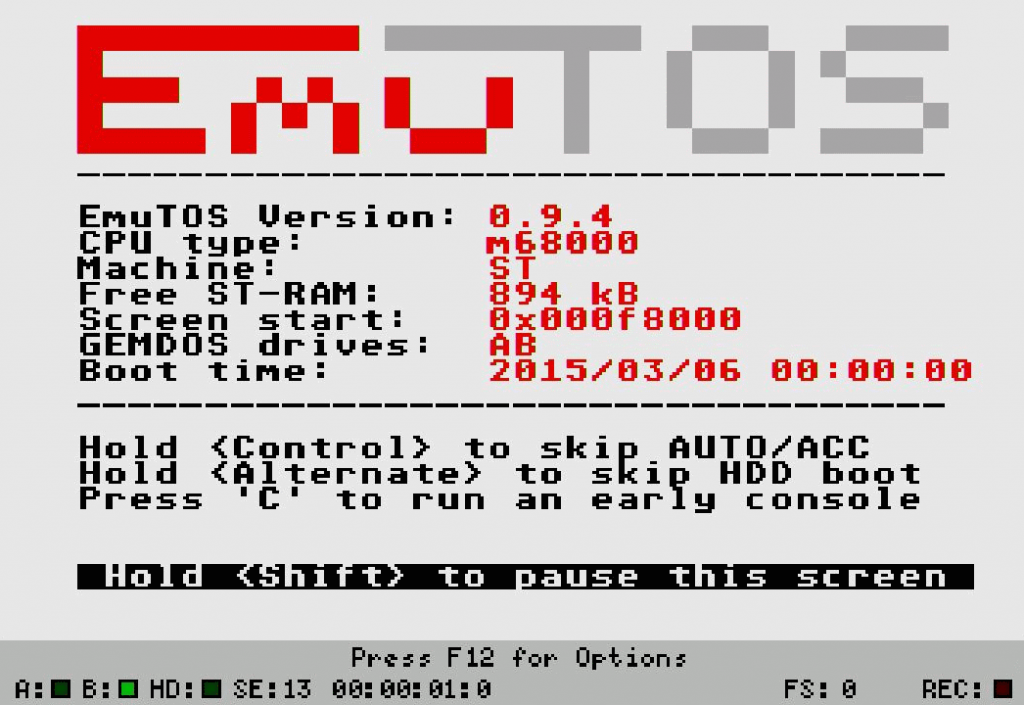
sodass ihr direkt loslegen könnt.

Das XBox360-Pad funktioniert anscheinend problemlos als Joystick. Ihr könnt die Spiele direkt aus der EmulationStation starten, aber Hatari bietet auch ein Menü, dass ihr mit <F12> erreicht.
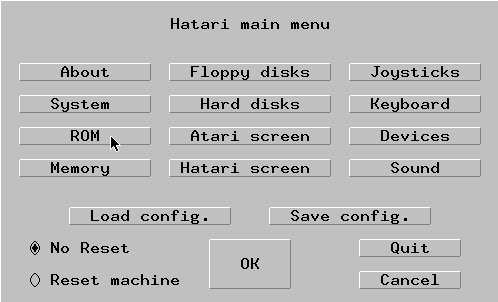
Hier könnt ihr alle Einstellungen vornehmen, ein anderes TOS-Image (wodurch die Kompatibilität verbessert wird, da das mitgelieferte nur ein „Nachbau“ ist) verwenden und natürlich Disketten wechseln.
ColecoVison (coleco) (I)
Für das ColecoVison gibt es einen einzigen Emulator – coolcv. Sobald die Spiele im coleco(I)-Verzeichnis, lassen sich diese starten. Die Controller werden über die Datei ~/coolcv_mapping.txt eingerichtet. Diese wird nach dem ersten Start einmalig erzeugt. Beenden könnt ihr coolcv(I) durchs Drücken von <SHIFT rechts>+<ENTER>.

Commodore 64 | PET | VC-20 | plus/4 | C128 (c64) (I)
Für den C64 und die weiteren Commodore-Rechner (PET, VC-20, plus/4 und C128), wird vice (I) als Emulator verwendet. Mit vice-x64sc steht euch übrigens auch noch eine exaktere Version des C64-Emulators zur Verfügung. Die folgenden Emulatoren könnt ihr mittlerweile direkt auswählen.
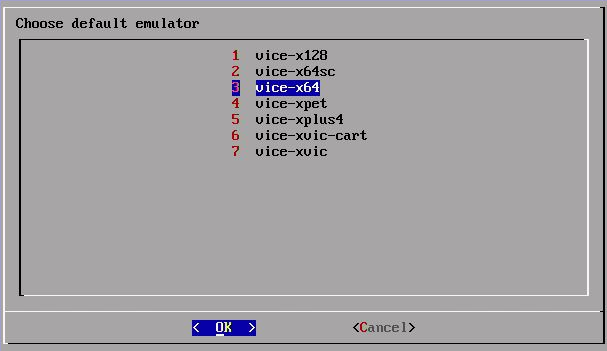
Die Programme lassen sich dann ganz einfach, aus der EmulationStation aufrufen.
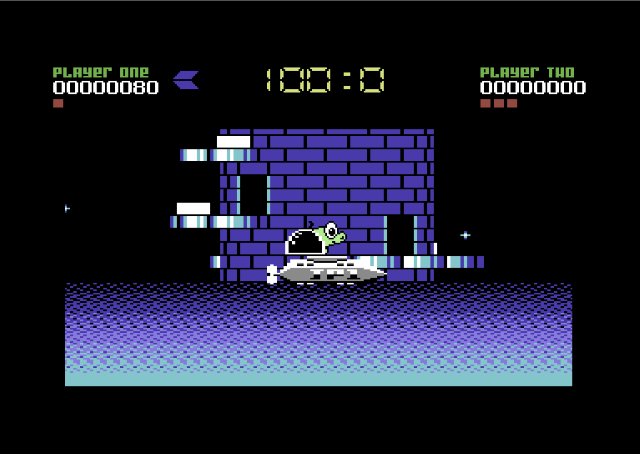
Sobald VICE läuft kommt ihr mit <F12> ins Menü. Dort könnt ihr z. B. den Joystick aktivieren.
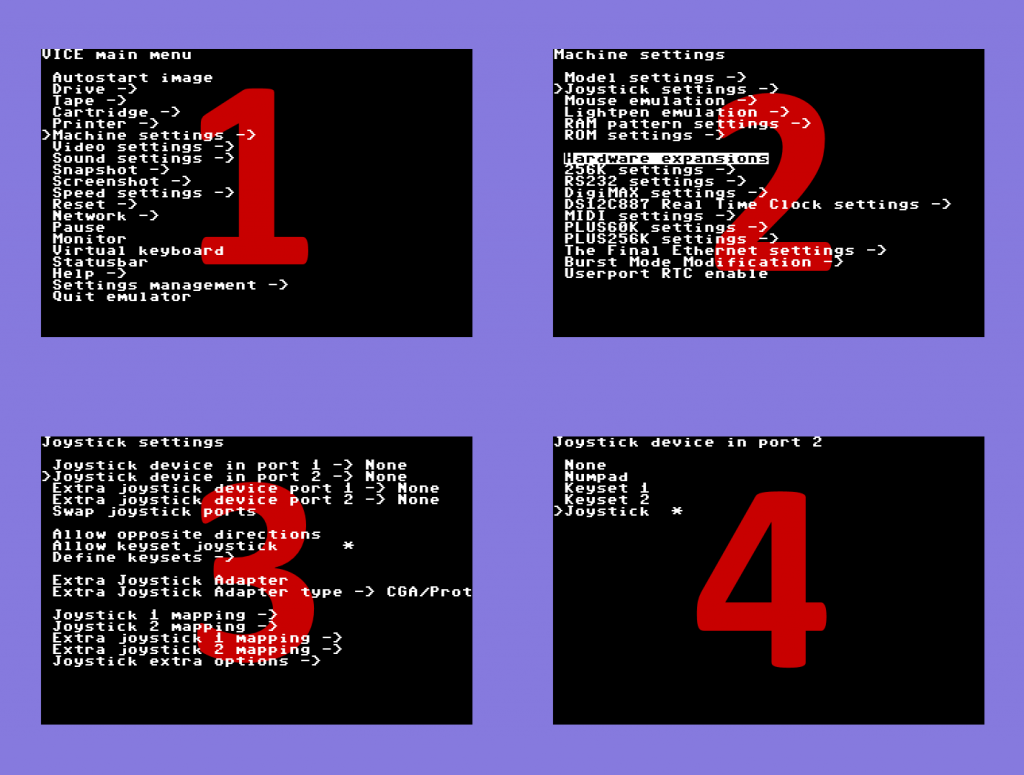
Wie von anderen Platformen gewohnt und oben bereits gesehen, könnt ihr natürlich auch bei dieser VICE-Version für den Raspberry Pi, neben dem C64 noch C64DTV, C128, VC20, PET, Plus/4 und CBM-II emulieren.

Leider gibt es standardmäßig keine eigenen Ordner für die weiteren Systeme (es gibt nur das c64-Verzeichnis). Ihr könnt diese natürlich auch selbst in die EmulationStation aufnehmen. Dazu müssst ihr nur die es_systems.cfg erweitern.
IBM x86 PC (pc) (I)
Für die PC-Emulation werden für rpix86 (I) und DOSBox (I) nach der Installation, Startscripte in der EmulationStation angeboten.
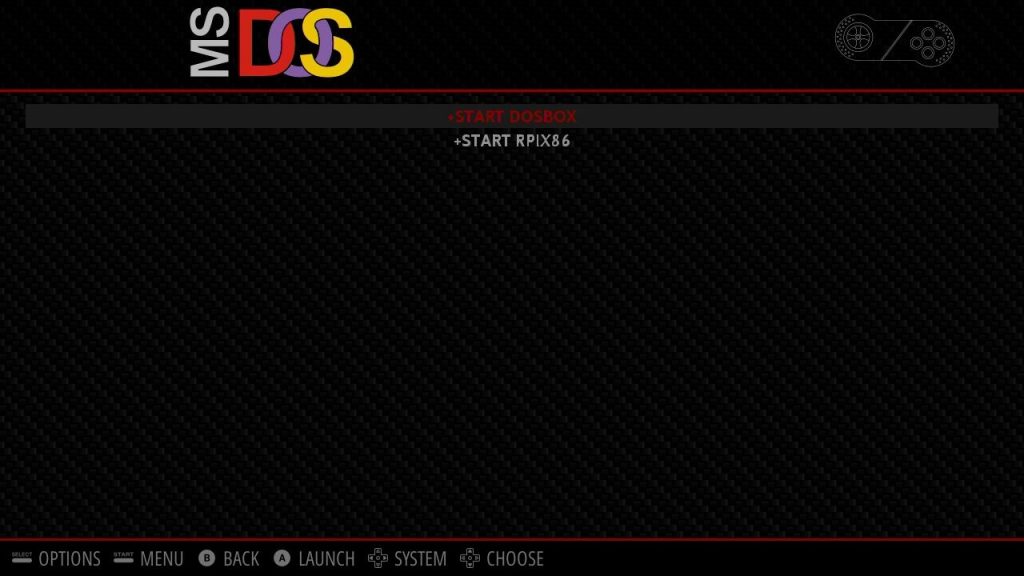
rpix86 (I)
Da ich die DOSBox vorziehe, hier nur ein kurzer Blick auf rpix86 (I). Direkt nach dem Start landet ihr auf einer virtuellen C:. Im Unterverzeichnis GAMES seht ihr alles, was auf dem Pi unter roms/pc zufinden ist. Von dort könnt ihr also eure Spiele starten bzw. installieren.
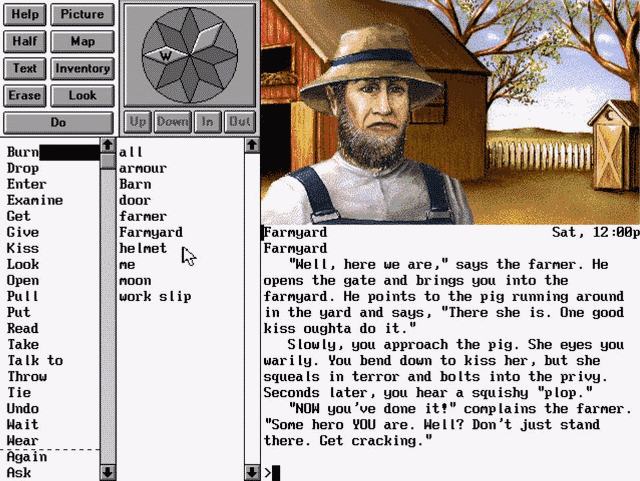
Aktuell stürzt rpix86 (I) nicht nur bei z. B. Descent oder Dark Forces gnadenlos ab, sondern auch sonst hin und wieder mal!
DOSBox (I)
Die DOSBox kennen viele bestimmt schon vom PC. Dort wird sie häufig verwendet, um alte Spiele auf aktuellen Systemen (z. B. 3GHz Rechner mit Windows 10) zum Laufen zu bringen. Wählt ihr in der EmulationStation +START DOSBOX aus, dann wird das Script Start DOSBox.sh, das ihr im pc-Ordner findet, aufgerufen. Dieses führt beim Start der DOSBox direkt ein MOUNT aus,
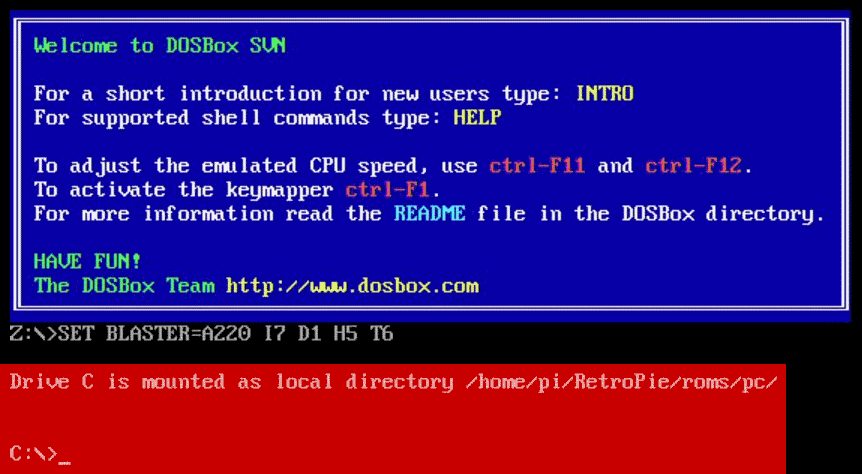
sodass ihr als Laufwerk C: den Inhalt des pc-Ordners (legt dort einfach eure PC-Programme ab) seht, ihr befindet euch jetzt auch direkt auf C:.
Evtl. habt ihr nun ein Problem, dass das Tastaturlayout nicht passt und ihr den Doppelpunkt <:> nicht eingeben könnt. Damit wir nicht zu viele Tasten ändern müssen, legen wir den Doppelpunkt einfach aufs <Ö>. Nehmt eine Maus zur Hand und drückt dann, wie in der Startmeldung angegeben, <STRG> + <F1>, um den Keymapper zu öffnen.
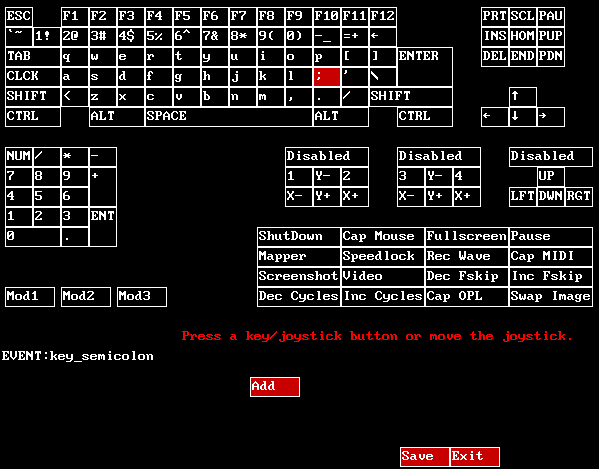
Hier könnt ihr Tasten und Hotkeys ändern. Klickt zuerst auf das Semikolon ; und dann unten auf Add. Sobald ihr dazu aufgefordert werdet eine Taste zu drücken, drückt das <Ö>. Jetzt könnt ihr mit Save speichern und danach den Dialog mit Exit schließen. Wer möchte darf das Layout natürlich auch komplett an die deutsche Tastatur anpassen. Ab jetzt erreicht ihr ; und : über die <ö>-Taste!
Nun könnt ihr auf die virtuelle Festplatte zugreifen und zum Beispiel Descent starten.

Descent läuft sehr gut…

Joysticks (wie z. B. das XBox-360 Gamepad) werden übrigens erkannt und können in der DOSBox verwendet werden. Gebt unter DOS exit ein, um zur EmulationStation zurück zu kehren.
Auch Dark Forces läßt sich starten…

Ihr könnt die Spiele und Programme auch direkt aus der EmulationStation starten.
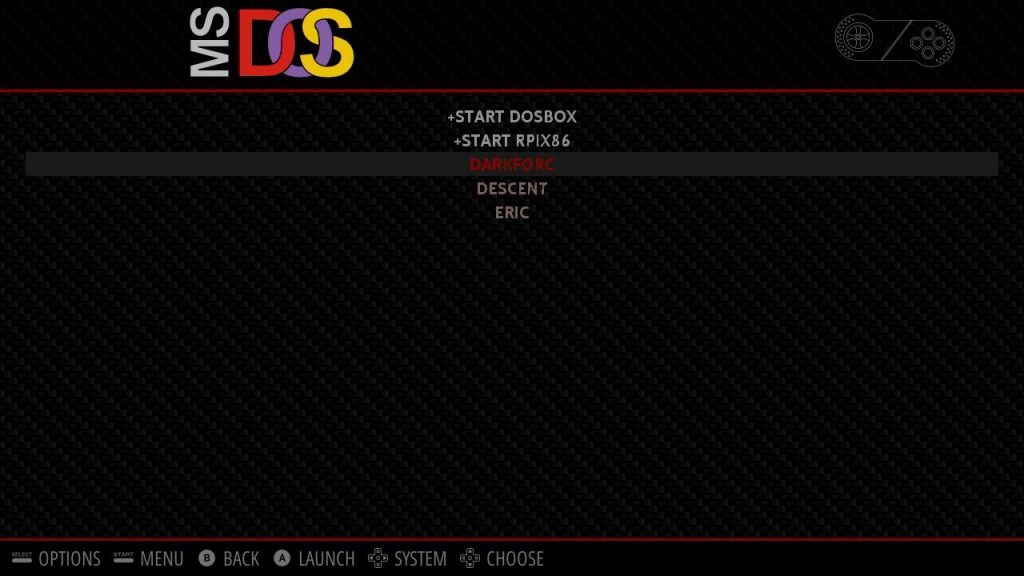
Dann dürft ihr wieder für jedes Programm getrennt, die oben erwähnten Einstellungen vornehmen, also auch entscheiden ob rpix86 (I) oder die DOSBox (I) verwendet werden soll.
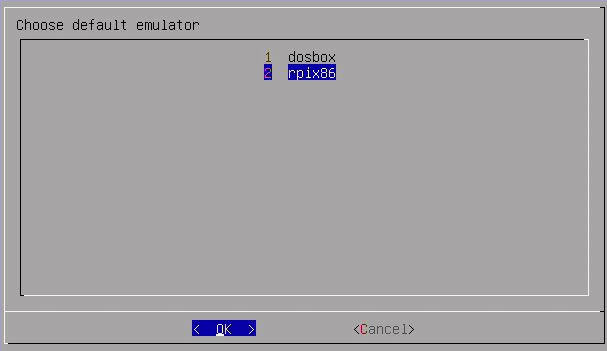
Wenn ihr die Programme in der EmulationStation auswählen möchtet, dann wäre es evtl. besser, wenn ihr für jedes Spiel ein eigenes Startscript anlegt und die es_systems.cfg anpasst. Sonst leidet die Übersicht sehr, da alle .bat, .com und .exe Dateien zur Auswahl angeboten werden.
NeoGeo Pocket (ngp)
Das NeoGeo Pocket wird nur mit lr-mednafen-ngp unter Libretro / RetroArch emuliert. Die von mir getesteten Spiele liefen auf Anhieb.
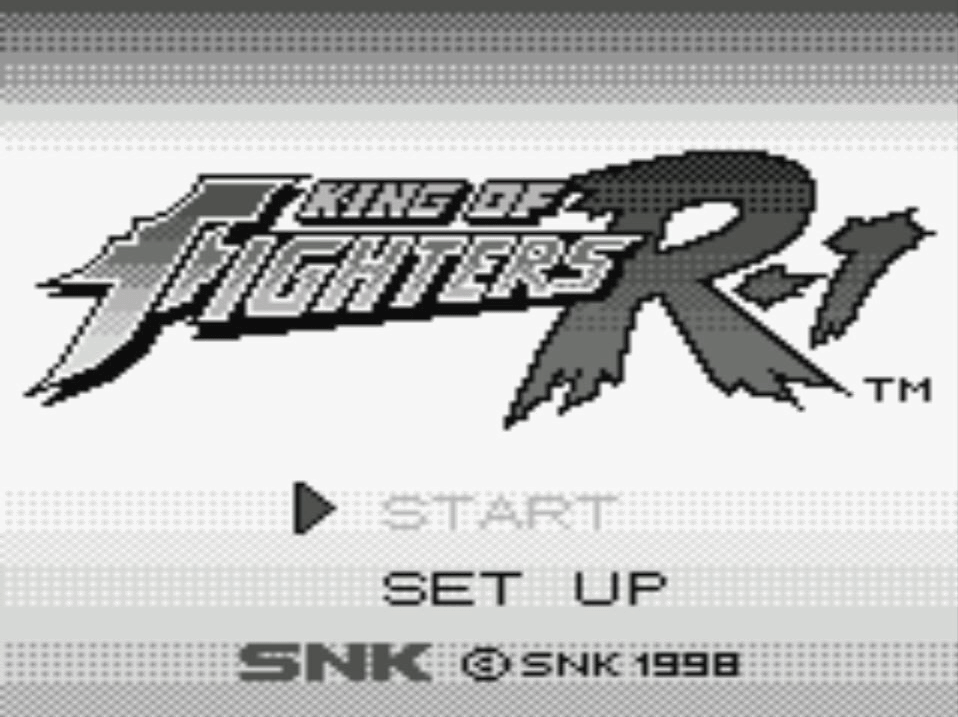
NeoGeo Pocket Color (ngpc)
Die Farbversion, des NeoGeo Pocket, wird ebenfalls über lt-mednafen-ngp emuliert. Auch hier liefen die Spiele problemlos.
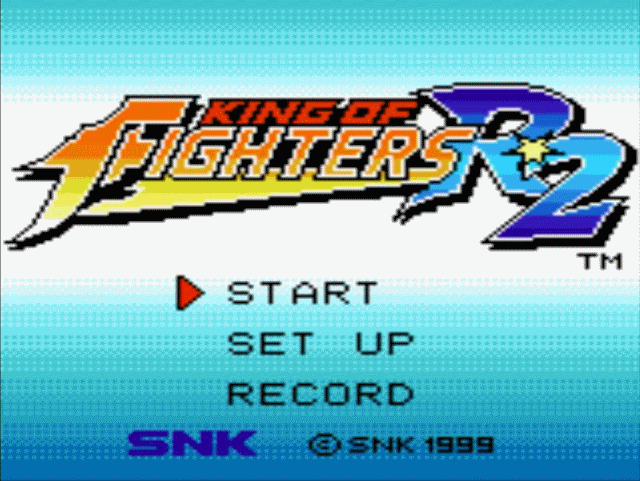
Nintendo 64 (n64)
Die N64-Emulation wird auf dem Pi 3 langsam vernünftig nutzbar. Es läuft zwar leider auch mit 1,2GHz noch nicht vollkommen ruckelfrei, aber schon sehr viel besser als bisher. Es hängt teilweise auch vom verwendeten Emulator, ob ein Spiel flüssig läuft oder nicht.
Zur Emulation stehen euch sieben Mupen64plus-Fassungen (lr-mupen64plus (I) für Libretro / RetroArch & sechs eigenständige) und zusätzlich lr-glupen64 zur Verfügung.
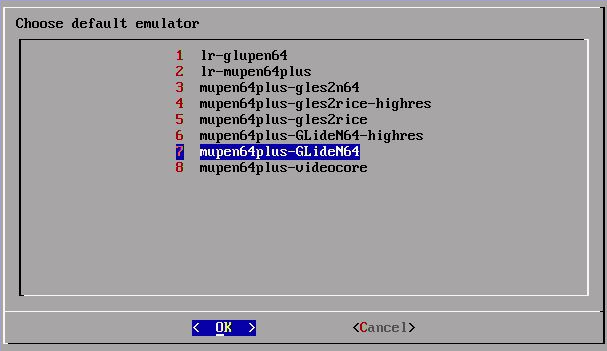
mupen64plus-GLideN64
Der mupen64plus-GLideN64 ist aktuell der Standard-Emulator für das N64. Es gibt auch noch eine weitere Fassung, für hochauflösende Grafik: mupen64plus-GLideN64-highres. Die habe ich nur mal kurz gestartet, aber nicht weiter unter die Lupe genommen. Ich beschränke mich hier auf die „normale“-Version.
Hier eine kleine Liste, mit den von mir gesteten Spielen. Ich habe mir das Intro angesehen und jeweils ein neues Spiel gestartet. Es kann also durchaus sein, dass im späteren Verlauf Abstürze oder massive Performanceprobleme auftreten.
Die Einstufungen, wie gut etwas läuft, sind natürlich rein subjektiv und mit Vorsicht zu genießen.
Spiel | Wie läuft es? ---------------------------+------------------------------------------------------- Aidyn Chronicles | befriedigend: stockend & viele Tonaussetzer Banjo Kazooie | unspielbar: zwar flüssig, aber sehr viele Grafikfehler Conker's Bad Fur Day | unspielbar: Ton läuft, aber kein Bild Legend of Zelda Ocarnia... | gut: hin und wieder Ruckler bzw. Tonaussetzer Pokemon Stadium 2 | ABSTURZ: Nach dem Intro ist Schluß! Star Fox 64 | gut: relativ flüssig Star Wars - Rogue Squadron | ABSTURZ: Startet erst gar nicht! Super Mario 64 | sehr gut
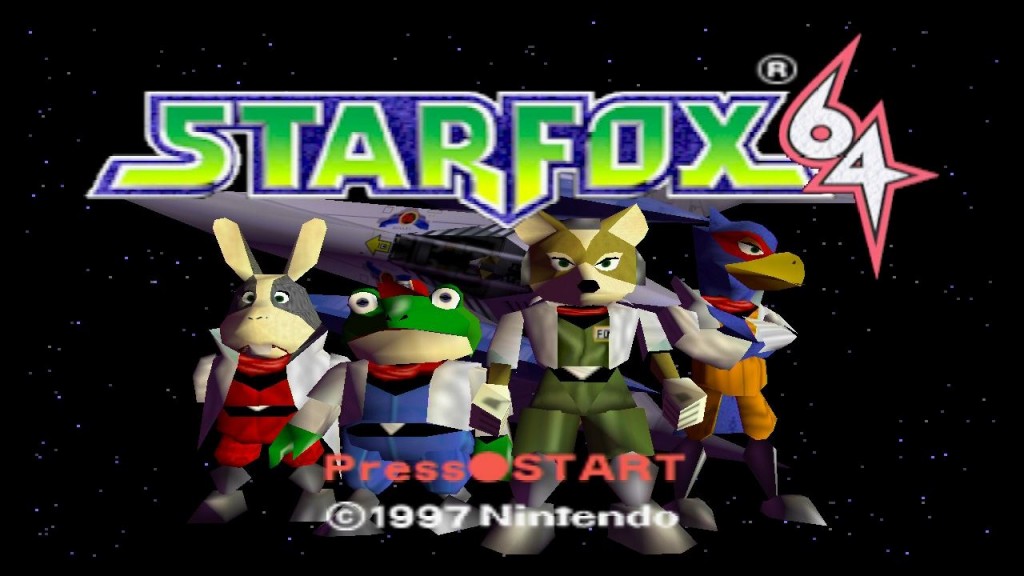
lr-glupen64
Dieser Emulator läuft unter RetroArch / RetroArch.
Spiel | Wie läuft es? ---------------------------+----------------------------------------------------- Aidyn Chronicles | befriedigend: stockend & Tonaussetzer Banjo Kazooie | gut: einige Grafikfehler & Tonaussetzer Conker's Bad Fur Day | schlecht: fast eine Standbild-Orgie Legend of Zelda Ocarnia... | gut: hin und wieder Ruckler bzw. Tonaussetzer Pokemon Stadium 2 | evtl. unspielbar: Die Menüs sind teilweise unlesbar. Star Fox 64 | gut: relativ flüssig, Texte sind merkwürdig Star Wars - Rogue Squadron | ABSTURZ: Startet erst gar nicht! Super Mario 64 | sehr gut
lr-mupen64plus (I)
Die Emulation unter Libretro / RetroArch läuft insgesamt sehr ruckelig, mit vielen Tonaussetzern und massiven Grafikfehlern. Es scheint besonders bei vermeintlichen 2D Grafiken (z. B. in Menüs) Probleme zu geben.
Spiel | Wie läuft es? ---------------------------+------------------------------------------------------- Aidyn Chronicles | evtl. unspielbar: Wegen der 2D Probleme keine Texte Banjo Kazooie | evtl. unspielbar: eigentlich flüssig, aber keine Texte Conker's Bad Fur Day | schlecht: ruckelt ohne Ende Legend of Zelda Ocarnia... | befriedigend: nervige Grafikprobleme Pokemon Stadium 2 | evtl. unspielbar: Die Menüs sind teilweise unlesbar. Star Fox 64 | befriedigen: etwas träge und einige Grafikprobleme Star Wars - Rogue Squadron | ABSTURZ: Startet erst gar nicht! Super Mario 64 | sehr gut

mupen64plus-gles2n64
Spiel | Wie läuft es? ---------------------------+--------------------------------------------- Aidyn Chronicles | befriedigend: stockend & viele Tonaussetzer Banjo Kazooie | gut: hin und wieder kleine Ruckler Conker's Bad Fur Day | schlecht: sehr träge, viele Probleme Legend of Zelda Ocarnia... | gut Pokemon Stadium 2 | ABSTURZ: Direkt nach dem Logo ist Schluß! Star Fox 64 | gut: relativ flüssig, Texte sind merkwürdig Star Wars - Rogue Squadron | ABSTURZ: Startet erst gar nicht! Super Mario 64 | sehr gut

mupen64plus-gles2rice
Wie beim aktuellen standard Emulator mupen64plus-GLideN64, gibt auch hier eine hochauflösende Fassung: mupen64plus-gles2rice-highres. Diese Version habe ich mir aber auch hier nicht gesondert angesehen. Ich habe sie einmal gestartet, die Spiele aber nur mit mupen64plus-gles2rice getestet.
Spiel | Wie läuft es? ---------------------------+--------------------------------------------- Aidyn Chronicles | befriedigend: stockend, viele Tonaussetzer Banjo Kazooie | gut Conker's Bad Fur Day | schlecht: sehr stockend & Tonaussetzer Legend of Zelda Ocarnia... | gut: hin und wieder kleine Ruckler Pokemon Stadium 2 | ABSTURZ: Nach dem Intro fliegt man raus! Star Fox 64 | schlecht: sehr ruckelnd Star Wars - Rogue Squadron | ABSTURZ: Startet erst gar nicht! Super Mario 64 | gut: gelegentliche kleine Ruckler
mupen64plus-videocore
Kommen wir zum letzten, der zur Verfügung stehenden N64-Emulatoren. Leider will der mupen64plus-videocore bei mir überhaupt nicht starten. Im findet sich die Zeile video error: couldn‘t find shader `n64.vs.glsl`. Keine Ahnung, ob dies der Grund ist, weshalb der Emulator nicht startet. Das Log geht jedenfalls noch etwas weiter.
Die Emulation des N64 läuft zwar immer besser, ist aber noch weit von PC-Emulatoren entfernt. Ich habe hier die Emulatoren unverändert genutzt, vielleicht gibt es noch die Möglichkeit, durch Umstellen einiger Optionen ein besseres Ergebnis zu erzielen. Dies habe ich aktuell aber nicht versucht!
Von den 8 getesteten Spielen, laufen…
- 4 gut bis sehr gut
- 1 befriedigend
- 1 schlecht
- 2 überhaupt nicht
Die Ausbeute von 50% ist schon mal gut, läßt aber noch sehr sehr viel Luft nach oben. 😉
Ich habe alle hier erwähnten ROMs zur Sicherheit auch auf dem PC mit Mupen64++ getestet. Dabei habe ich festgestellt, dass Star Wars – Rogue Squadron auch dort nicht richtig läuft.
Die anderen Spiele liefen am PC dagegen flüssig und ohne Auffälligkeiten.
Nintendo Entertainment System (nes)
Das NES wird mit drei Emulatoren (lr-quicknes (I) ist optional) über RetroArch / Libretro emuliert.
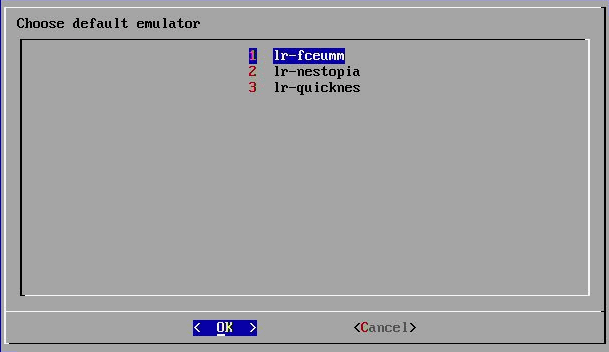
Alle drei funktionieren sehr gut. Dabei macht lr-quicknes (I) seinem Namen alle Ehre, er läuft merklich schneller, als die anderen beiden.
Bei lr-nestopia sind mir allerdings noch kleine Grafikfehler bei Super Mario Bros. 3 aufgefallen, z. B. blinkt die Grafik am Rand manchmal.

Nintendo Gameboy (gb)
Der Gameboy wird über RetroArch / Libretro von zwei verschiedenen Programmen (lr-tgbdual (I) könnt ihr nachträglich installieren) emuliert und läuft problemlos.
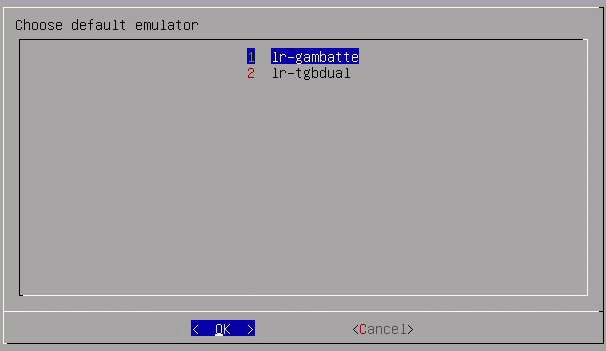
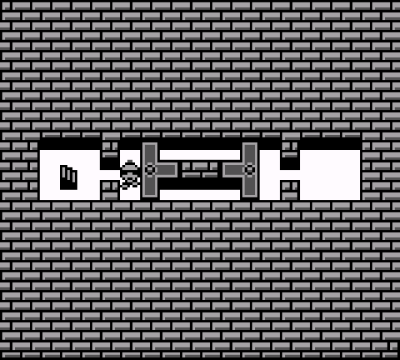
Das Besondere an lr-tgbdual (I) ist, wie der Name bereits andeutet, dass das Linkkabel emuliert wird! Ihr könnt also auch zu zweit spielen.
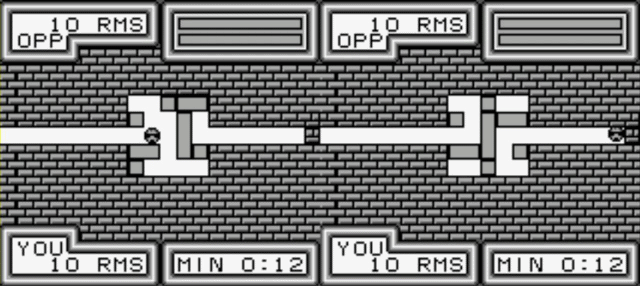
Nintendo Game & Watch (gameandwatch)
Wer auf die ganz alten ersten mobilen Videospiel steht, kann diese über Libretro / RetroArch mit lr-gw emulieren. Die Spiele starten problemlos.

Nintendo Gameboy Color (gbc)
Der Gameboy Color wird von den selben Libretro / RetroArch Emulatoren, wie der Gameboy nachgebildet.
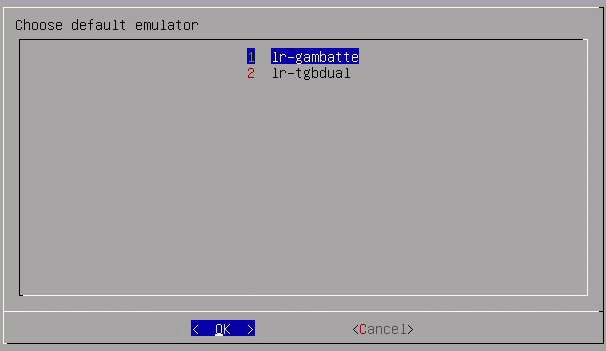

Daher könnt ihr auch hier mit lr-tgbdual (I) zu zweit spielen.
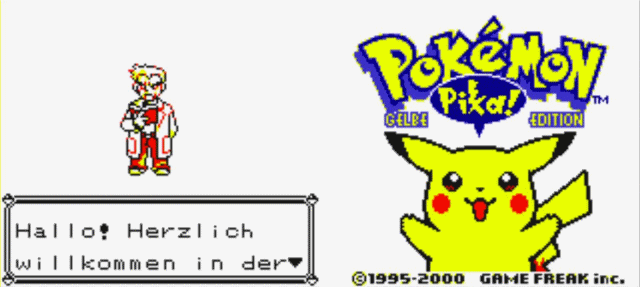
Nintendo VirtualBoy (virtualboy) (I)
Die wenigen Spiele für den spektakuläre Virtual-Reality-Flop VirtualBoy von Nintendo, können problemlos mit lr-beetle-vb(I) gestartet werden.
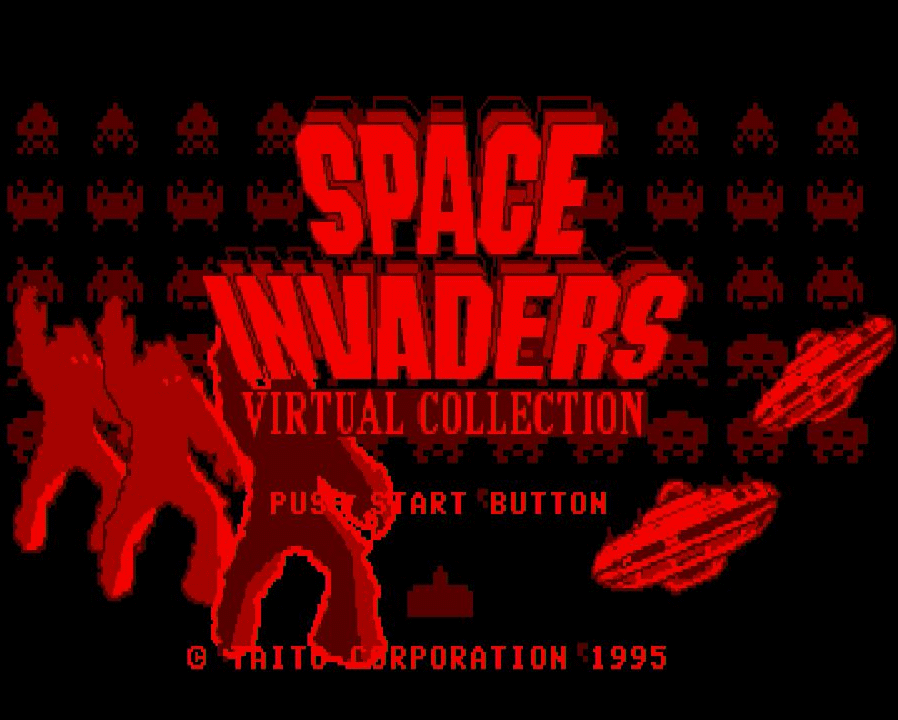
MSX (msx)
Beim aktuellen Image stehen euch zwei Libretro / RetroArch Emulatoren lr-bluemsx und lr-fmsx (I), so wie ein eigenständiger openmsx (I), für die MSX-Systeme zur Verfügung.

Dateien vom Typ .rom und .mx2 starten bei den RetroArch / Libretro-Emulatoren direkt.
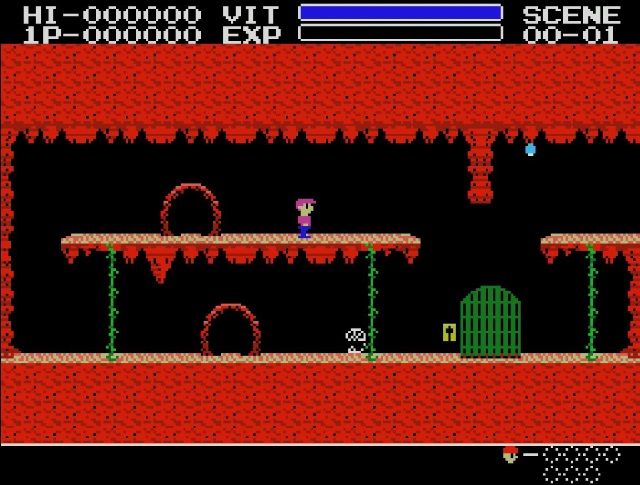
Bei .dsk landet man erstmal im BASIC und muss das Spiel manuell laden.
Der dritte Emulator openmsx (I) läuft auch direkt

und läßt sich dann, wie die anderen MSX-Emulatoren, starten. Allerdings könnt ihr mit dem freien C-bios, nur ROM-Module ausführen. Für weitere Funktionen benötigt ihr ein original BIOS passend zum jeweiligen MSX-Rechner.
Ihr könnt mit <F10> übrigens eine Konsole öffnen. Gebt dort quit ein, um den Emulator zu verlassen.
PC-Engine / TurboGrafx 16 (pcengine)
Die PC-Engine wird mit lr-mednafen-pce-fast und lr-beetle-supergrafx über Libretro / RetroArch emuliert.
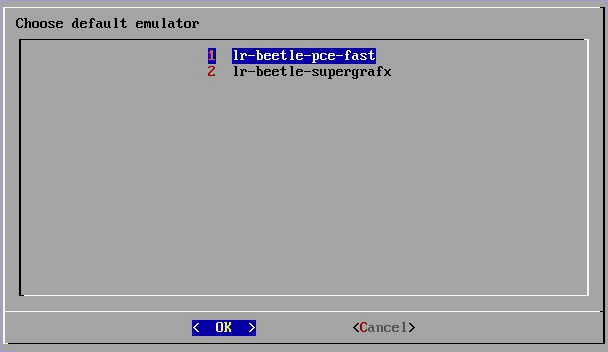
Legt einfach die HU-Card-Abbilder in den pcengine-Ordner und ihr könnt mit beiden Emulatoren loslegen.

Um auch CD-ROMs abspielen zu können, benötigt ihr die syscard3.pce. Legt diese einfach in das BIOS-Verzeichnis.
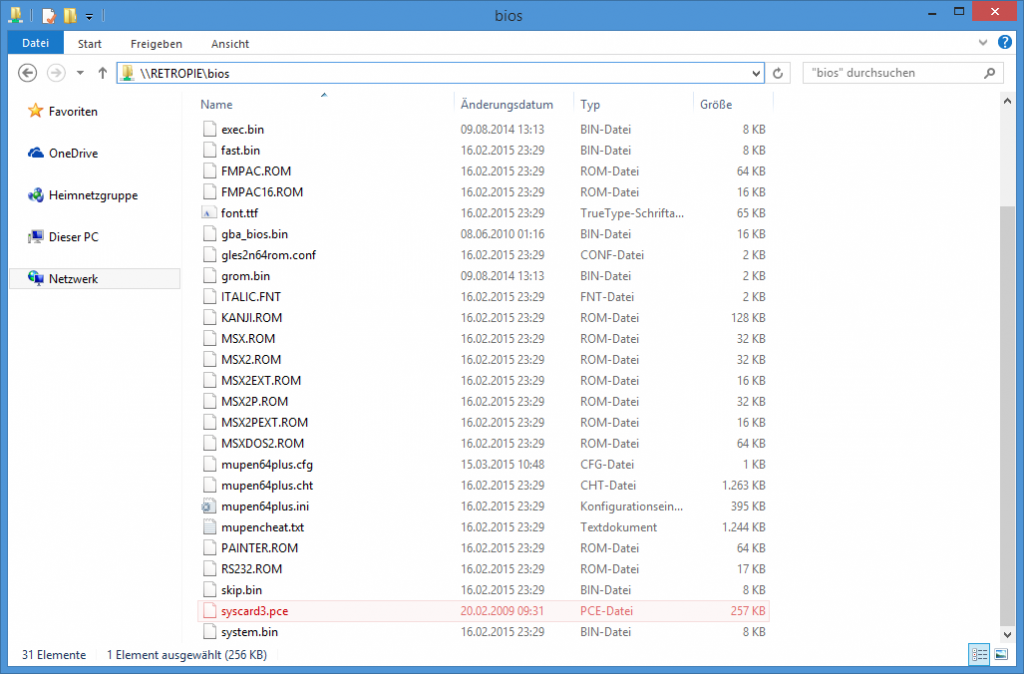
Danach könnt ihr mit beiden Emulatoren auch CD-ROM-Abbilder nutzen.

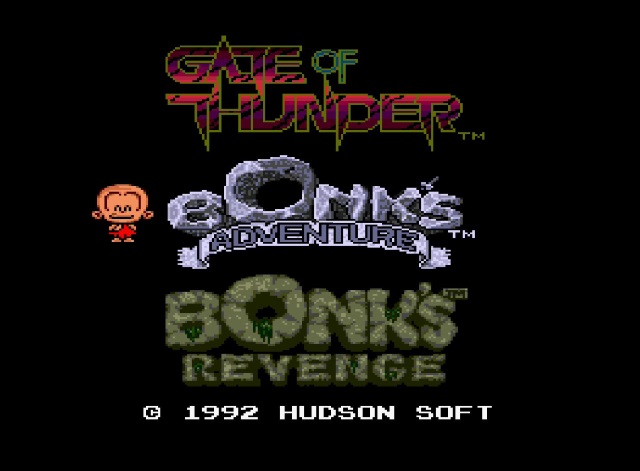
Für die CD-ROMs sucht die EmulationStation übrigens nach .cue Dateien.
Dies sind einfache Textdateien, in denen ein Verweis auf die eigentliche .bin bzw. .iso-Datei und der CD-Aufbau stehen. Falls sich ein Spiel nicht starten lässt, kann es daran liegen, dass der Name in der .cue-Datei, nicht zur .bin / .iso passt. Ihr erinnert euch bestimmt daran, dass unter Linux die Groß- und Kleinschreibung wichtig ist. 😉
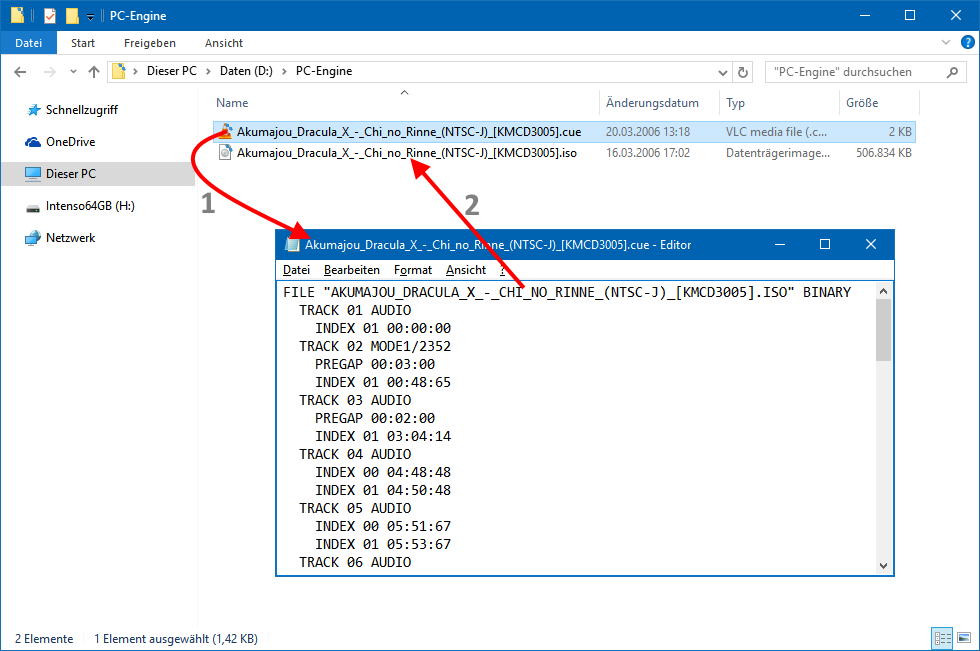
- Öffnet die .cue-Datei mit einem Texteditor.
- Wie ihr seht, besteht bei diesem Beispiel der Name in der .cue-Datei aus lauter Großbuchstaben. Der tatsächliche Name auf der Platte hat aber Groß- und Kleinbuchstaben!
Dies müsst ihr auf jeden Fall vereinheitlichen! Ihr könnt entweder den Namen der .iso bzw. .bin-Datei ändern oder die .cue-Datei mit einem Editor anpassen. Wichtig ist nur, dass die beiden Namen exakt übereinstimmen!
Playstation (psx)
Für die erste Playstation von Sony gibt es einen Libretro / RetroArch Emulator lr-pcsx-rearmed und die dazu passende eigenständige Version pcsx-rearmed (I).
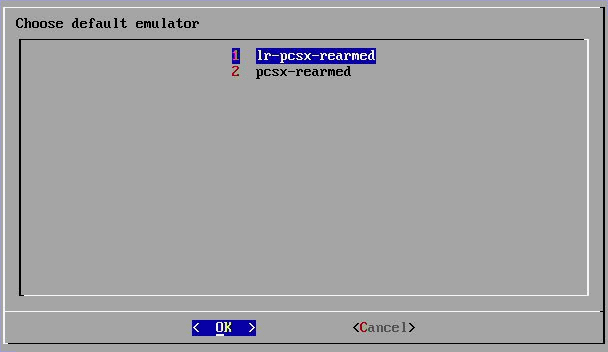
Spiele starten mit beiden Emulatoren problemlos
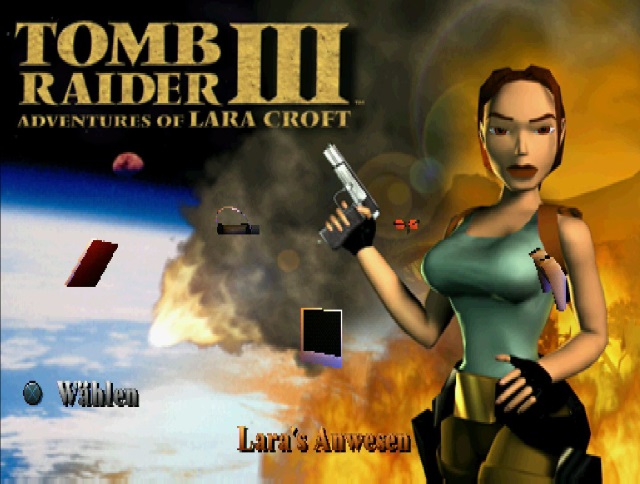
Beide Emulatoren zeigen euch evtl. eine Warnung, dass kein originales BIOS gefunden wurde.
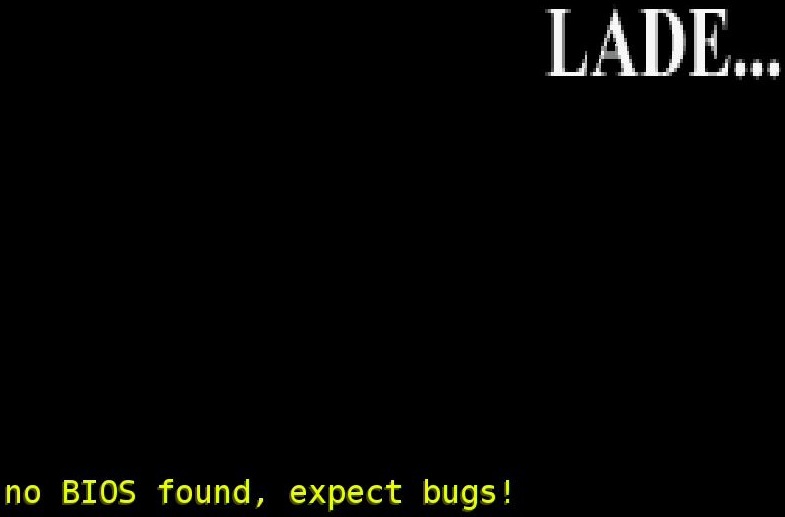
Bei pcsx-rearmed (I) kommt die Meldung, sobald ihr zum ersten Mal das Menü öffnet. Dies geschieht übrigens mit <ESC>, dort könnt ihr auch den Controller einrichten oder CDs wechseln.
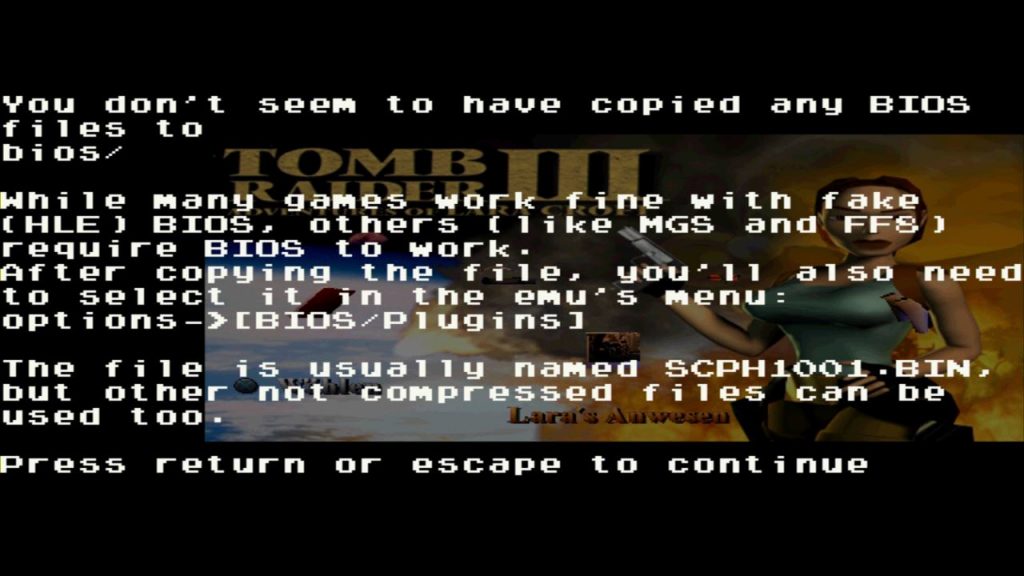
Das Fehlen verhindert zunächst nicht unbedingt das Ausführen von Spielen, es kann aber sein, dass es zu Fehlern kommt oder ein Spiel gar nicht erst startet.
Solltet ihr im Besitz einer passenden BIOS-Datei (z. B. scph7502.bin) sein, dann legt sie einfach im BIOS-Verzeichnis ab.
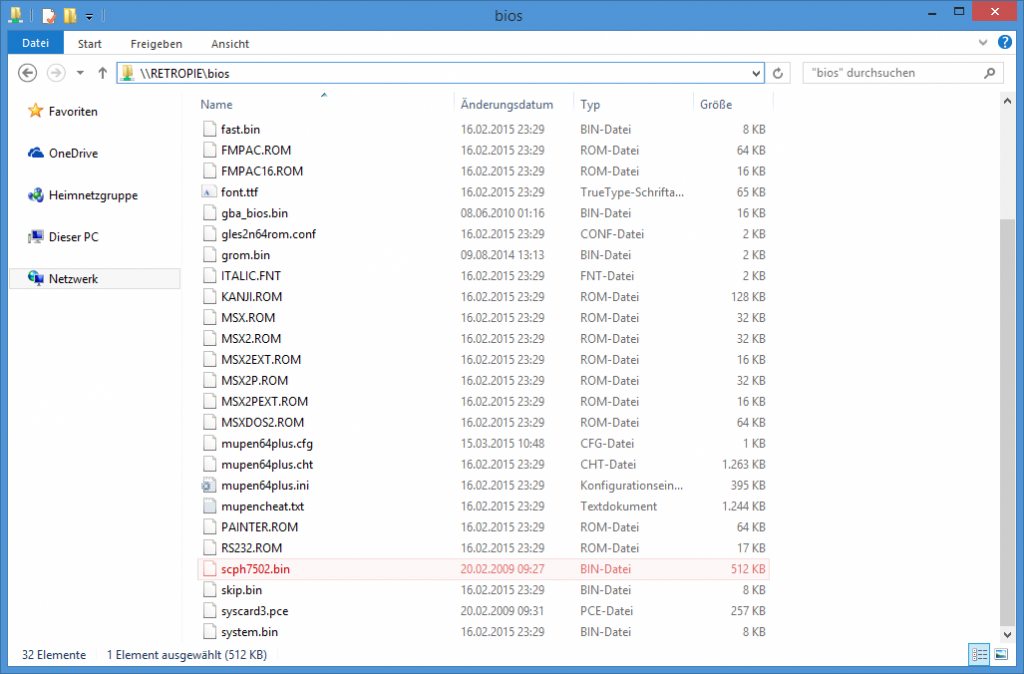
Der Emulator lr-pcsx-rearmed findet das BIOS dann und ab jetzt sollte die Kompatibilität etwas besser ausfallen. Bei einem RESET begrüßt euch das gewohnte Sony-Logo…
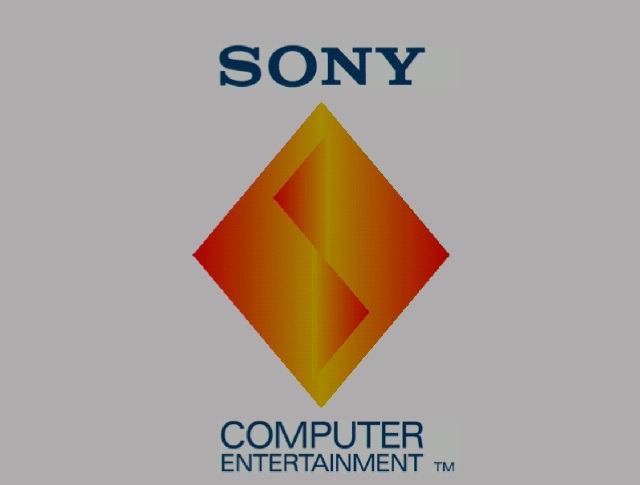
Leider ist es mir bei pcsx-rearmed (I) nicht gelungen, ein BIOS einzubinden. Ich habe verschiedene Versionen und schreibweisen getestet. Die Meldung kommt trotzdem immer wieder und im Menü steht kein neues BIOS zur Auswahl.
Playstation Portable (PSP) (psp)
Auch die PSP von Sony läßt sich direkt in Betrieb nehmen. Als Emulator kommt der PPSSPP zum Zuge. Diesen gibt es in einer Libretro / RetroArch-Version lr-ppsspp und als eigenständigen Emulator ppsspp.
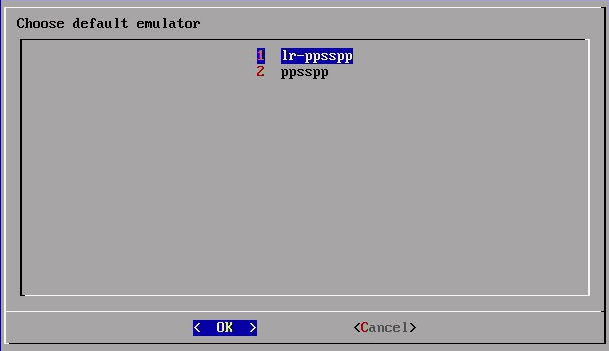 Die Spiele laufen dann recht gut, wobei die eigenständige Fassung etwas flüssiger zu sein scheint.
Die Spiele laufen dann recht gut, wobei die eigenständige Fassung etwas flüssiger zu sein scheint.

Der eigenständige Emulator ppsspp bietet euch ein Menü, dass ihr mit <ESC> öffnen könnt.
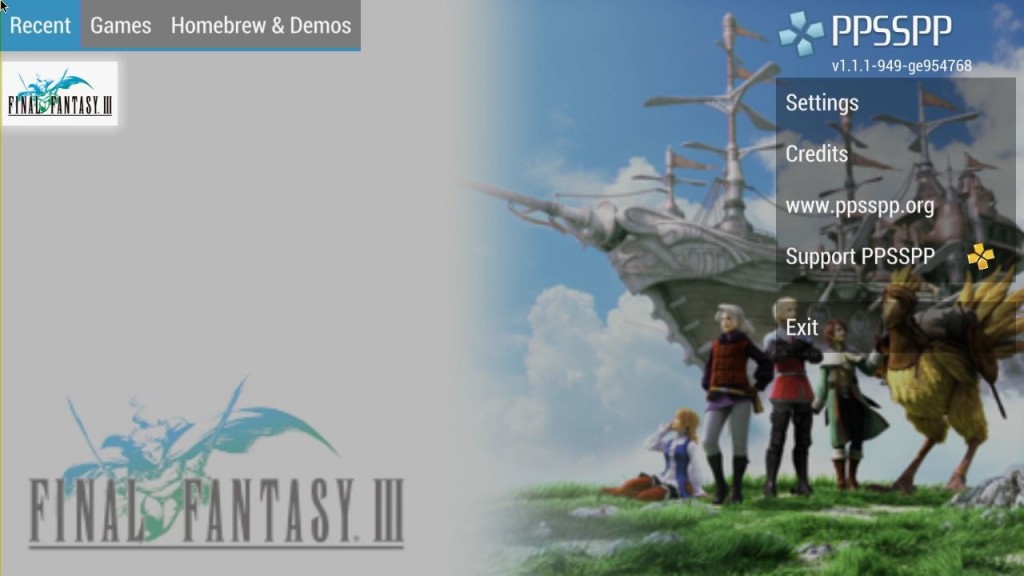
Ports (ports) (I)
Bei den Ports handelt sich sich eigentlich nicht um Emulatoren! Hier findet ihr Programme, die direkt für den Pi umgesetzt wurden. Wobei dies auch nicht ganz stimmt, denn für Doom, Quake und einige andere wird auf Libretro / RetroArch zurückgegriffen. Diese sind also vom Prinzip her doch wieder Emulatoren und keine eigentlichen Ports (wobei?? es sind Ports für RetroArch 😉 ). Natürlich könnt ihr auch weitere Programme installieren (dazu gehört z. B. auch das Media Center Kodi).
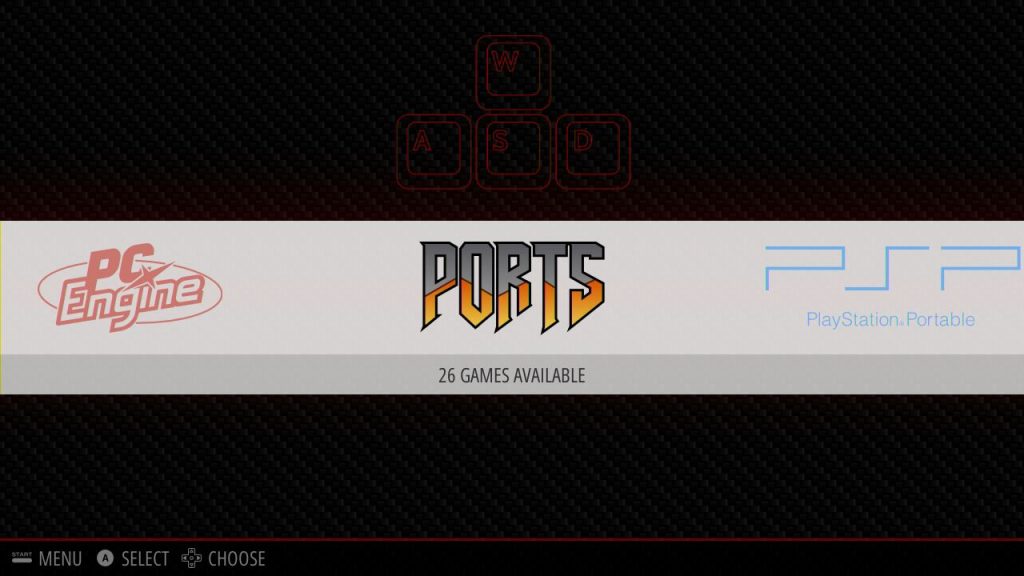
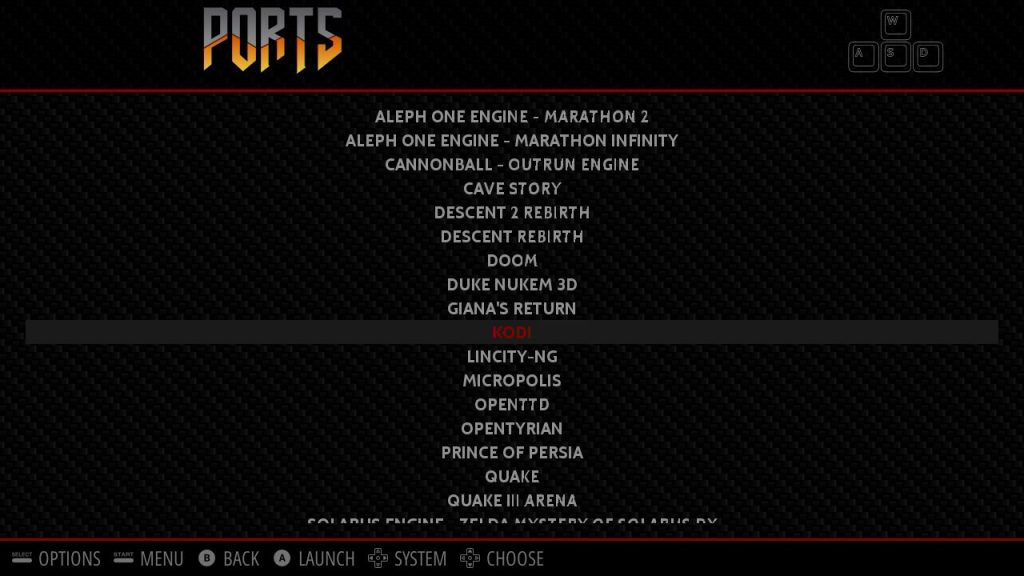
Ich empfehle euch, auch mal einen Blick auf PiKISS zuwerfen, um weitere Ports zu installieren.
Wie man Hexen und Heretic installiert
Die Installation von Hexen & Heretic, sowie weiterer Spiele, ist dank PiKISS kein allzu großes Problem. Begebt euch ins Terminal und wechselt erstmal mit cd ~/RetroPie/roms/ports das Verzeichnis. Dann wollen wir die benötigte ZIP-Datei herunterladen. Dies geht am einfachsten mit wget.
Gebt also
wget https://github.com/jmcerrejon/PiKISS/archive/master.zip
ein, um den Download zu starten (es sind nur ca. 466KB).
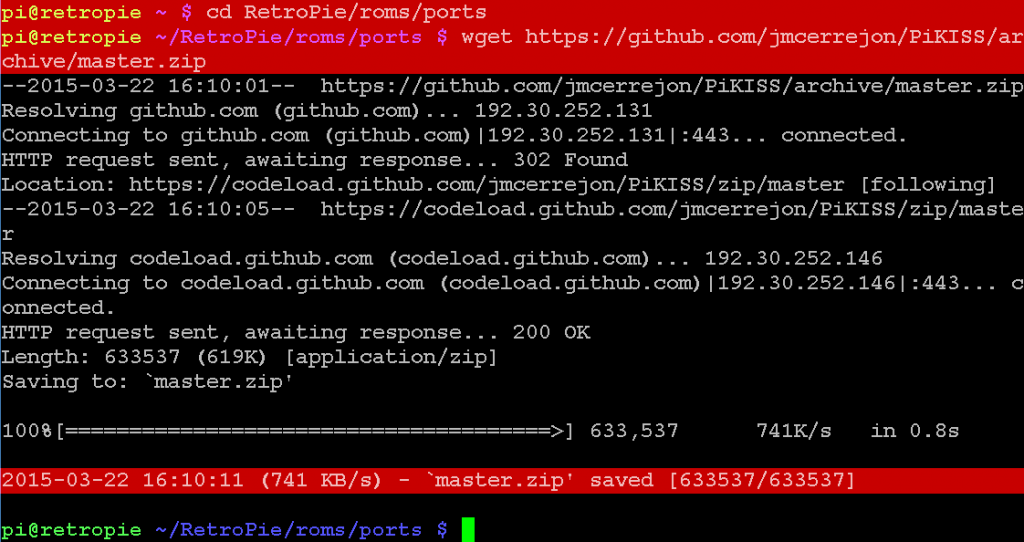
Kontrolliert direkt nach dem Download, mit ls -l m*, ob die master.zip wirklich heruntergeladen wurde.

Entpackt dann die Datei mit unzip master.zip und lasst euch nochmal das Inhaltsverzeichnis mit ls -d -l P* anzeigen. Ihr solltet nun ein neues Verzeichnis PiKISS-master entdecken.

Wechselt mit cd PiKISS-master in das Verzeichnis und startet mit ./piKiss.sh das Install-Script.
Folgt nun einfach den Schritten aus den Bildern…
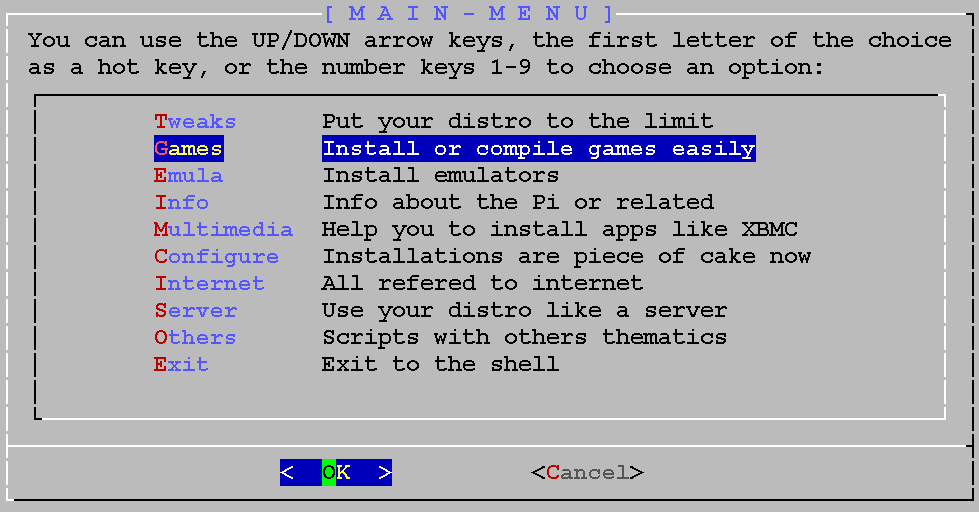
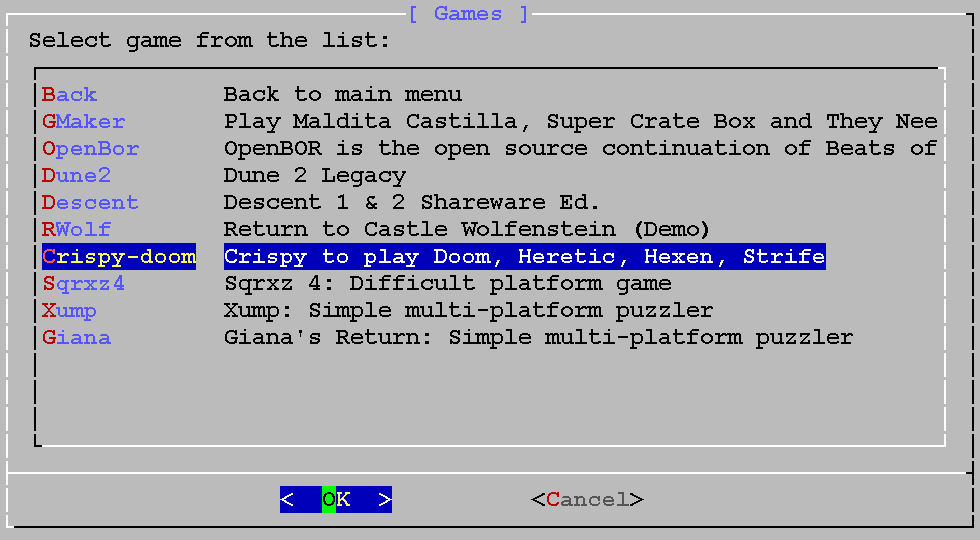
Nun werden die benötigten Komponenten installiert. Dies dauert nur wenige Sekunden. Danach braucht ihr noch die sog. WAD-Dateien. Seid ihr im Besitz der Originale, dann könnt ihr eure Dateien nehmen oder diese jetzt herunterladen.
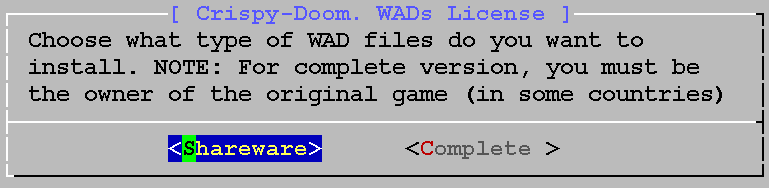
Wie immer gilt: Nur wenn ihr im Besitz einer legalen Vollversion seid, dürft ihr diese auch herunterladen! Wählt anderenfalls einfach Shareware aus.
Danach könnt ihr noch auswählen, für welche Spiele ihr die WAD-Files benötigt.
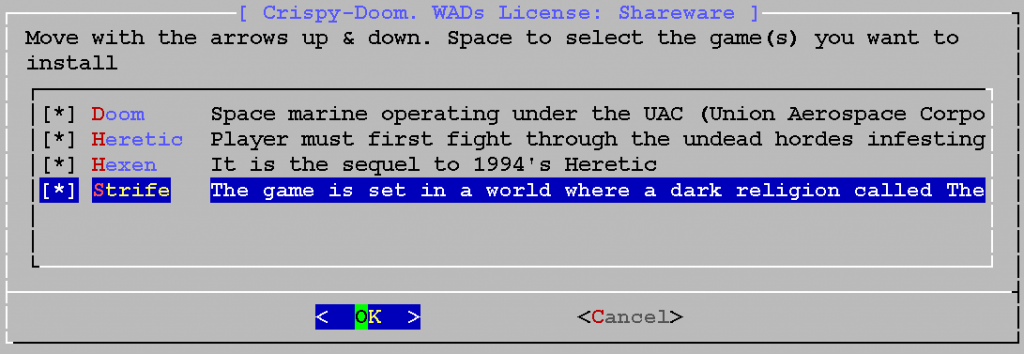
Jetzt dauert es ca. eine Minute, bis die Dateien heruntergeladen wurden. Am Ende werdet ihr aufgefordert <ENTER> zu drücken und gelangt dann wieder ins Menü.
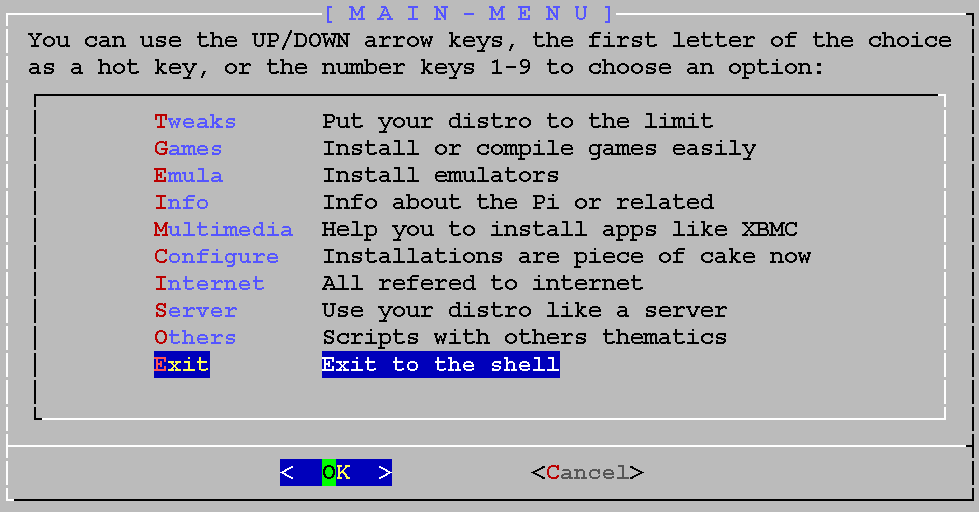
Sobald ihr das Menü verlassen habt, könnt ihr einmal hexen eingeben, um das Spiel testweise zu starten. Verlasst es aber gleich wieder.
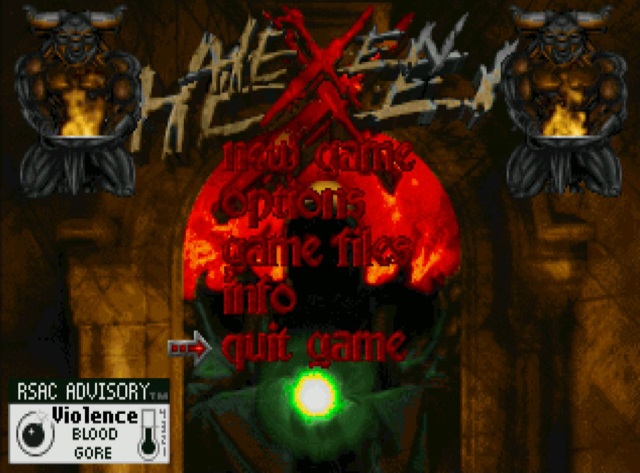
Jetzt brauchen wir noch einige kleine Scripte, um die Spiele auch über die EmulationStation starten zu können. Geht ggf. mit cd .. ein Verzeichnis zurück. Ihr solltet nun im Ordner ~/RetroPie/roms/ports stehen. Beginnt dann mit nano Strife.sh eine neue Datei. Dort müsst ihr nur ein einfaches strife eingeben und schon könnt ihr alles speichern und den Editor verlassen. Jetzt noch mit sudo chmod 755 Strife.sh dafür sorgen, dass wir das Script auch ausführen dürfen.
Genau so könnt ihr auch Scripte für die anderen Spiele (doom, hexen, heretic) anlegen.
Ob ihr den PiKISS-master-Ordner behalten möchtet, liegt bei euch. Da dort auch .sh-Dateien liegen, wird er in der EmulationStation angezeigt. Wenn ihr wollt, behaltet das master.zip und löscht mit sudo rm -r PiKISS-master das Verzeichnis. Ihr könnt das ZIP bei Bedarf wieder entpacken, PiKISS bietet ja noch einige Punkte mehr.
Sobald ihr die Scripte angelegt habt, findet ihr die Spiele auch in der EmulationStation…
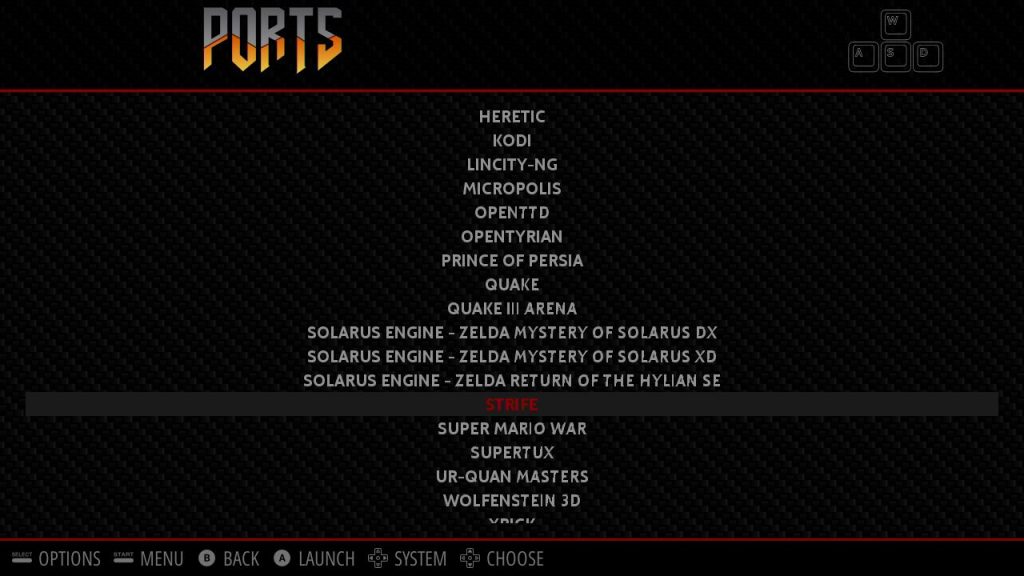
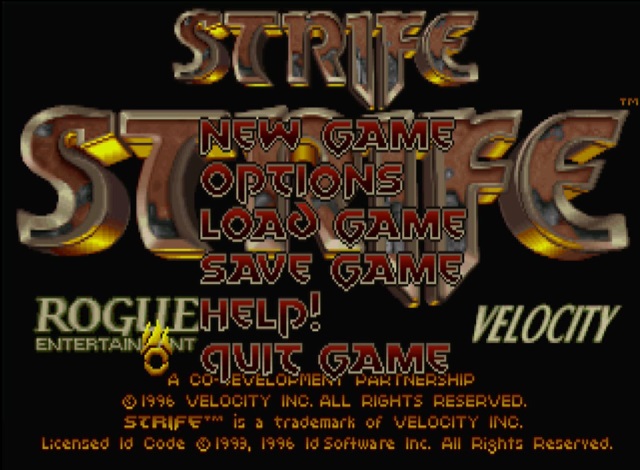
ScummVM (scummvm) (I)
Wie ihr bestimmt bereits wisst, könnt ihr mit ScummVM die „alten“ Lucasarts Adventures wie z. B. Maniac Mansion, Monkey Island, The Dig usw. spielen. Außerdem laufen noch eine Reihe ähnlicher Spiele von anderen Herstellern (z. B. Simon the Sorcerer, Beneath a Steelsky, The Legend of Kyrandia uvm.). Dabei werden Versionen für die verschiedensten Systeme unterstützt (PC, Amiga, C64, usw.). Übrigens könnt ihr die Oberfläche und Spiele auch mit dem XBox-Controller bedienen. Der linke Analogstick dient dabei als Maus. Kopiert eure Spiele in den scummvm-Ordner. ScummVM verfügt über eine eigene Oberfläche. Daher taucht in der EmulationStation zunächst nur ein +START SCUMMVM auf, auch wenn ihr Spiele ins eben erwähnte Verzeichnis legt.
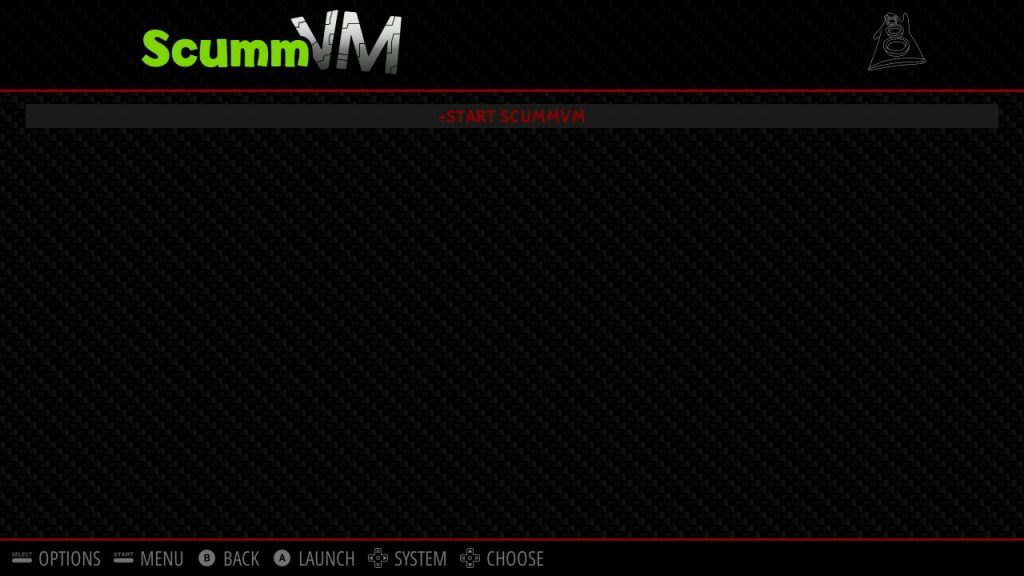
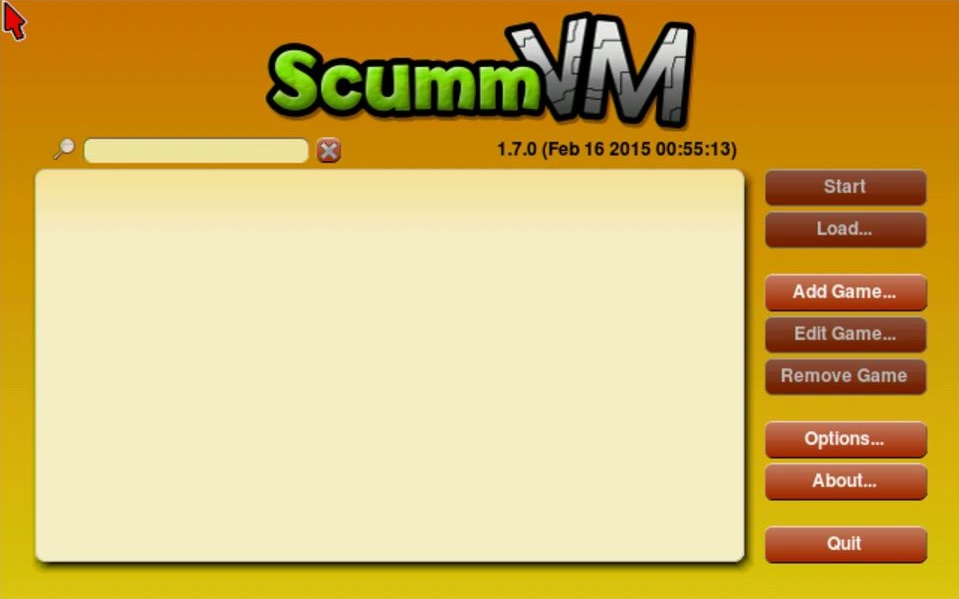
Um nun die Spiele hinzuzufügen, klickt auf die Schaltfläche Add Game…. Wollt ihr direkt mehrere Spiele auswählen, dann ist es am einfachsten, wenn ihr die <SHIFT>-Taste gedrückt haltet, während ihr auf die Schaltfläche klickt. Dies zeige ich hier…
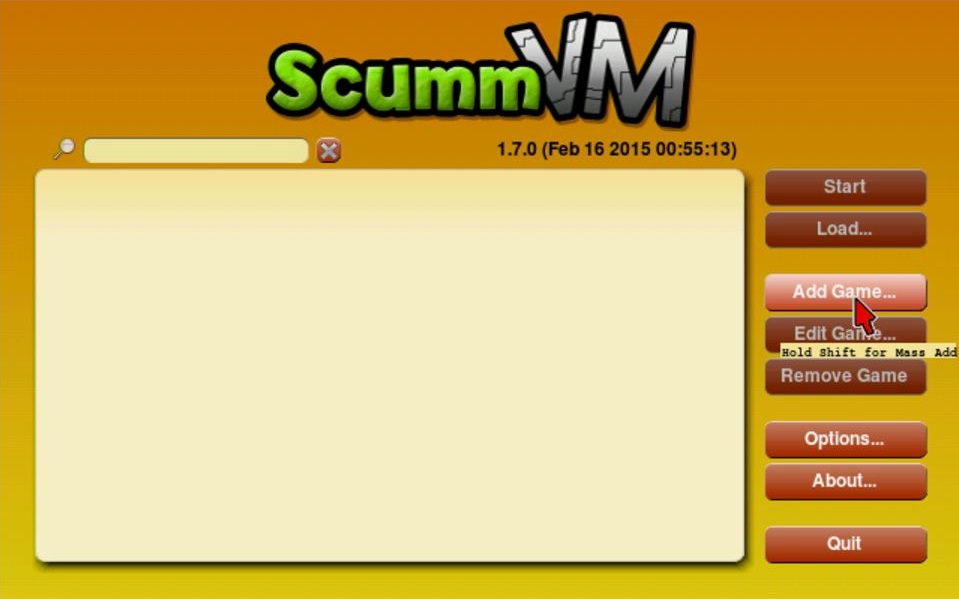
Bestätigt dann die folgende Abfrage mit Yes.
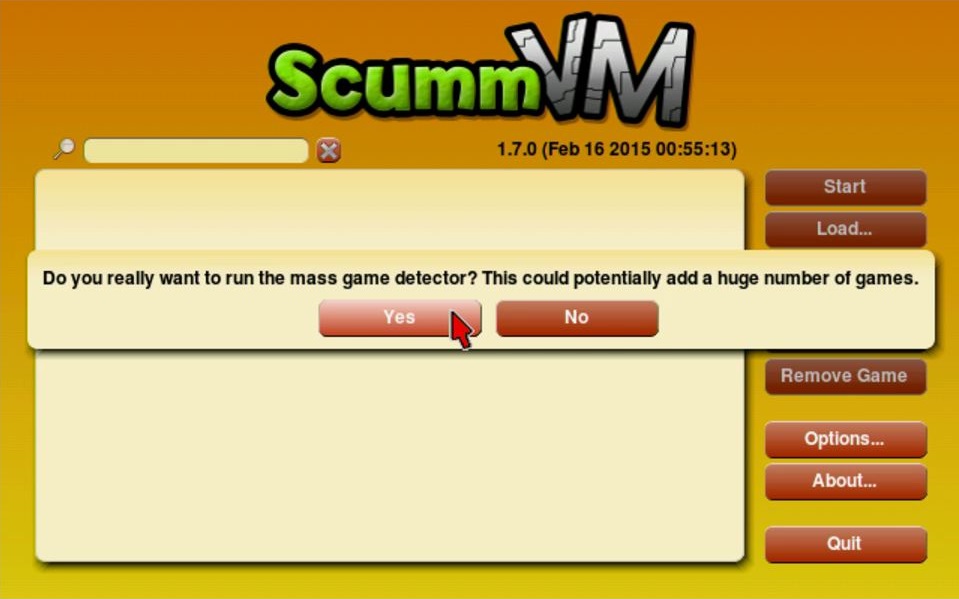
Jetzt öffnet sich ein Dateidialog.

Ihr solltet eigentlich bereits fast im richtigen Verzeichnis stehen, ihr müsst nur mit Go up eine Ebene zurückgehen. Falls nicht, begebt euch in das Verzeichnis /home/pi/RetroPie/roms, markiert den scummvm-Ordner und klickt auf Choose. Nun wird das komplette Verzeichnis nach kompatiblen Spielen durchsucht und ihr erhaltet eine Übersicht, welche gefunden wurden. Ihr seht dort, ob sie neu hinzugefügt werden oder bereits vorhanden sind und somit ignoriert werden.
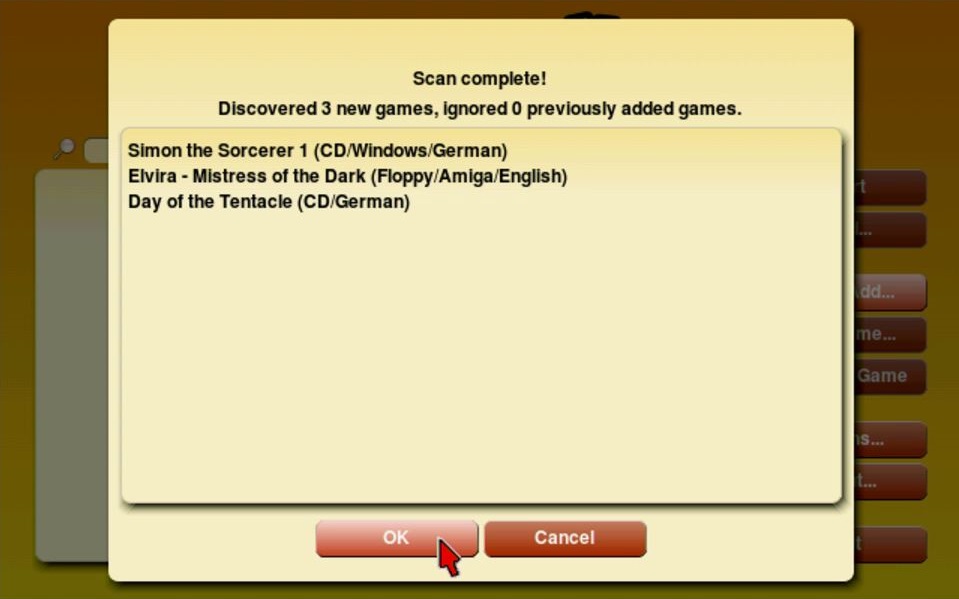
Klickt abschließend einfach auf OK, um die Spiele hinzuzufügen und schon tauchen sie in der Übersicht im Hauptfenster auf. Von dort könnt ihr nun die Spiele ganz einfach starten.
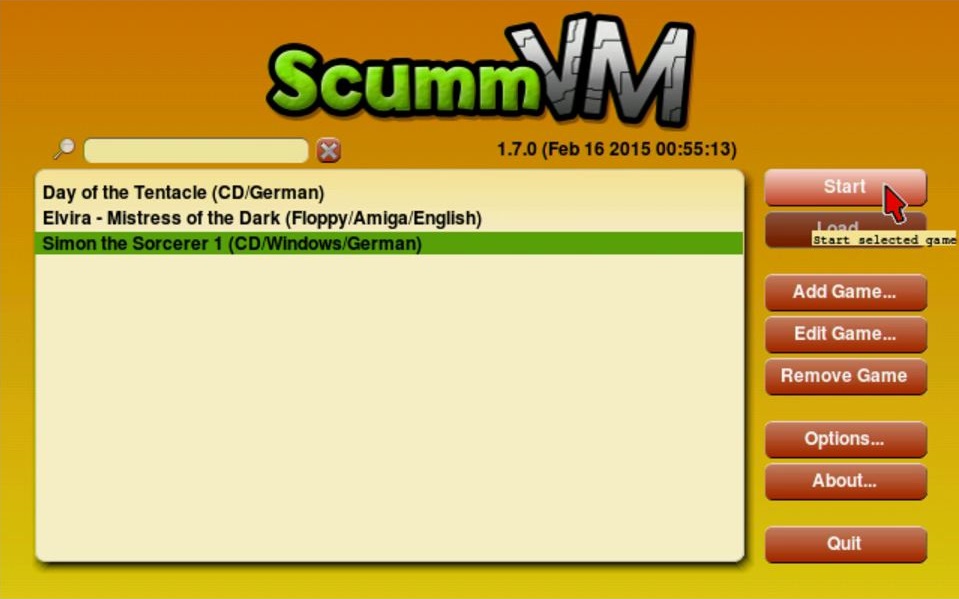

Wollt ihr das Spiel beenden, dann kommt eine Tastaturabfrage J/N.

Spielt ihr nur mit der Maus, dann haltet die mittlere Taste 2-3 Sekunden lang gedrückt, um die virtuelle Tastatur zu öffnen.
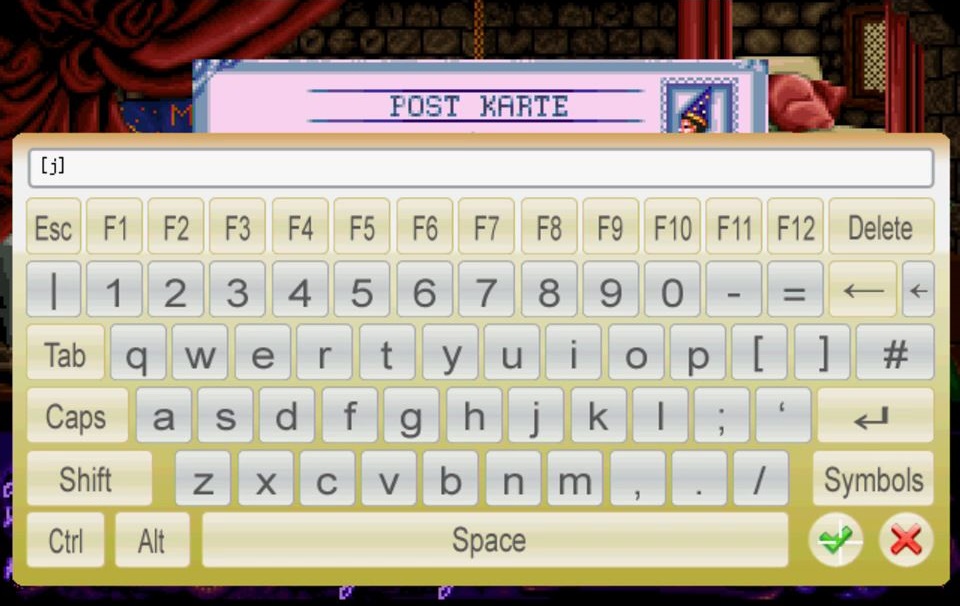
In den Optionen könnt ihr die ScummVM-Oberfläche übrigens auch auf deutsch umstellen.
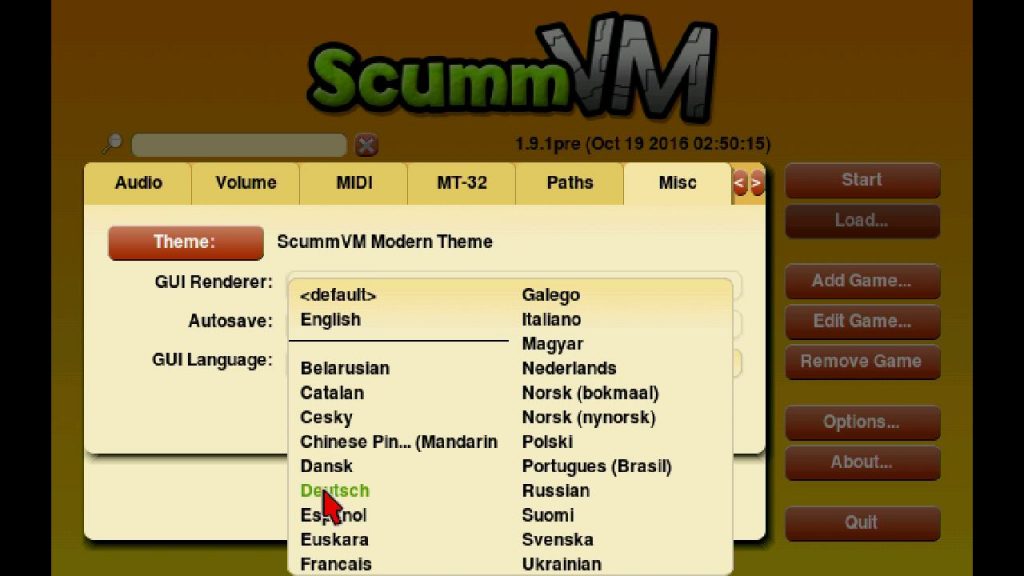
Jetzt, da ihr einige Spiele hinzugefügt habt, beendet ScummVM. Startet anschließend die EmulationStation über RESTART EMULATIONSTATION neu und ihr seht, dass ihr nun auch die Spiele direkt aus der EmulationStation öffnen könnt.
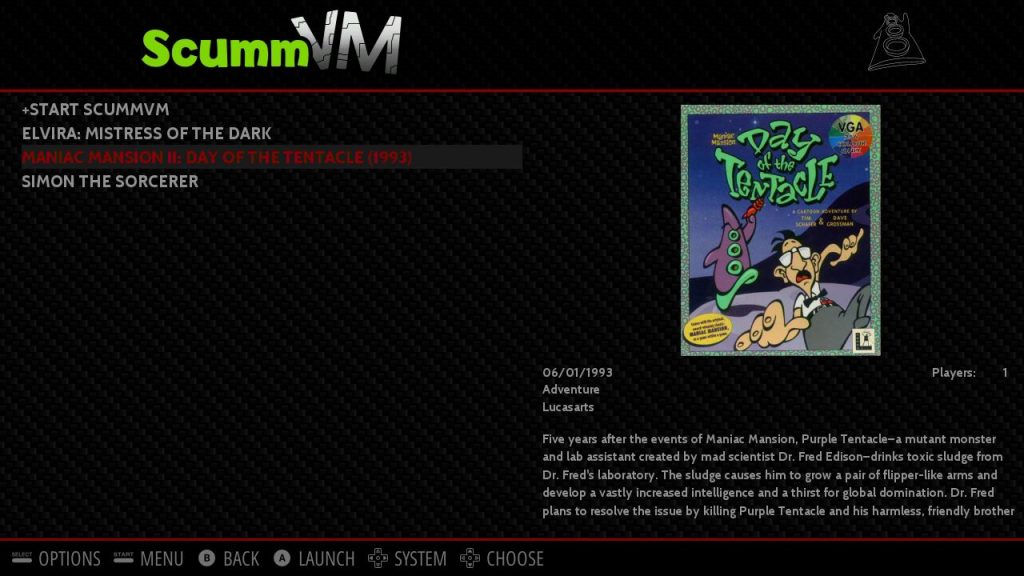

Bei den Lucasarts-Spielen könnt ihr übrigens mit der Taste RB am XBox-Controller das ScummVM-Menü zum Speichern, Laden, Beenden usw. öffnen.
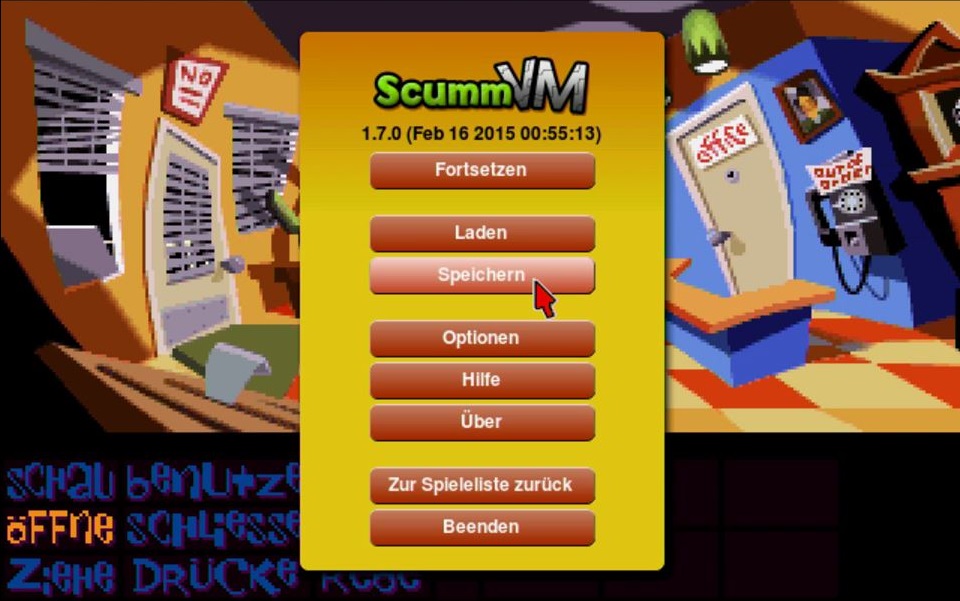
Sega Game Gear (gamegear)
Das Game Gear läßt sich problemlos mit lr-genesis-plus-gx über RetroArch / Libretro bzw. osmose (I) als eigenständigen Emulator emulieren.
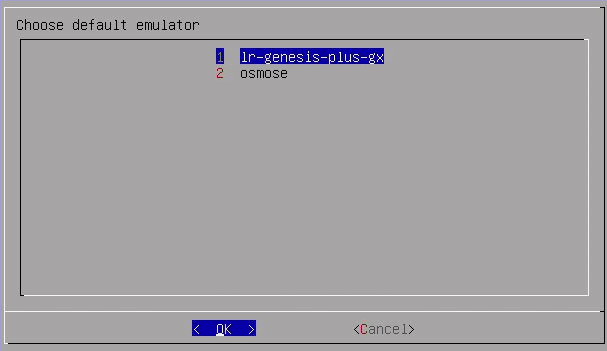
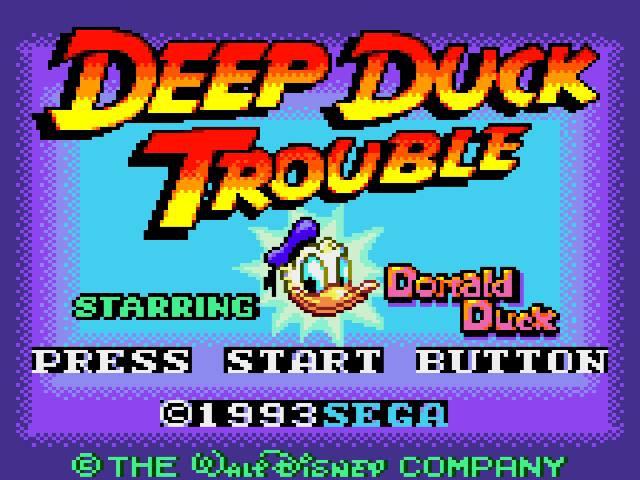 Für den Fall, dass ihr osmose verwenden wollt, noch ein Hinweis:
Für den Fall, dass ihr osmose verwenden wollt, noch ein Hinweis:
Damit euer Controller überhaupt funktioniert, müsst ihr den Parameter -joy für den Emulatorstart in die entsprechende emulators.cfg aufnehmen. Begebt euch dafür ins Terminal und gebt sudo nano /opt/retropie/configs/gamegear/emulators.cfg ein. Sucht den osmose-Eintrag und fügt am Ende ein -joy ein.
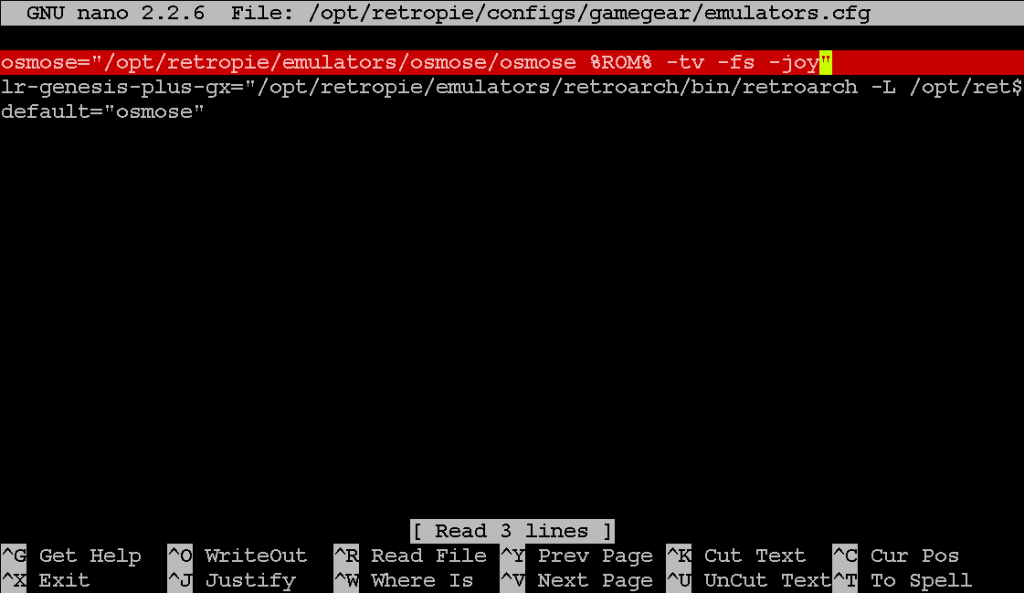
Sega Master System (mastersystem)
Für das Master System stehen euch drei Emulatoren zur Verfügung. Zwei für Libretro / RetroArch (lr-pico-drive & lr-genesis-plus-gx) und den eigenständigen Emulator osmose (I).

Beim standard Emulator lr-pico-drive kommt es beim Aufbau des Ys Logos zwar nicht mehr zu Tonaussetzern, wie bei früheren Versionen…

…dafür ist die Spielgrafik im Eimer.
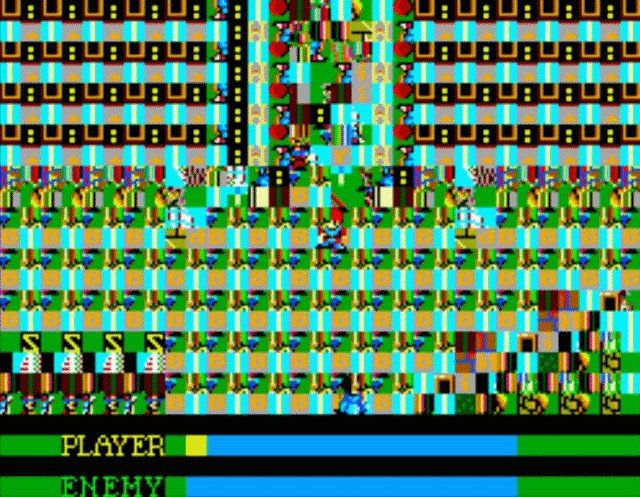
Andere Spiele (z. B. Sonic, Speedball 2, Spellcaster und Wonder Boy) sehen aber wieder gut aus. Dort waren auf den ersten Blick keine Grafikfehler zu erkennen.
Denkt bei osmose (I), wie bereits eben beim Game Gear gezeigt, wieder daran -joy hinzuzufügen, dazu müsst ihr dieses Mal die Datei /opt/retropie/configs/mastersystem/emulators.cfg ändern.
Mit den beiden anderen Emulator startet Ys aber ganz normal.
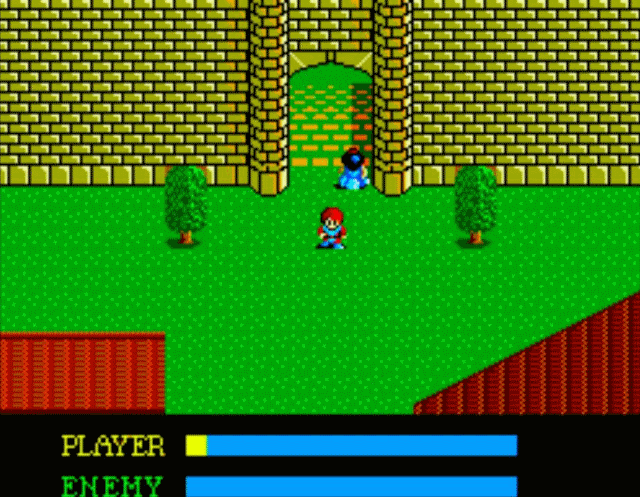
Sega Mega Drive (megadrive / genenis )
Für das Mega Drive stehen euch drei Emulatoren zur Verfügung. Unter Libretro / RetroArch sind es lr-genesis-plus-gx und lr-picodrive, zusätzlich gibt es noch dgen (I), als eigenständigen Emulator.
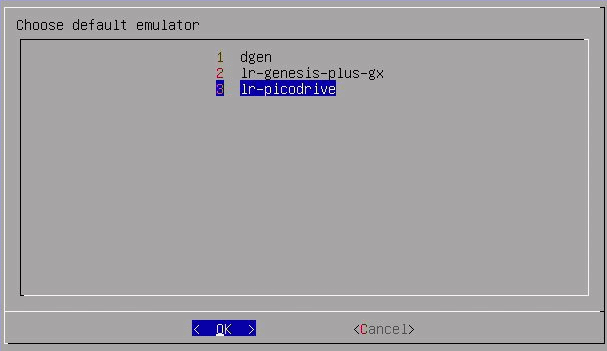
Ob ihr eure Spiele in den megadrive oder genesis-Ordner legt, ist egal. Bei genesis handelt es sich nur um einen Link, der auf megadrive zeigt! Der Inhalt beider Ordner ist daher immer identisch.
Auf den ersten Blick, starten die Spiele mit allen drei Emulatoren problemlos. Beim dgen klingt der Ton für mich aber etwas knarrzig. Außerdem ist die automatische Joystickerkennung gewöhnungsbedürftig und auf die Schnelle finde ich keine Taste zum Beenden (am besten man passt diese Punkte in der Konfigdatei ~/.dgen/dgenrc an).
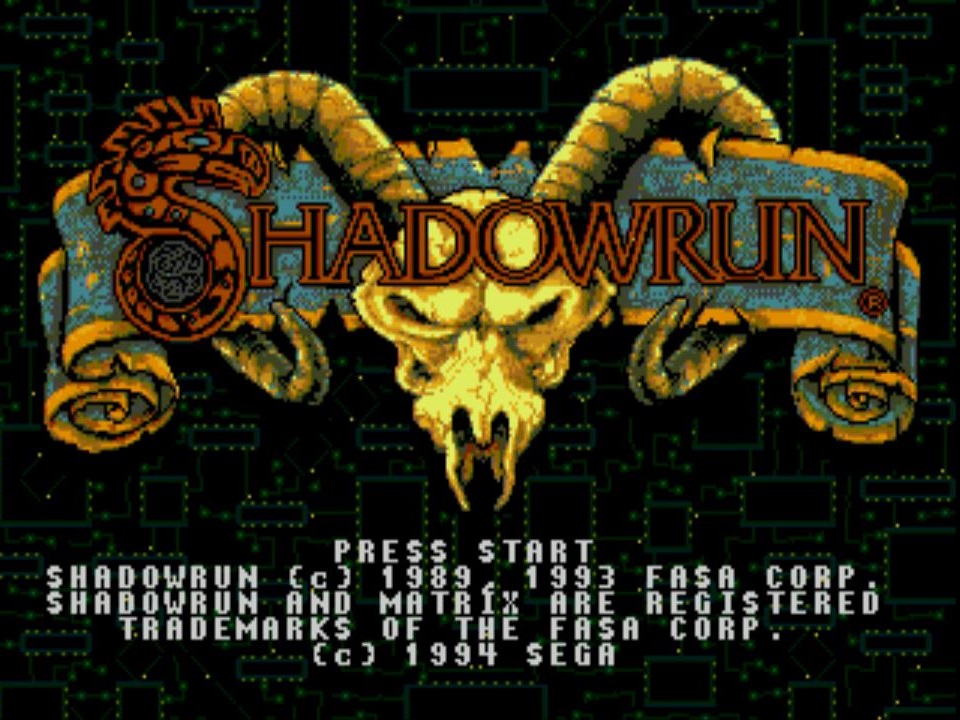
Sega 32X (sega32x)
Das 32X von Sega, war eine Erweiterung fürs Sega Mega Drive. Für das glücklose Add-On sind nur knapp 40 Spiele erschienen. Sechs davon brauchen sogar noch das Sega CD. Da es sich nur um eine Erweiterung handelt, werden wieder zwei, bereits vom Mega Drive bekannte, Emulatoren verwendet

Mit lr-picodrive starten die Spiele auch.
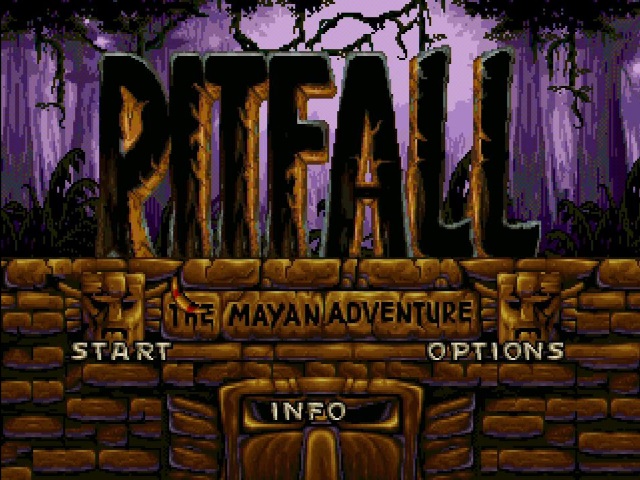 Ich habe es mit vier Spielen versucht, aber unter dgen (I) bleibt bei mir der Bildschirm schwarz!! Beim Start erscheint noch der ROM-Name, dann geschieht aber nichts mehr.
Ich habe es mit vier Spielen versucht, aber unter dgen (I) bleibt bei mir der Bildschirm schwarz!! Beim Start erscheint noch der ROM-Name, dann geschieht aber nichts mehr.
Sega SG-1000 (sg-1000)
Für das SG-1000 von Sega gibt es einen Libretro / RetroArch Emulator, es ist der vom Mega Drive bekannte lr-genesis-plus-gx. Probleme sind mir auf die Schnelle nicht aufgefallen.
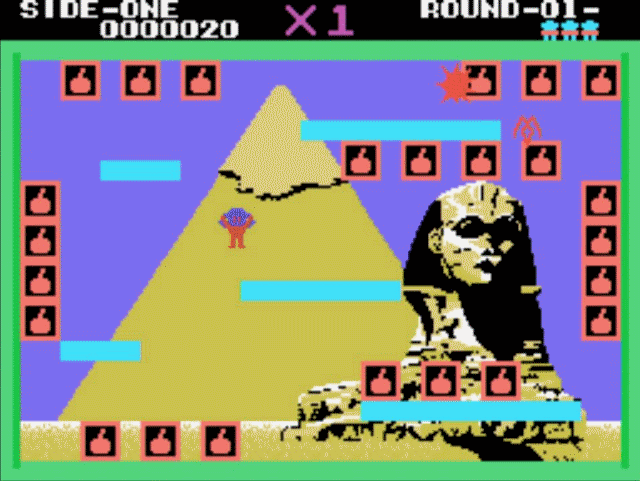
Super Nintendo Entertainment System (snes)
Auch für das Super Nintendo, gibt es eine große Auswahl an Emulatoren. Ihr findet ganze vier für Libretro / RetroArch und zwei eigenständige.
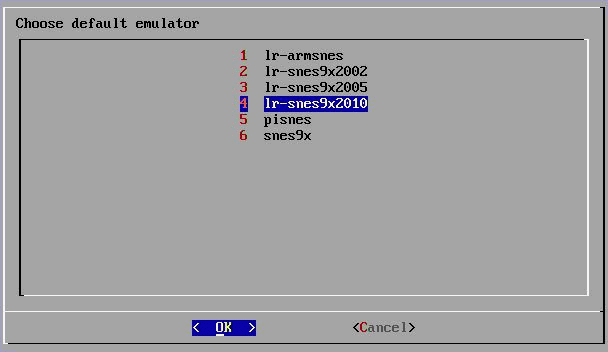
lr-snes9x2010
Beim voreingestellten standard Emulator lr-snes9x2010, laufen die von mir getesteten Spiele (F-Zero, Zelda – A Link to the Past, Star Fox, Super Mario Kart, Super Mario RPG – Legend of the Seven Stars und Super Mario World) vollkommen problemlos.
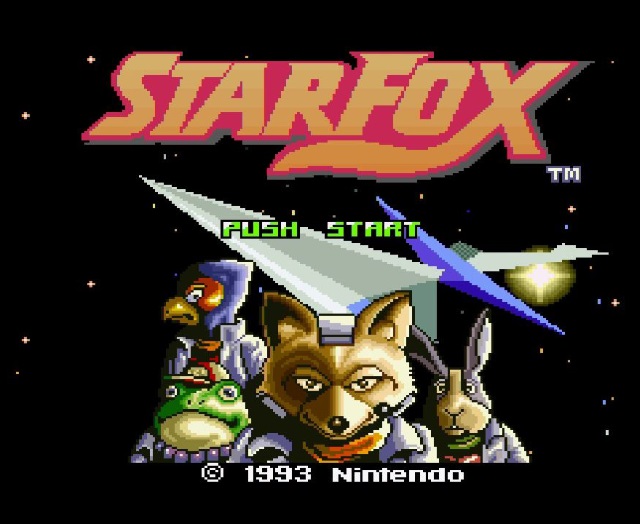
lr-armsnes (I), lr-snes9x2002 & lr-pocketsnes
Bei den anderen drei Libretro / RetroArch-Emulatoren lr-armsnes (I), lr-snes9x2002 und lr-snes9x2005 gab es ebenfalls keine Probleme.
pisnes (I)
Von den getesteten Spielen wollten StarFox und Super Mario RPG nicht starten, der Bildschirm blieb schwarz. Bei den anderen vier gab es, während meines kurzen Tests, keine Auffälligkeiten. Der Controller wird mittlerweile automatisch über die EmulationStation eingerichtet.
snes9x (I)
Auch hier wollen StarFox und Super Mario RPG nicht laufen. Die readme.txt bezieht sich leider auf Windows, daher habe ich auf den ersten Blick nicht feststellen können, wie man einen Controller korrekt einrichtet. Das XBox360-Pad funktioniert zwar prinzipiell, aber der analoge Stick macht Probleme und dass man mit der Start-Taste sofort den Emulator schließt, finde ich auch nicht so toll.
Vectrex (vectrex)
Für das auf Vectorgrafik basierende Vectrex, steht einzig der Libretro / RetroArch-Emulator lr-vecx zur Verfügung. Er scheint auch problemlos zu funktionieren.
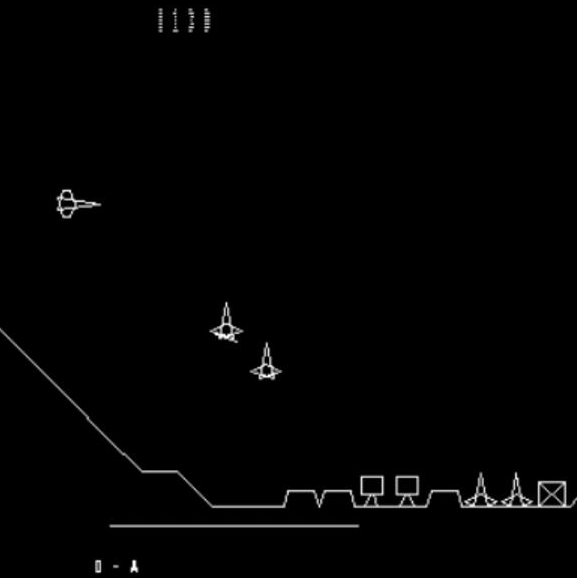
WonderSwan (wonderswan) (I)
Der einzige Bandai Wonderswan-Emulator wird mit lr-beetle-wswan (I) über Libretro / RetroArch angeboten. Er startet die Spiele problemlos.

WonderSwan Color (wonderswancolor) (I)
Auch die „bunten“ Spiele des Nachfolgers WonderSwan Color könnt ihr problemlos spielen, legt dazu die entsprechenden ROMs in das Verzeichnis wonderswancolor. Als Emulator dient wieder der lr-beetle-wswan (I), wie eben beim „einfachen“ WonderSwan.
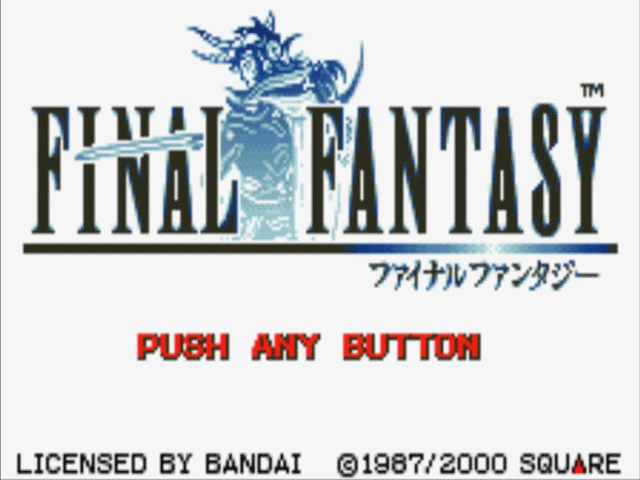
Z-Machine (zmachine) (I)
Über die Z-Machine könnt ihr z. B. die „alten“ (als ob es auch neue gäbe 😉 ) Infocom-Adventures oder neue auf diesem System basierende Spiele starten.
Dazu dient der „Emulator“ frotz (I) – klingt unanständig – ist aber so 😉 . Im Verzeichnis zmachine findet ihr sogar schon die komplette Zork-Trilogie. Mittlerweile funktioniert die Tastatur auch, wenn man die Spiele aus der EmulationStation aufruft.
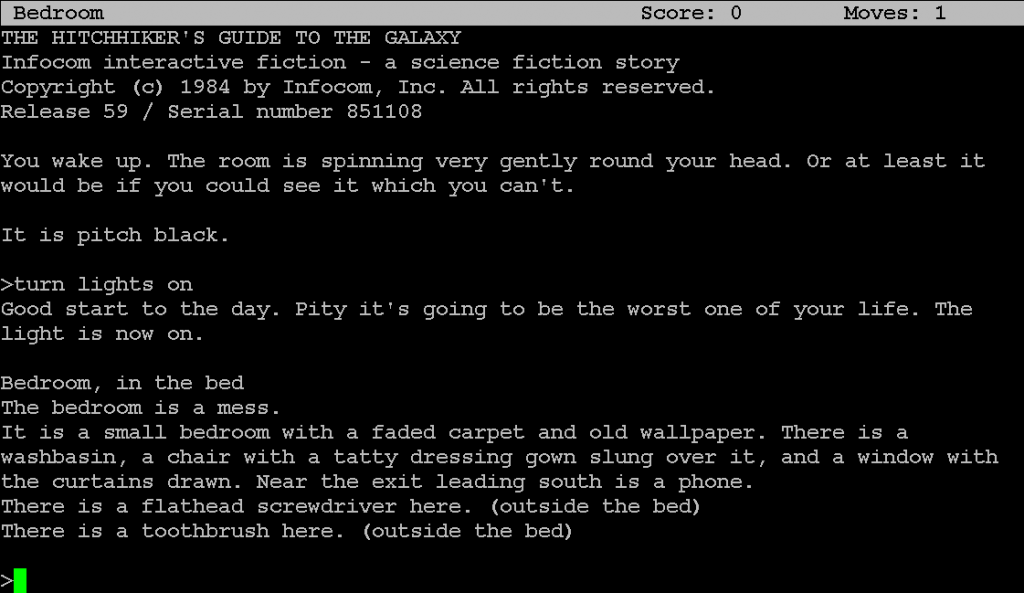
ZX Sectrum (zxspectrum)
Der gute alte ZX Spectrum läßt sich mit lr-fuse über Libretro / RetroArch emulieren, zusätzlich stehen noch vier eigenständige Emulatoren (fbzx (I), fuse-48k (I), fuse-128k (I) und zesarux (I)) bereit.
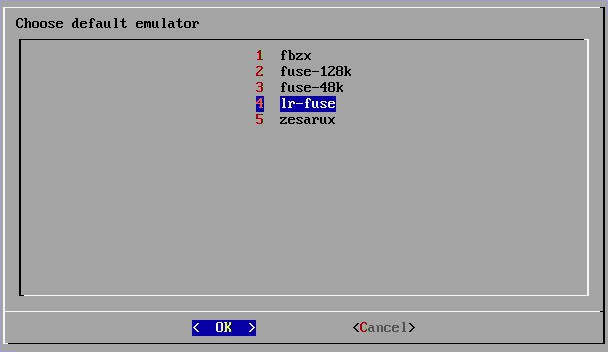
lr-fuse
Unter Libretro / RetroArch, ließen sich die Spiele problemlos starten.
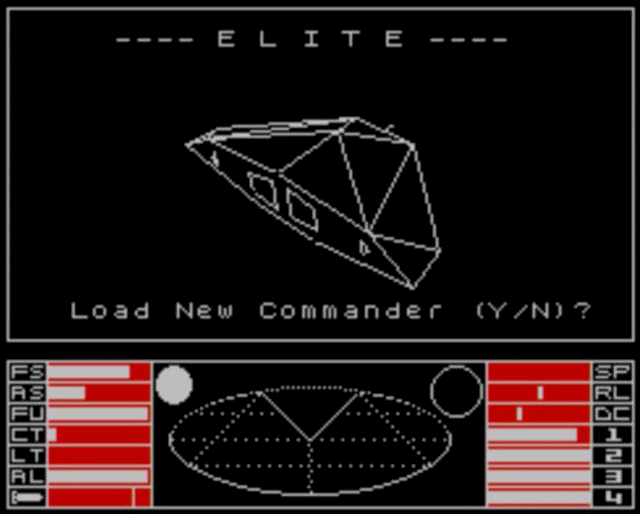
Ihr könnt dort übrigens, mit der SELECT-Taste, die virtuelle Tastatur öffnen.
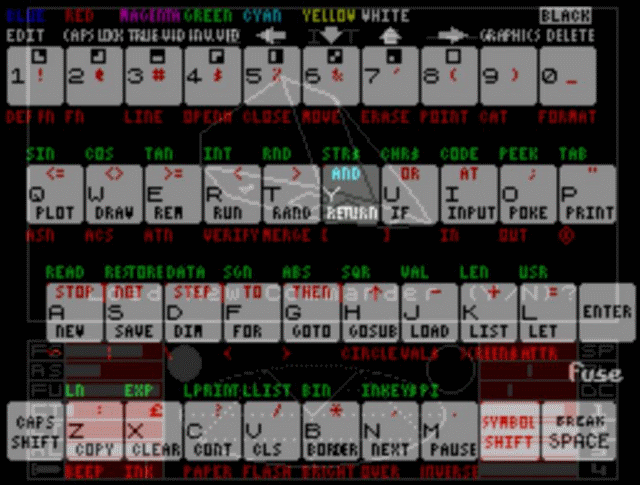
fbzx (I)
Der Emulator bietet für .TAP und .TZX leider keinen Autostart, daher müsst ihr hier noch LOAD „“ (<J>; <STRG> + <P>; <STRG> + <P>), gefolgt von <ENTER> eingeben, damit das Spiel startet. Bei .TZX-Dateien scheint es aber nicht zu klappen, bei mir tut sich da nichts. Bei .Z80 braucht ihr nichts mehr einzugeben, diese starten direkt.
Die Pi-Version basiert übrigens auf 2.10.0 von 2012! Aktuell gibt es die 3.0.0 vom 01.04.2015, vielleicht wird die ja auch mal für den Pi portiert. Im Gegensatz zum Image 2.6 lässt sich der Emulator jetzt auch problemlos beenden.
fuse-48k (I) & fuse-128k (I)
Hierbei handelt es sich eigentlich nur um einen Emulator, er wird dann einfach mit dem Namensgebenden Spectrum Modell gestartet.
Die getesten Spiele lassen sich problemlos direkt aus der EmulationStation starten.

Wie ihr euch durch den Mauszeiger im obigen Bild evtl. schon gedacht habt, verfügt der Emulator über ein grafisches Menü. Ihr erreicht verschiedene Einstellungen über die Funktionstasten. Mit <F9> könnt ihr z. B. das Modell umschalten…

Probiert die F-Tasten einfach mal aus.
zesarux (I)
Die Spiele starten auch hier problemlos.
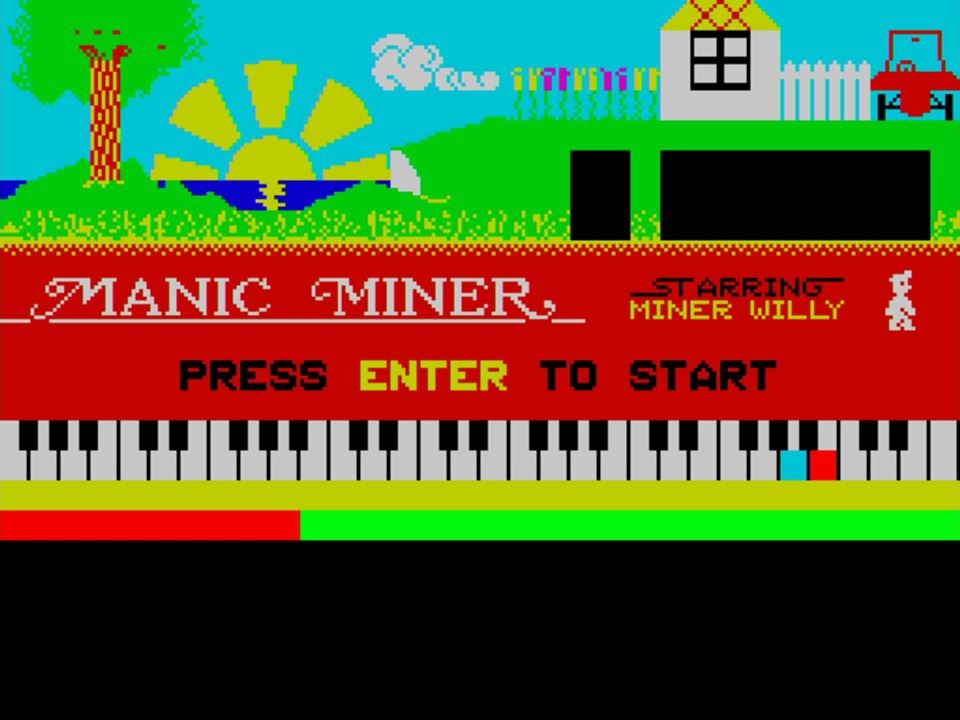
Mit <F5> kommt ihr ins Menü.
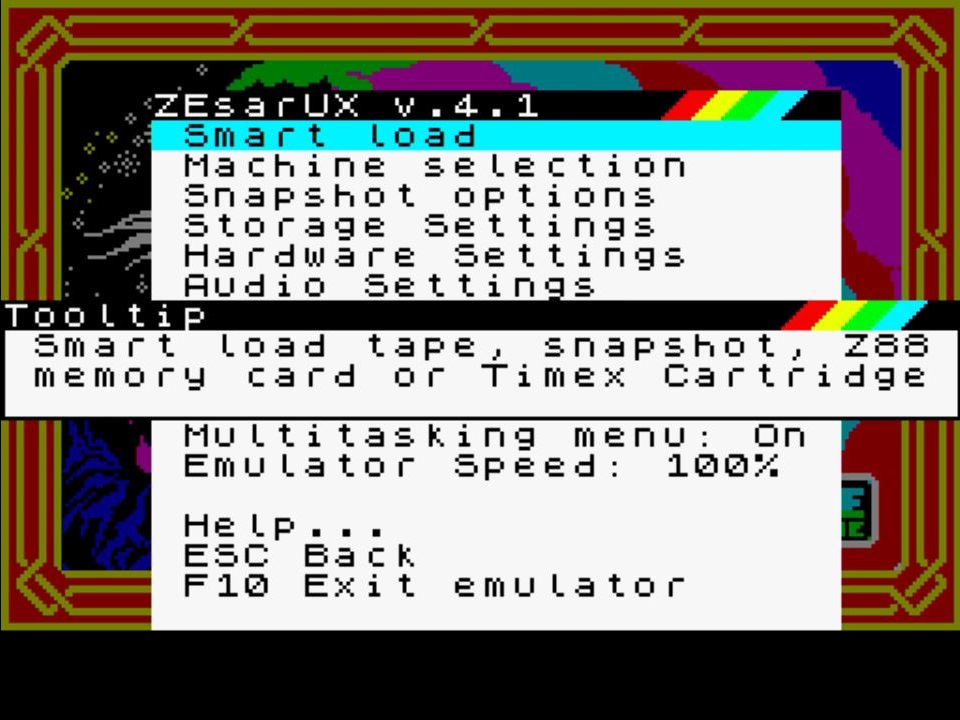
Das BIOS-Problem
Eine ganze Reihe an Emulatoren benötigt erst ein Abbild des originalen BIOS bzw. ROMs (z. B. Gameboy Advance oder Amiga), damit sie starten können bzw. (wie bereits oben bei PSX und Atari ST erwähnt) stabiler laufen.
RetroPie stellt eigentlich ein zentrales BIOS-Verzeichnis zur Verfügung. In diesem können (machen leider nicht alle) die Emulatoren nachsehen, ob ein benötigtes BIOS / ROM vorhanden ist.
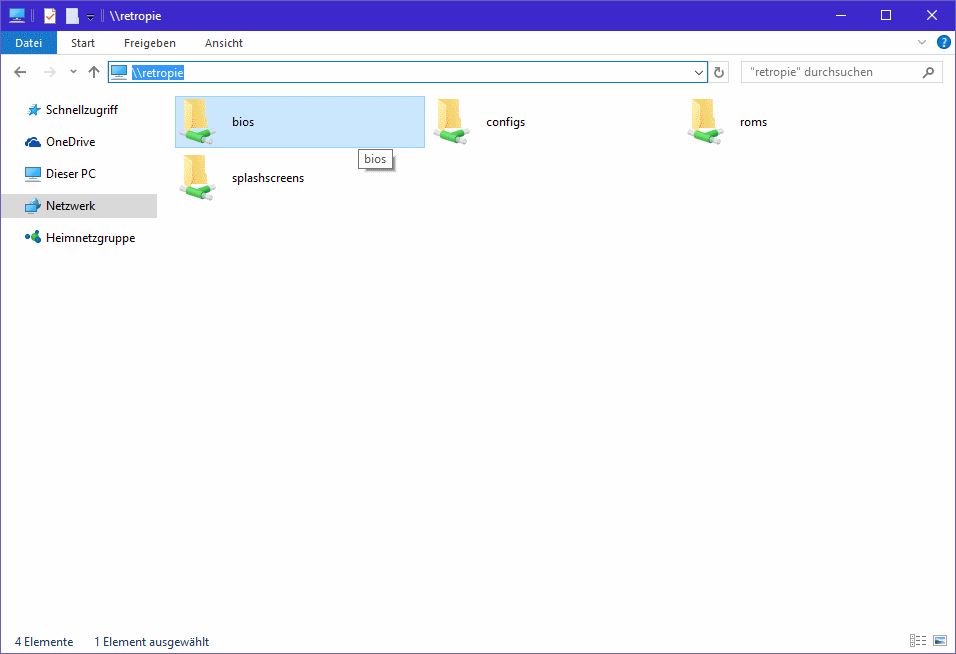
Auch wenn Windows den Namen in Kleinbuchstaben anzeigt, müsst ihr ihn unter Linux in Großbuchsstaben eingeben, also BIOS.
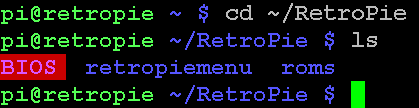
In diesem Verzeichnis befinden sich mittlerweile schon einige Dateien. Weitere können wir bei Bedarf dort ablegen bzw. wir benutzen den Ordner als Ausgangsbasis fürs Kopieren.
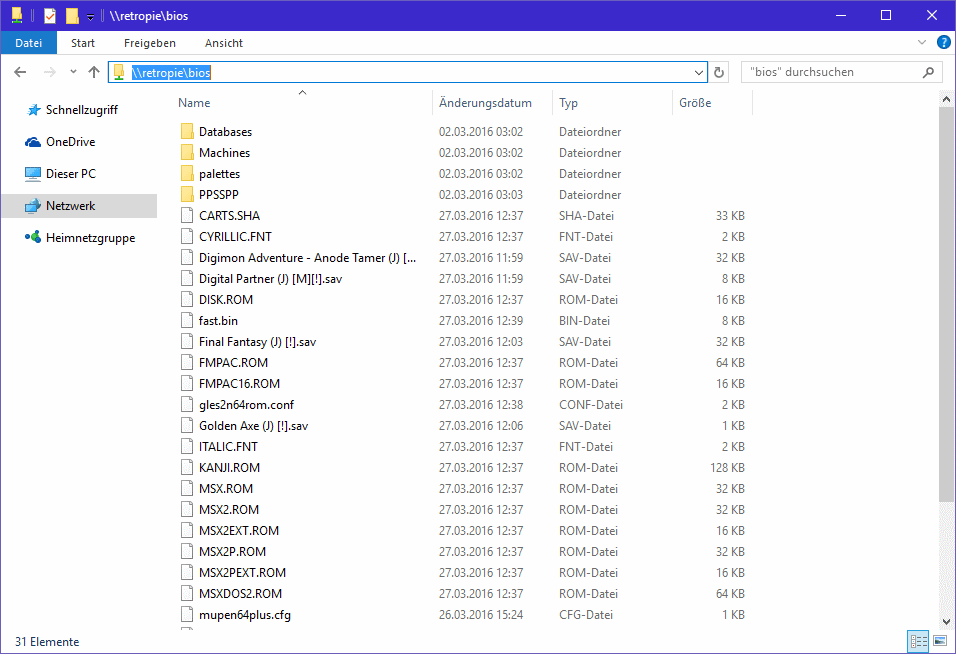
Ich würde mir wünschen, dass die RetroPie-Macher, für die Emulatoren, die nicht hier nachsehen, mehr Links anlegen. Dann wäre vieles einfacher. Für einige (z. B. den Amiga) haben sie dies ja auch gemacht, warum also nicht gleich für alle?
Adventure Game Studio (ags) (#) (I)
Mit dem Adventure Game Studio könnt ihr Spiele, die mit diesem Paket erstellt wurden, spielen. Es wird hier zwar kein BIOS benötigt, aber ich musste noch eine Konfigdatei bearbeiten. Gebt sudo nano /opt/retropie/configs/ags/emulators.cfg ein und ergänzt ein sudo…
ags = "sudo xinit /opt/retropie/emulators/ags/bin/ags --fullscreen %ROM%"
Danach liefen auch die Spiele. Kostenlose Titel findet ihr auf der offiziellen Homepage.
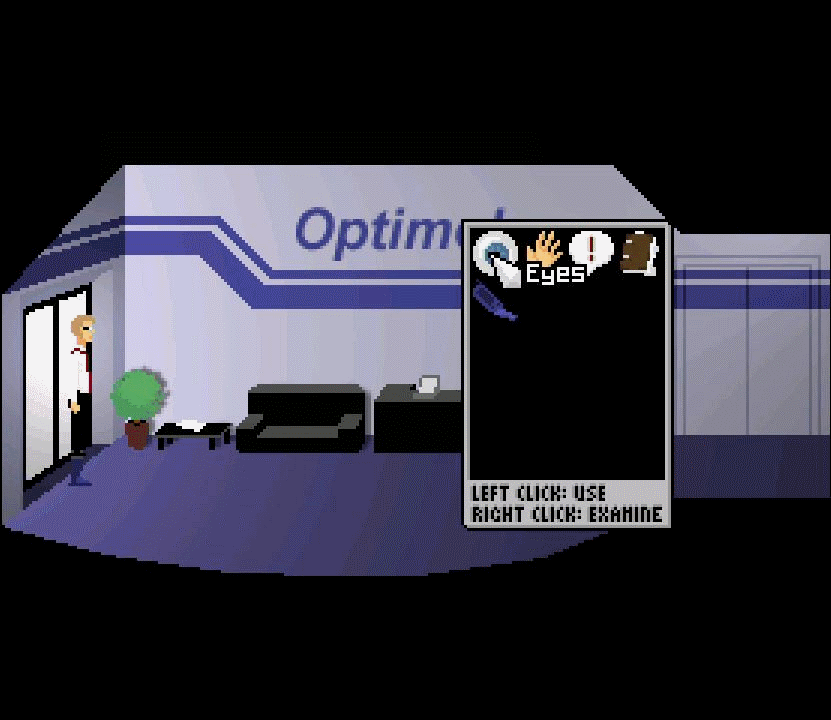
Amiga (amiga) (#) (I)
Mit diesem Image bekommt ihr zwei Amiga-Emulatoren. Der UAE4ALL (I) bietet ein grafisches Menü und kommt mit einer ganzen Reihe zusätzlicher Einstellungen daher. Der zweite Emulator UAE4ARM (I), hat ebenfalls eine grafische Oberläche, die allerdings mehr an die PC-Fassung WinUAE erinnert.
Für beide Emulatoren benötigt ihr nicht mehr zwingend ein Kickstart-ROM-Abbild, es wird ein freier Nachbau mitgeliefert! Ich habe mich aber trotzdem entschlossen, den Amiga zu den problematischen Systemen zu packen, da ich die original Kickstart-Abbilder vorziehe.
Ich verwende hier erstmal UAE4ALL (I), weiter unten gehe ich nochmal auf UAE4ARM (I) ein.
uae4all (I)
Es ist zwar nicht zwingend notwendig, aber legt die Kickstart-ROMs am besten in das BIOS-Verzeichnis. Solltet ihr noch keine Kickstart-ROMs haben, dann findet ihr hier eine kostengünstige Möglichkeit, um an legale ROMs zu gelangen.
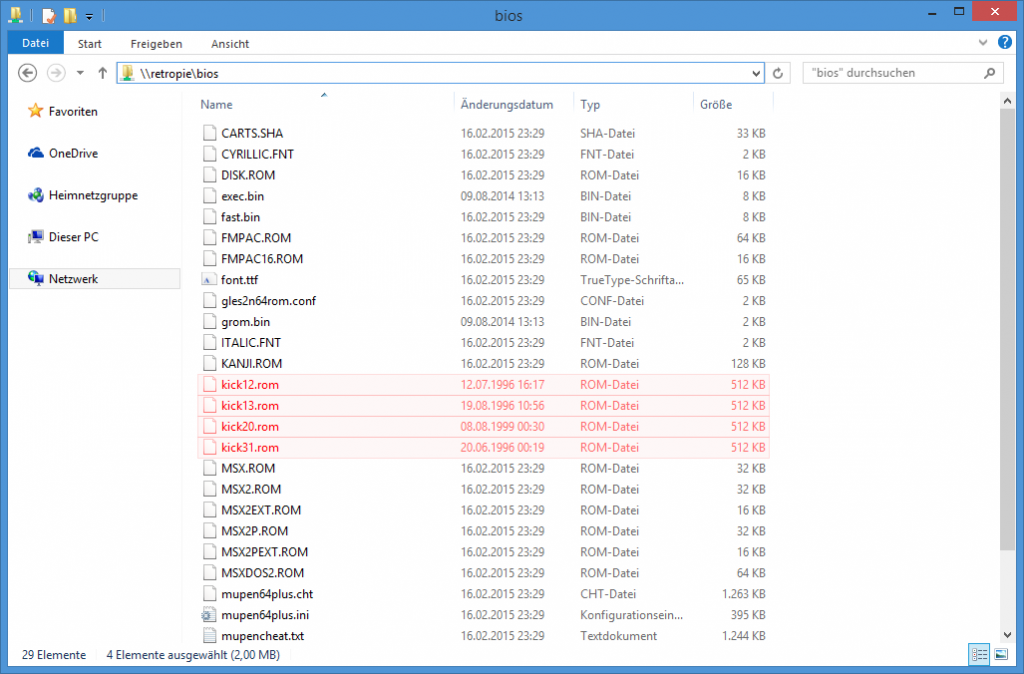
Verwendet ihr die selben Namen, wie oben auf dem Bild, dann werden diese vier ROMs sogar automatisch erkannt. Der Emulator sucht jetzt im BIOS-Verzeichnis und braucht keine Links mehr, wie bisher.
Für den Anfang packt mal einige Diskettenabbilder (.ADF-Dateien) in das Amiga-Verzeichnis unter roms. Ich empfehle jetzt die Verwendung von Maus, Tastatur und Joystick. Schließlich waren diese drei Eingabegeräte auch bei fast jedem Amiga verfügbar und sie erleichtern die Bedienung ungemein.
Startet ihr nun die EmulationStation, dann seht ihr erstmal keine Veränderung! Die Amiga-Spiele lassen aktuell nicht direkt über die EmulationStation starten!
Wählt daher +START UEA4ALL aus und nach kurzer Zeit befindet ihr euch in der GUI des Amiga-Emulators.
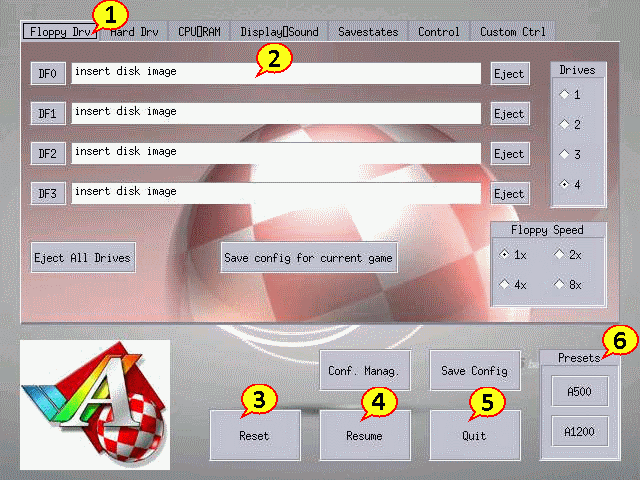
- Über die einzelnen Reiter kommt ihr zu den folgenden Punkten
- Floppy Drv: Floppylaufwerke verwalten und Disketten wechseln
- Hard Drv: Festplatten verwalten
- CPU & RAM: Amiga-System konfigurieren (CPU Typ und Takt, Speicher, Chipset, Kickstart usw.)
- Display & Sound: Auflösung, Bildwiederholrate, Soundqualität, usw.
- Savestates: Emulatorzustand speichern bzw. laden
- Control: Joystick und Maus konfigurieren
- Custom Ctrl: Benutzerdefinierte Joystickeinstellungen
- Auf dem ersten Reiter unter Floppy Drv findet ihr die Diskettenlaufwerke. Hier könnt ihr bis zu vier Laufwerke aktivieren, deren Geschwindigkeit beeinflussen und Disketten einlegen bzw. auswerfen.
- Reset: Einen RESET auslösen.
- Resume: Die Emulation fortsetzen, z. B. nach einem Diskettenwechsel
- Quit: Den Emulator verlassen.
- Presets: Eine von zwei vorgefertigten Standardeinstellungen für einen Amiga 500 oder 1200 aktivieren.
Ich benutze jetzt die Maus, ihr könnt die Einstellungen aber auch ausschließlich mit der Tastatur vornehmen.
Damit wir die selben Voraussetzungen haben, klickt unter Presets (6) bitte auf A500.
Falls ihr euch etwas umgesehen habt, wechselt zu den Diskettenlaufwerken (1) und klickt dort auf DF0. Es öffnet sich ein Fenster,
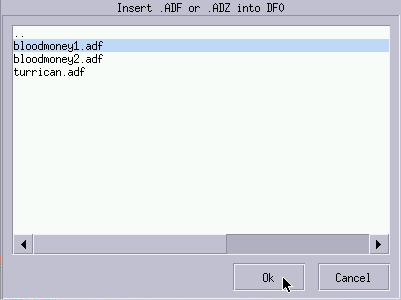
in dem ihr jetzt die gewüschte Diskette auswählen könnt. Solltet ihr die Orientierung verlieren und das amiga-Verzeichnis suchen, dann klickt so oft auf die zwei Punkte .. ganz oben im Dialog, bis es nicht mehr weiter zurückgeht, ihr folgende Anzeige bekommt und das home-Verzeichnis seht.
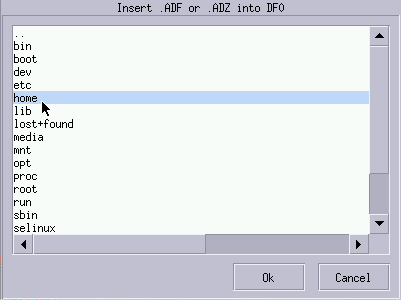
Klickt dann auf home, pi, RetroPie, roms und schließlich auf amiga.
Ich nehme mal die Datei bloodmoney1.adf. Falls das Spiel sich über mehrere Disketten erstreckt und auch mehrere Laufwerke unterstützt, könnt ihr diese natürlich jetzt auch in die weiteren Laufwerke „einlegen“. Bei Blood Money klappt das aber nicht, da das Spiel nur das erste Laufwerk unterstützt.
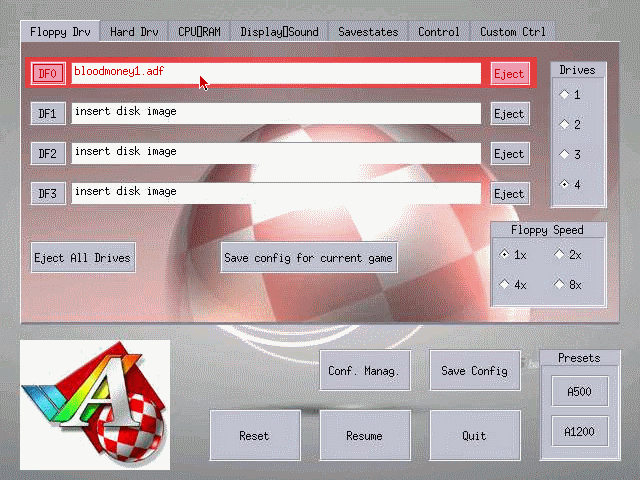
Klickt als nächstes auf CPU & RAM (1).
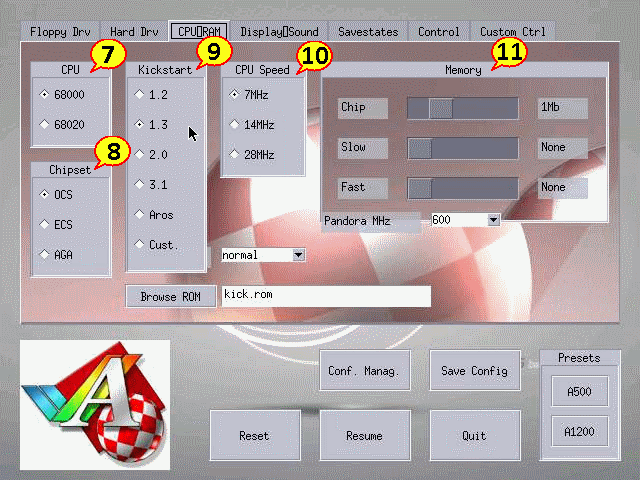
Hier findet ihr u. a. die folgenden Punkte:
- CPU: Legt den Prozessor für euren Amiga fest. Für die alten Amiga 500 Spiele ist der 68000 evtl. die beste Wahl.
- Chipset: Die Chips welcher Baureihe sollen emuliert werden
- Original Chip Set
- Enhanced Chip Set
- Advanced Graphics Architecture
- Kickstart: Das gewünschte Kickstart-ROM festlegen. Die gängisten vier 1.2 – 1.3 – 2.0 und 3.1 können direkt ausgewählt werden. Dazu müssen die ROMs aber im BIOS-Verzeichnis liegen! Aros ist ein freier Kickstart-Ersatz. Über den Button Browse ROM könnt ihr auch andere ROMs verwenden bzw. die ROMs von einem anderen Verzeichnis laden.
- CPU Speed: Wählt den von euch gewünschten Prozessortakt. Der normale Amiga 500 lief übrigens mit 7MHz.
- Memory: Der Amiga verfügt über verschiedene Speicher-Typen. Legt hier fest, über wieviel Chip-, Slow- und Fast-RAM das System verfügen soll.
Falls ihr kein Kickstart habt, klickt unter (9) auf Aros. Dadurch verwendet der Emulator den freien Kickstart-Ersatz. Dieser ist zwar nicht 100%ig kompatibel, für erste Versuche reicht er aber vielleicht.
Bei Verwendung von Aros musste ich die Taktfrequenz auf 14MHz stellen, sonst gab es nur eine Standbild-Orgie. Außerdem ließ sich Turrican 1 mit Aros gar nicht erst starten, es blieb gleich beim Laden hängen!
Exkurs – Amiga Forever Essentials: Kickstart-ROMs
Möchtet ihr lieber die original Kickstart-ROMs verwenden (was ich euch auch empfehle) und seid nicht in Besitz einer gültigen Lizenz, dann führt der günstigste Weg übrigens über Google Play. Bei Google Play könnt ihr für 1,99€ (vor zwei Jahren waren es noch 0,76€) legale Lizenzen für die Kickstart-ROMs 1.2, 1.3, 2.04, 3.0 und 3.1 erwerben! Diese ROMs stammen von Cloanto (Amiga Forver). Diese Firma hält einige Commodore Rechte. Dazu zählen auch die für die Amiga Kickstarts und die Workbench. Daher sollte es euch die 1,99 € wert sein, um eine legale Lizenz zu erhalten.
Um sie herunterladen zu können, benötigt ihr allerdings ein Gerät (z. B. Smartphone oder Tablet), dass mit Google Play verbunden ist. Ich habe das hier mal mit meinem Nexus 9 durchgespielt.
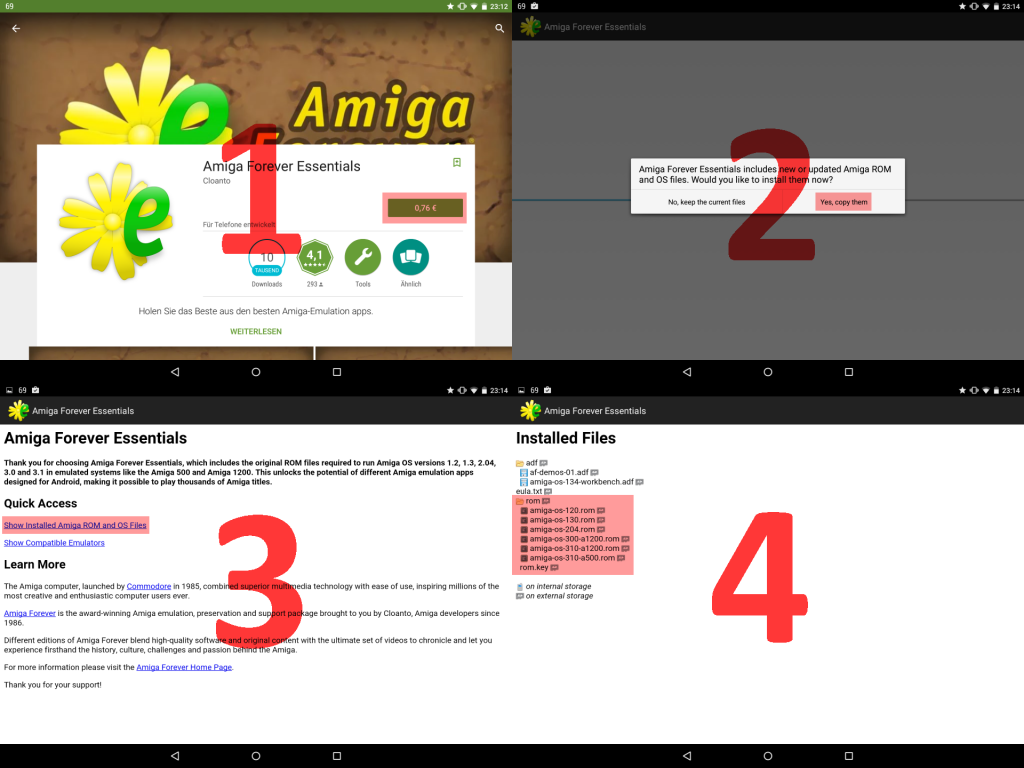
- Kauft die Kickstart-ROMs (ja – ich habe damals nur 0,76€ bezahlt) und installiert sie auf eurem Androidgerät.
- Startet nach der Installation die „Amiga Forever Essentials“. Bestätigt die Meldung mit Yes, copy them.
- Klickt danach zur Kontrolle auf Show Installed Amiga ROM and OS Files.
- Unter rom solltet ihr nun die benötigten Dateien entdecken.
Schliesst das Programm wieder und öffnet einen Filebrowser. Um die ROMs zu finden, folgt einfach den Schritten auf dem Bild…
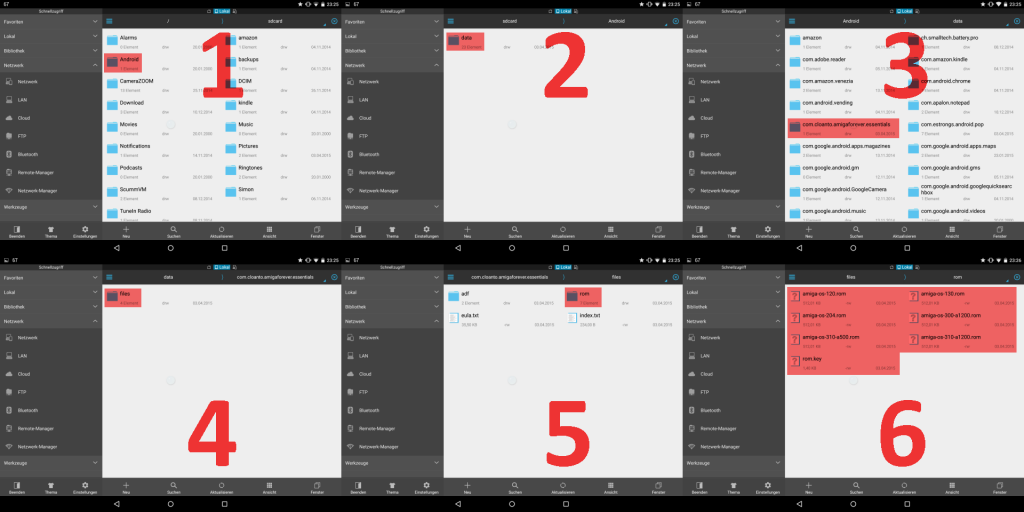
1. Android >> 2. data >> 3. com.cloanto.amigaforever.essentials >> 4. files >> 5. rom. Kopiert dann alle Dateien (6) erstmal auf euren PC.
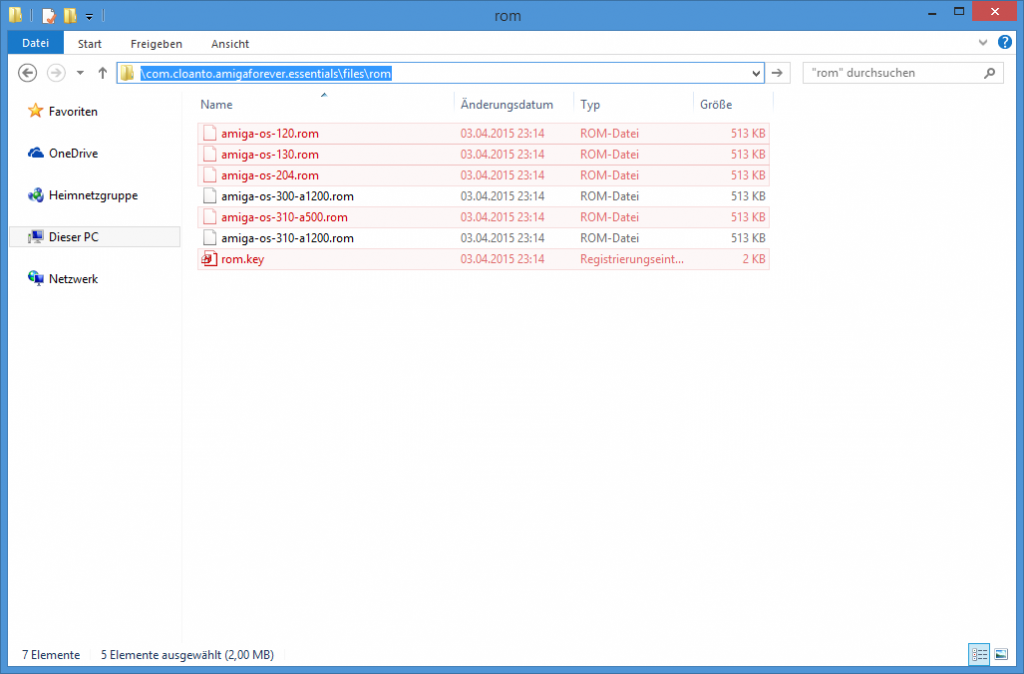
Kopiert anschließend die rot hervorgehobenen Dateien ins BIOS-Verzeichnis des Pi und benennt die .rom-Dateien anschließend um:
amiga-os-120.rom >> kick12.rom
amiga-os-130.rom >> kick13.rom
amiga-os-204.rom >> kick20.rom
amiga-os-310-a500.rom >> kick31.rom
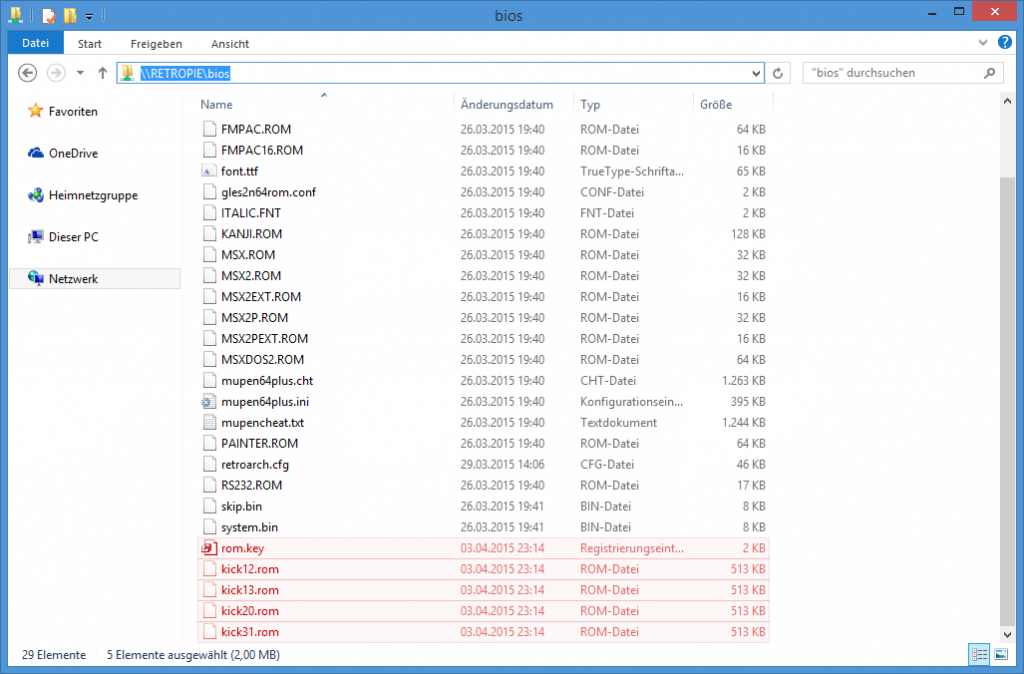
Achtung: Die rom.key ist sehr wichtig! Die Kickstarts von Amiga Forever sind verschlüsselt. Sie können nur von ausgesuchten Emulatoren (uae4all & uae4arm gehören natürlich dazu) und mit der passenden rom.key verwendet werden!
Ab jetzt könnt ihr die ROMs ganz „normal“ verwenden.
Möchtet ihr die Verschlüsselung entfernen, dann könnt ihr mit einem ROM-Grabber für den Amiga das entschlüsselte Kickstart auf einer ADF-Datei speichern und von dort auf den PC ziehen.
Habt ihr passende Kickstart-ROMs, könnt ihr unter Kickstart (9) ganz einfach zwischen ihnen wechseln. Über den Punkt Custom, könnt ihr auch ein Kickstart auswählen, dass nicht über die oben gezeigten Links verknüpft ist.
Jetzt sollte eigentlich alles vorbereitet sein, klickt ihr nun auf Reset (3), dann startet der Amiga und ihr könnt loslegen.
 Sobald das Intro vorbei ist, sollt ihr die Diskette wechseln.
Sobald das Intro vorbei ist, sollt ihr die Diskette wechseln.
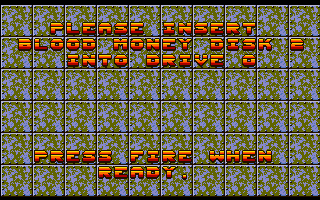 Drückt dazu <STRG> + <ESC>. So öffnet ihr immer wieder das Menü! Wechselt ggf. zu Floppy Drv (1) und wählt wieder, wie zu Beginn, eine Diskette für das erste Laufwerk aus. Jetzt natürlich das Diskettenabbild bloodmoney2.adf. Dann könnt ihr die Emulation durch einen Klick auf Resume (4) fortsetzen und ein paar Feinde in die Schranken weisen.
Drückt dazu <STRG> + <ESC>. So öffnet ihr immer wieder das Menü! Wechselt ggf. zu Floppy Drv (1) und wählt wieder, wie zu Beginn, eine Diskette für das erste Laufwerk aus. Jetzt natürlich das Diskettenabbild bloodmoney2.adf. Dann könnt ihr die Emulation durch einen Klick auf Resume (4) fortsetzen und ein paar Feinde in die Schranken weisen.
Einige bemängeln, dass man das Menü nicht mit dem Joystick bedienen kann, ich finde das aber nicht schimm, da man den Amiga auch früher immer mit Tastatur, Maus und Joystick bedient hat. Die Probleme mit dem analogen Stick scheinen wieder vorhanden zu sein. Es wird pausenlos nach unten gesteuert.
uae4arm (I)
Wer möchte, kann auch einen Blick auf uae4arm (I) werfen. Dieser wird über das Script +Start UAE4ARM in der EmulationStation angeboten. Die Informationen zu den Kickstart-ROMs von oben, gelten hier übrigens ebenso!
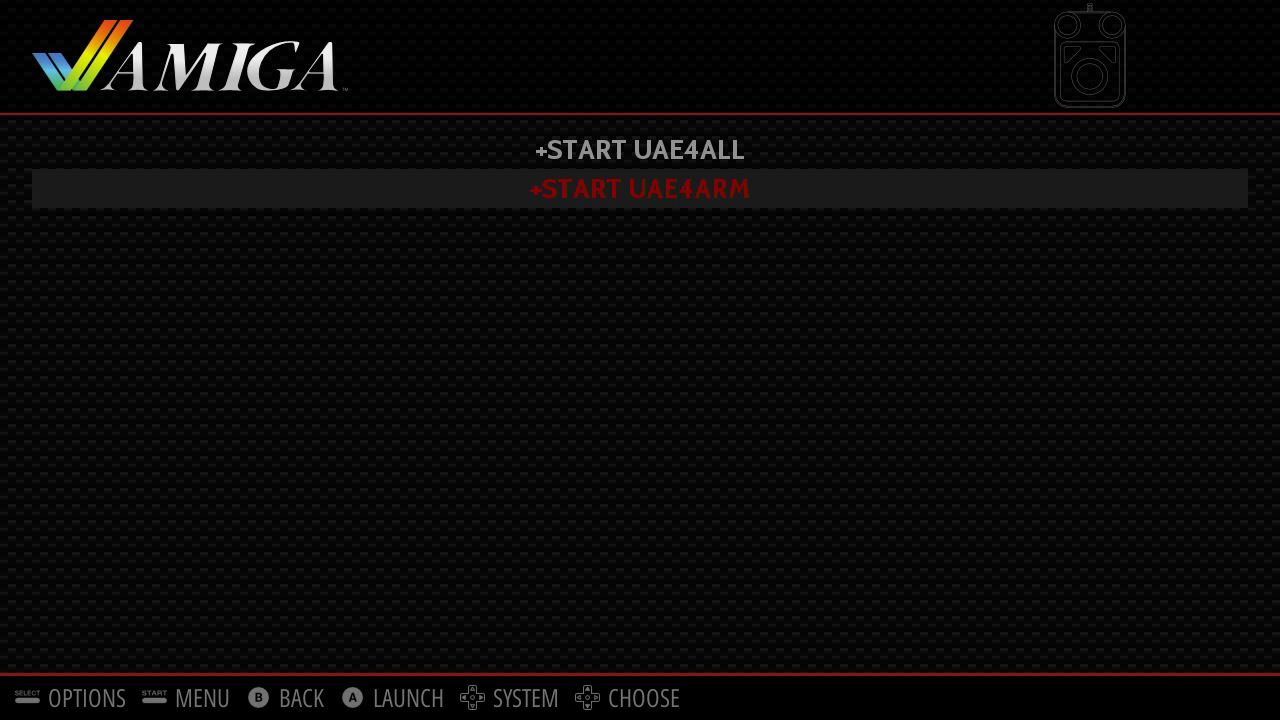
Die Benutzeroberfläche von uae4arm erinnert mich sehr an die von WinUAE.
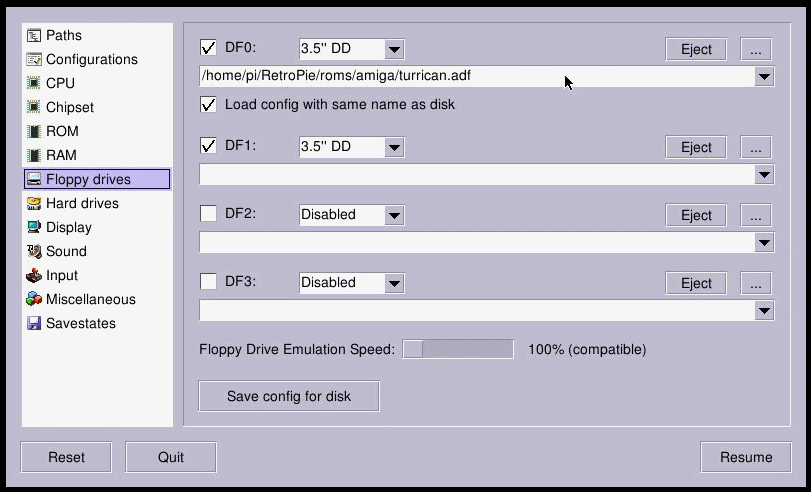
Ein erster Test sah recht erfolgreich aus. Hier macht auch der analoge Stick keine Zicken. Mit <F12> gelangt ihr wieder ins Menü (die Taste könnt ihr in den Einstellungen ändern).

Wer überhaupt nicht damit leben kann, dass sich die Menüs der beiden Amiga-Emulator nicht mit dem Joystick bedienen lassen, dem steht es natürlich frei einen anderen Amiga-Emulator zu verwenden, z. B. den „alten“ vom Image 2.3. Ob dieser aber auch auf dem Pi 3 noch läuft, habe ich bisher nicht kontrolliert.
Apple Macintosh (macintosh) (#) (I)
Der Macintosh wird einzig über basilisk emuliert. Um ihn zu starten, wird ein passendes ROM-Abbild mit dem Namen mac.rom benötigt. Kopiert dieses mit ins BIOS-Verzeichnis. RetroPie will hier zwar einen anderen Weg gehen, ich finde es aber unschön, die ROMs an unterschiedlichen Orten zu speichern, wenn es nicht sein muss.
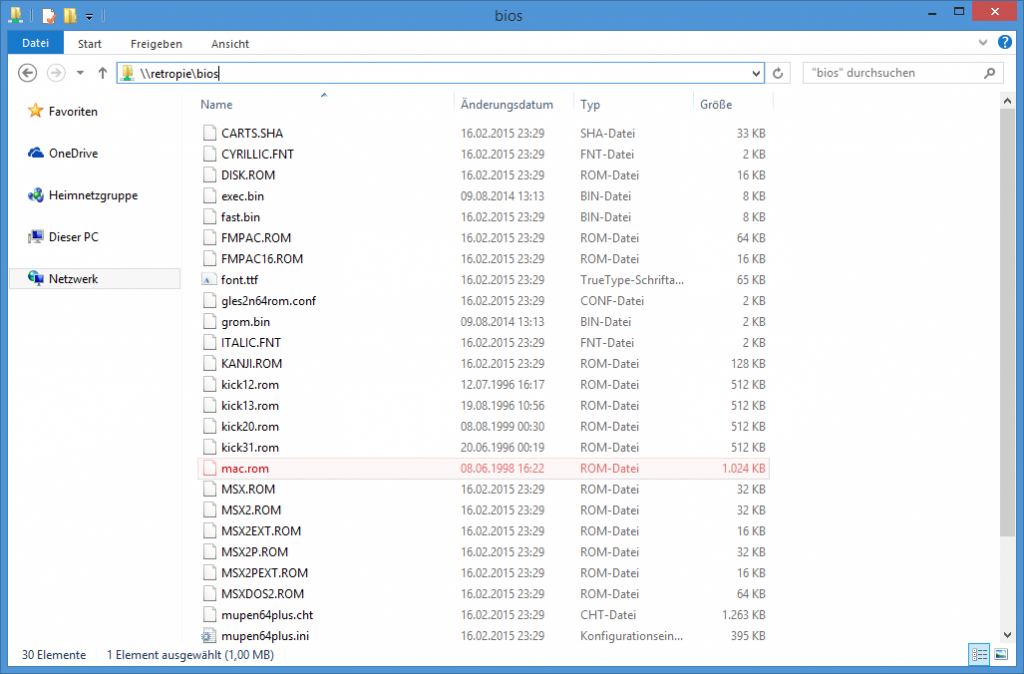 Öffnet dann mit sudo nano /opt/retropie/configs/macintosh/emulators.cfg die Konfigdatei zum Editieren und passt den Basilisk-Aufruf an.
Öffnet dann mit sudo nano /opt/retropie/configs/macintosh/emulators.cfg die Konfigdatei zum Editieren und passt den Basilisk-Aufruf an.
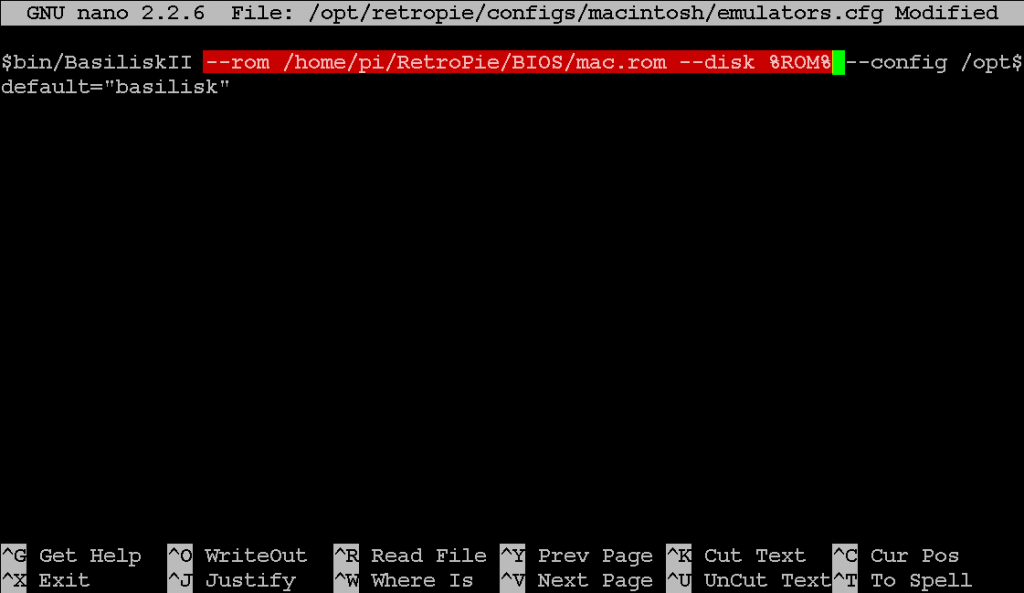
und ändert den Eintrag wie folgt (wichtig sind jetzt nur die Schalter –rom und –disk):
basilisk = "/opt/retropie/emulators/basilisk/bin/BasiliskII --rom /home/pi/RetroPie/BIOS/mac.rom --disk %ROM% --extfs /home/pi/RetroPie/roms/macintosh --config /opt/retropie/configs/macintosh/basiliskii.cfg" default="basilisk"
Wer genau hingesehen hat, dem ist bestimmt aufgefallen, dass wir das ROM auch einfach ins macintosh-Verzeichnis hätten legen können. Ich bin aber dafür möglichst einheitlich das BIOS-Verzeichnis zu verwenden.
Nun müssen wir noch eine Kleinigkeit in der es_systems.cfg anpassen. Ändert mit sudo nano /etc/emulationstation/es_systems.cfg beim Macintosh-Eintrag einfach hinter <extension> die gültigen Erweiterungen auf .dsk .DSK.
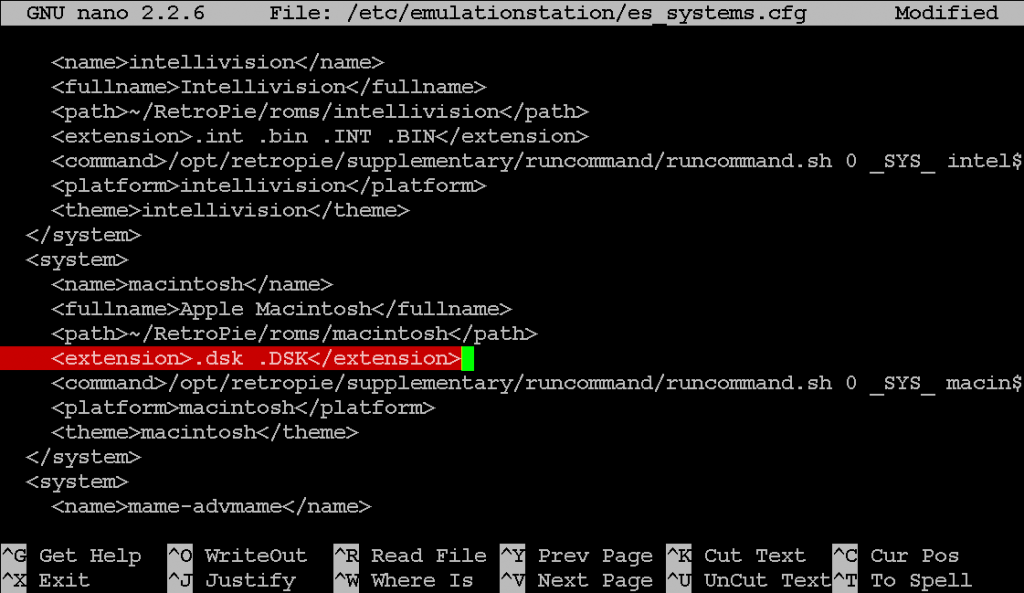
Das Startscript brauchen wir zukünftig eigentlich nicht mehr und ihr könnt es durchaus löschen.
Jetzt nur noch die Disketten-Images in den macintosh-Ordner legen und schon könnt ihr den Raspberry Pi als Macintosh einsetzen. Die Disketten lassen sich dann direkt über die EmulationStation öffnen.
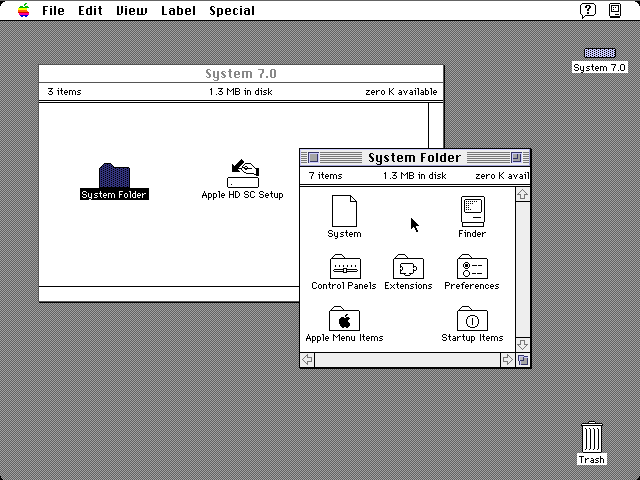
Beenden könnt ihr Basilisk über <STRG> + <ESC>.
Atari 800 XL (atari800) (#) (I)
Für den 800XL wird alleine der Emulator atari800 (I) verwendet. Ihr benötigt allerdings die Abbilder der originalen ROMs (siehe „TC64: Atari 800 XL Core erschienen!“). Legt diese einfach ins BIOS-Verzeichnis. Der Emulator gehört zwar nicht zu RetroArch, aber er bietet ein Menü, über das ihr die ROMs zuweisen könnt. Daher sind die Dateinamen auch nicht so wichtig. Ich empfehle euch aber die selben Namen wie im Bild zu benutzen.
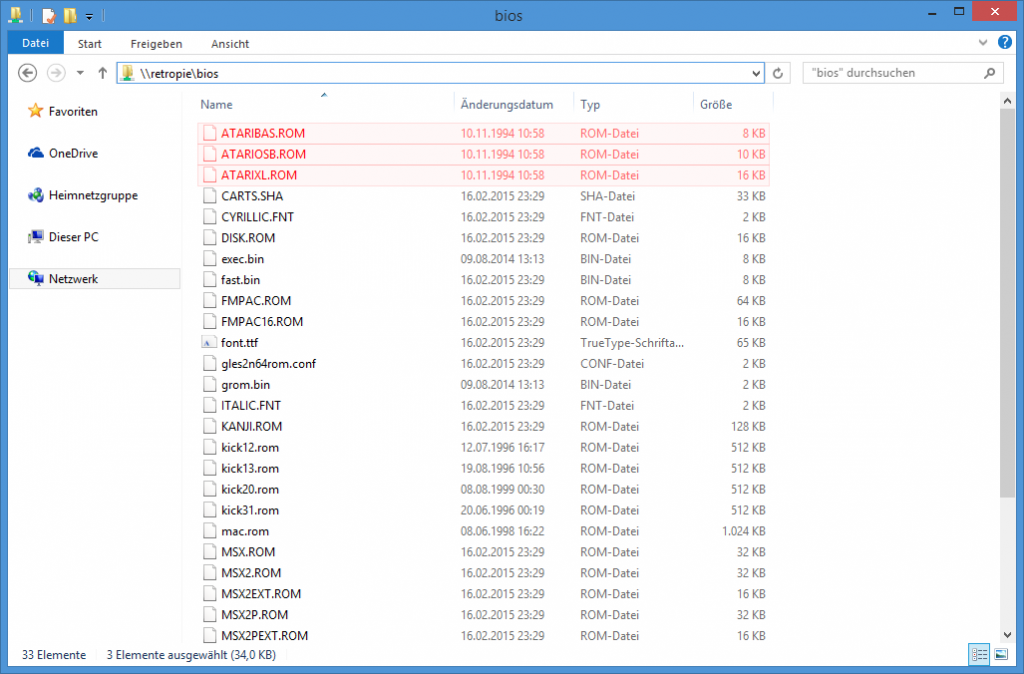
Jetzt könnt ihr den Emulator starten. Dieser beschwert sich gleich, dass ihm die entsprechenden ROMs fehlen.
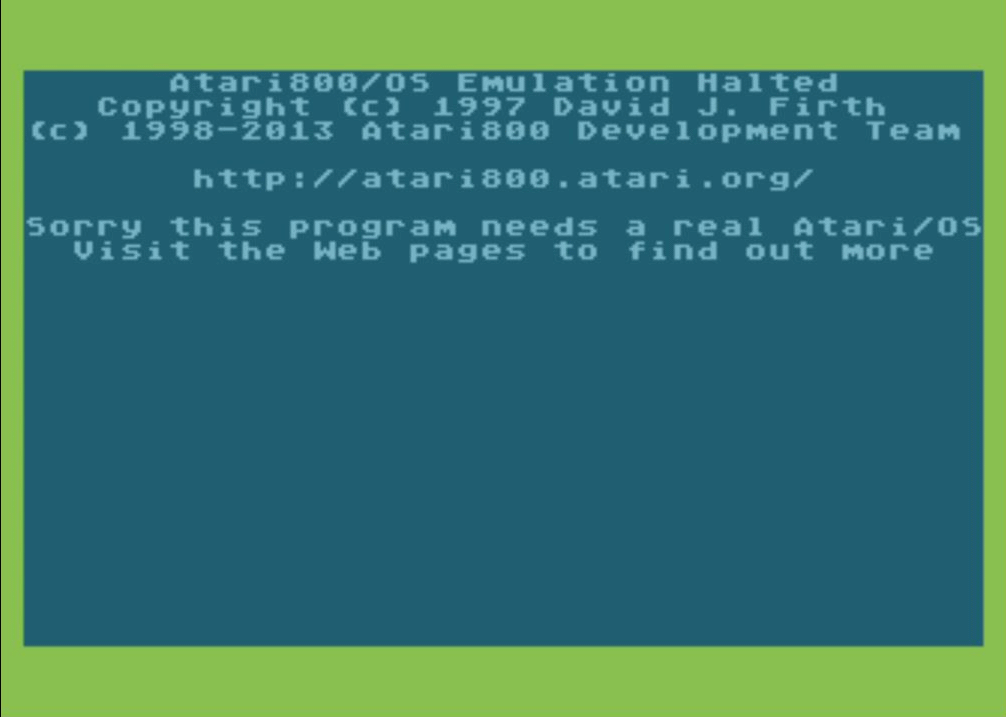
Mit <F1> kommt ihr ins Menü und könnt dann die ROMs zuweisen. Folgt einfach den nächsten Schritten / Bildern.

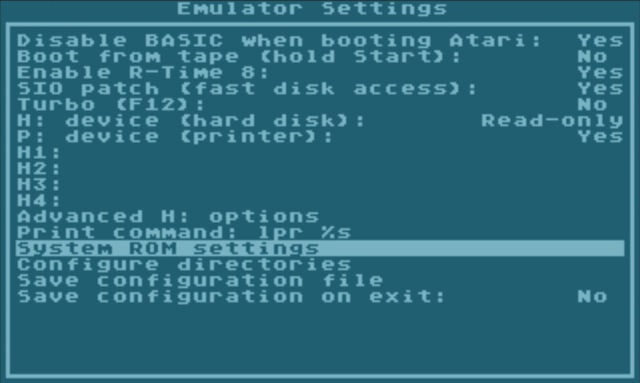
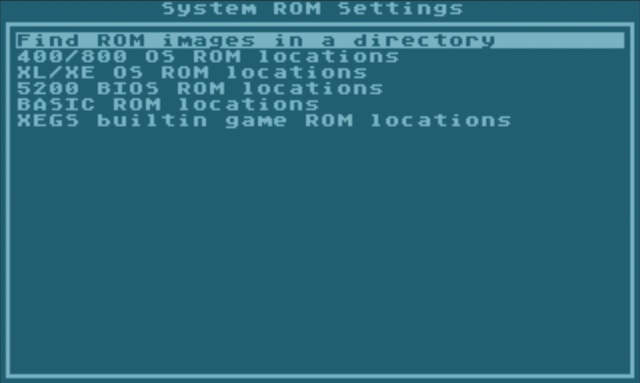
Ihr befindet euch zu Beginn evtl. im falschen Verzeichnis! Begebt euch, wie auf dem folgenden Bild zu sehen, nach /home/pi/RetroPie/BIOS. Mit [..] kommt ihr übrigens eine Ebene zurück.
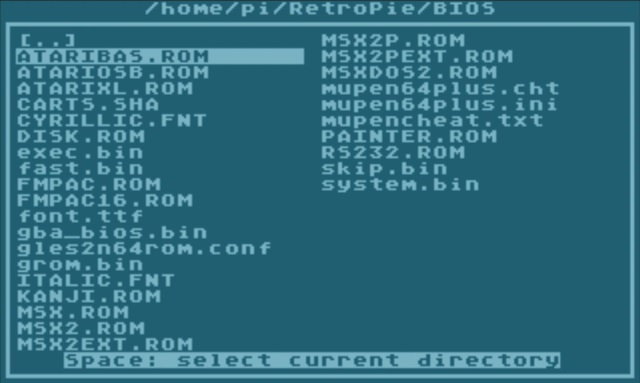
Drückt dann <SPACE>, um das Verzeichnis auszuwählen. Als nächstes solltet ihr mit <ESC> einen Schritt zurückgehen und eure Einstellungen speichern…
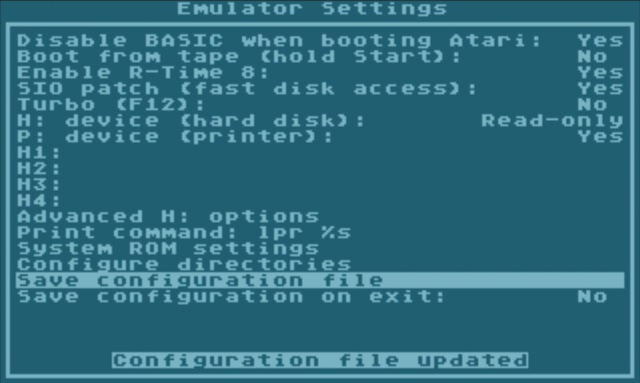
Drückt danach direkt <F9>, um den Emulator einmal zu verlassen.
Ab jetzt lassen sich Spiele direkt über die EmulationStation aufrufen. Ihr könnt auch noch den Eintrag in der es_systems.cfg anpassen, damit auch weitere Dateiendungen erkannt werden, z. B. <extension>… .rom .ROM …</extension>.
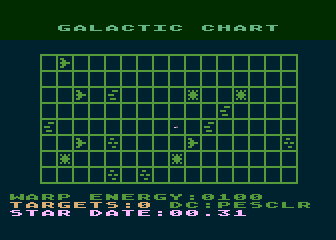
Der Emulator bietet übrigens (wie VICE) noch weitere Geräte: 400, 800, 600XL, 1200XL, 130XE, XEGS und 5200. Für diese benötigt ihr ggf. eigene ROMs und ihr solltet sie dann noch in die es_systems.cfg eintragen.
Atari 5200 (atari5200) (#) (I)
Für das 5200 von Atari, wird derselbe Emulator atari800 (I), wie für den 800XL verwendet. Ihr braucht aber noch ein weiteres ROM, mit dem passenden BIOS für dieses System. Kopiert es dann ins BIOS-Verzeichnis.
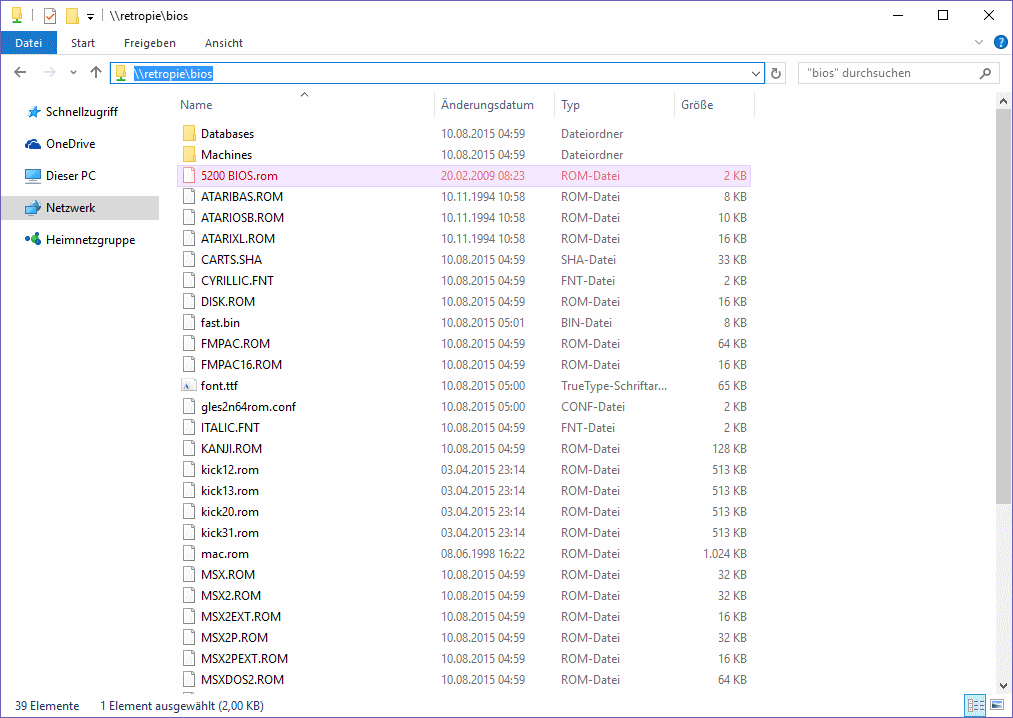
Legt jetzt noch einige Spiele in den atari5200-Ordner und wählt eins davon in der EmulationStation aus, damit der Emulator startet. Nun seht ihr wahrscheinlich diesen Dialog:
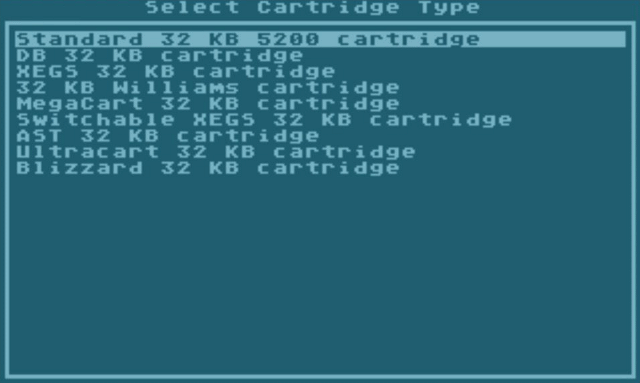 Drückt dann <ESC>, falls sich nichts rührt, drückt erstmal <F9>, sonst solange <ESC>, bis alle Menüs geschlossen sind. Betätigt zum Schluß <F1>, ihr solltet jetzt dieses Menü sehen…
Drückt dann <ESC>, falls sich nichts rührt, drückt erstmal <F9>, sonst solange <ESC>, bis alle Menüs geschlossen sind. Betätigt zum Schluß <F1>, ihr solltet jetzt dieses Menü sehen…
 Führt danach dieselben Schritte, wie beim 800XL durch und lasst den Emulator erneut nach den ROMs im BIOS-Verzeichnis suchen.
Führt danach dieselben Schritte, wie beim 800XL durch und lasst den Emulator erneut nach den ROMs im BIOS-Verzeichnis suchen.
Sobald ihr die Schritte erfolgreich ausgeführt habt, kontrolliert mal, ob das ROM auch gefunden wurde.

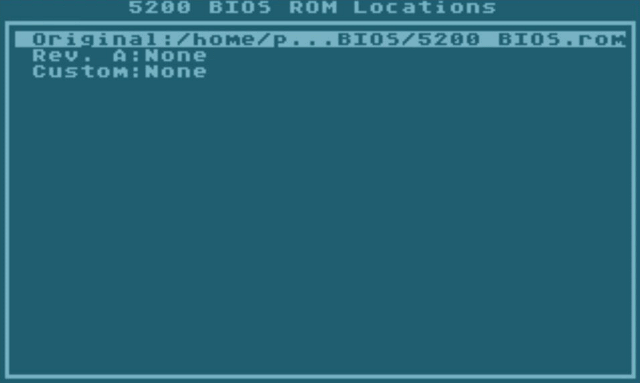 Taucht eurer ROM hier auf, dann sollte alles geklappt haben.
Taucht eurer ROM hier auf, dann sollte alles geklappt haben.
Es gibt aber ein Problem: Direkt aus der EmulationStation sind die Spiele nur schwer zum Laufen zu bewegen, da der Emulator weiterhin dazu neigt, sich beim Start aufzuhängen. Am besten ist es, ihr drückt im Emulator <ALT> + <C> und wählt die Module dort aus.
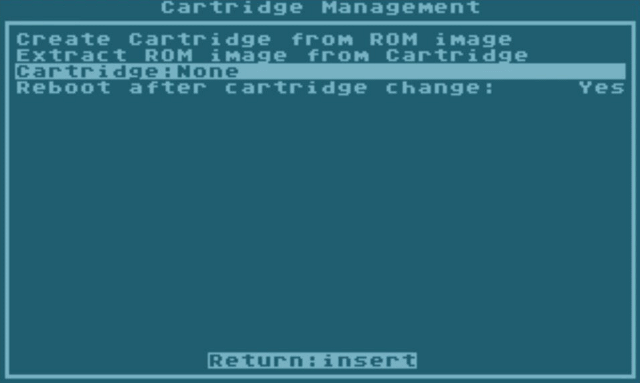
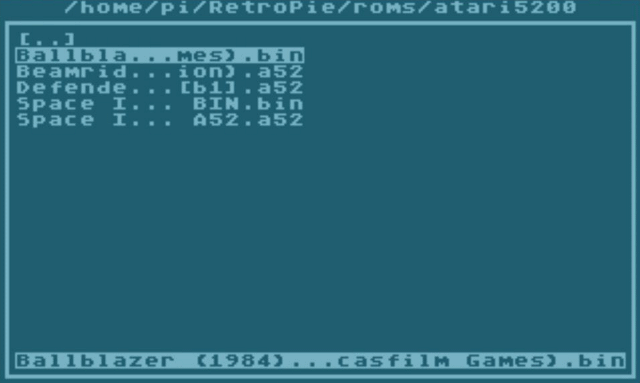
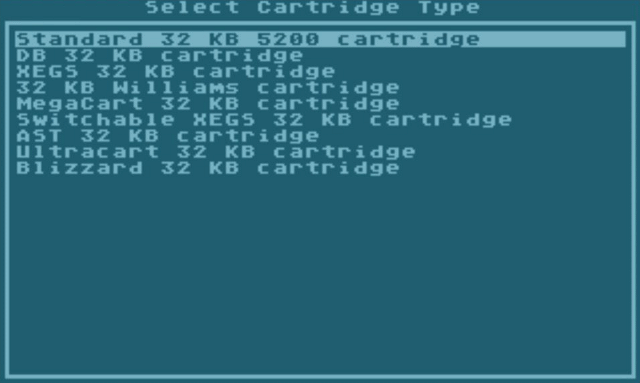
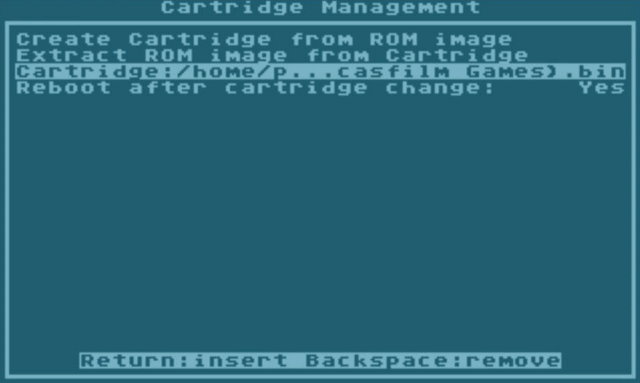
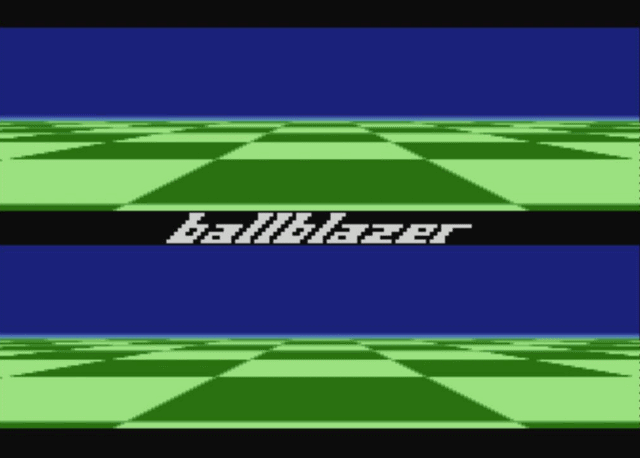
Dragon 32 (dragon32) (#) (I)
Den Dragon 32 könnt ihr mit xroar-dragon32 (I) emulieren. Ihr braucht allerdings ein Abbild des originalen ROMs. Legt diese mit dem Namen d32.rom einfach ins BIOS-Verzeichnis.
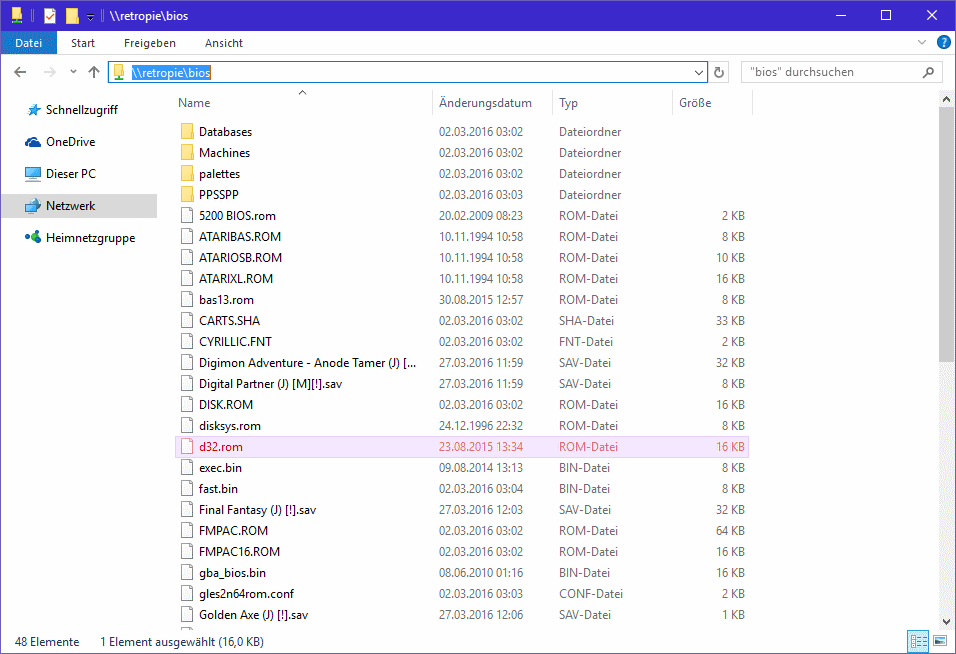
Jetzt startet der Emulator und die Programme laufen:
 Ihr könnt natürlich auch das BASIC nutzen…
Ihr könnt natürlich auch das BASIC nutzen…

Den Emulator könnt ihr mit <STRG> + <Q> wieder verlassen.
Dies war nur ein kleiner Test. Bei xroar gibt es noch sehr viele Parameter und Einstellungsmöglichkeit. Da ich mich mit dem Dragon 32 aber nicht auskenne, nehme ich diese aktuell nicht genauer unter die Lupe. Ihr müsst euch also selbst mit dem Emulator auseinandersetzen.
Final Burn Alpha (fba) (#)
Mit Final Burn Alpha können verschiedene Arcade-Systeme emuliert werden, u. a. das NeoGeo. Dafür stehen lr-fbalpha und lr-fbalpha2012 (I) unter Libretro / RetroArch, sowie pifba als eigenständiger Emulator bereit. Ihr könnt die ROMs übrigens auch im arcade-Ordner ablegen, weitere Infos dazu gibt es im direkt folgenden Mame-Abschnitt.
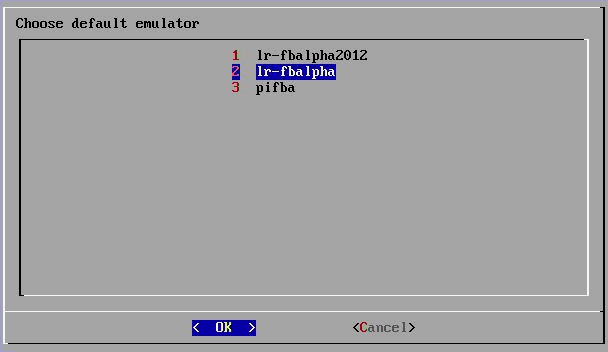
Wir brauchen für bestimmte Spiele, aber noch eine ganze Reihe an BIOS-Dateien. Dies betrifft z. B. solche Titel, die auf dem NeoGeo basieren. Um diese Titel spielen zu können, müsst ihr alle Dateien, aus dem folgenden Bild, zu einem neogeo.zip zusammenpacken.

Das neogeo.zip muss im Ordner mit den Spielen liegen.
Jetzt lassen sich diese Spiele auch starten:

Andere Titel laufen auch ohne das neogeo.zip!
Wollt ihr Spiele von Capcom- oder Konami starten, dann verwendet besser die Libretro / RetroArch-Emulatoren lr-fbalpha oder lr-fbalpha2012 (I). Der eigenständige Emulator pifba, wirft für diese ROMs immer einen Fehler. Er mag auch Mame-ROMs nicht so gern. Die Capcom-, Konami und Mame-Spiele laufen unter Libretro / RetroArch aber ohne Weiteres.

MAME (arcade / mame-advmame / mame-libretro / mame-mame4all) (#)
Für MAME (Multiple Arcade Machine Emulator) stehen euch mit arcade, mame-advmame, mame-mame4all und mame-libretro ausnahmsweise vier verschiedene Ordner zur Verfügung. Ihr könnt den Ordner arcade verwenden, um nur einen Eintrag in der EmulationStation zu erhalten. Ihr müsst dann aber für jedes ROM festlegen, mit welchem Emulator es gestartet werden soll (auch die eben gezeigten Final Burn Alpha-Emulatoren können ausgewählt werden). Verwendet ihr die anderen Ordner, dann wird standardmäßig der zugehörige MAME-Emulator ausgeführt, ihr habt dann aber auch mehrer Einträge in der EmulationStation.
Ich verwende hier den arcade-Ordner und verzichte auf die einzelnen Verzeichnisse! Im arcade-Ordner habe ich dann Unterverzeichnisse für die verschiedenen ROM-Sets angelegt. Insgesamt stehen euch satte 10 MAME-Emulatoren zur Verfügung.

Folgende Emulatoren müsst ihr erst noch installieren, bevor sie in der Liste auftauchen:
advmame-0.94.0(I), advmame-1.4(I), gngeopi(I), lr-fbalpha2012(I) und lr-mame2010(I).
Bevor wir loslegen, noch ein Hinweis:
Ihr müssst bei den einzelnen Emulatoren auf die jeweils passenden ROM-Sets achten. Spiele aus neueren Sets laufen meistens nicht, auf älteren Emulatoren.
mame4all & lr-imame4all
Der mame4all läuft am besten, von allen Mame-Emulatoren. Die Libretro-Fassung lr-imame4all ist technisch bedingt etwas langsamer. Beide verwenden aber ein altes ROM-Set 0.37b5, mit relativ wenigen Spielen, wenn man über 2200 als wenig bezeichnen möchte (neuere Sets, wie z. B. 0.139, bieten allerdings über 8800 Titel).
Legt ihr nun ein ROM wie gng.zip in das arcade-Verzeichnis, dann könnt ihr mit lr-imame4all sofort loslegen.
 Bei der eigenständigen Fassung mame4all kommt ihr übrigens, mit der <TAB>-Taste in das Menü, dort findet ihr auch die Tastenbelegung.
Bei der eigenständigen Fassung mame4all kommt ihr übrigens, mit der <TAB>-Taste in das Menü, dort findet ihr auch die Tastenbelegung.
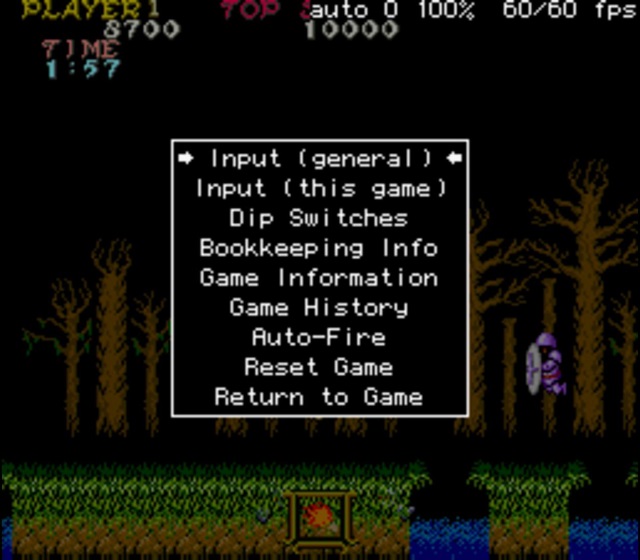
advmame-0.94.0 & advmame-1.4
Es gibt zwei eigenständige Advance-MAME-Versionen advmame-0.94.0 (verwendet das ROM-Set 0.94) und advmame-1.4 (ROM-Set 0.106).
Verwendet zum ROM-Set passende Spiele und die meisten starten sofort.
 Mit <TAB> könnt ihr das Menü öffnen.
Mit <TAB> könnt ihr das Menü öffnen.
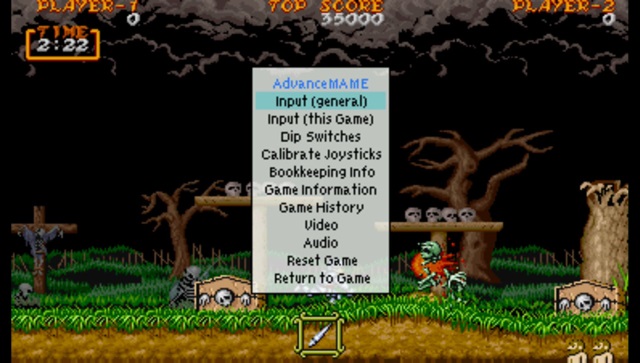
lr-mame2003
Der lr-mame2003-Emulator verwendet das ROM-Set 0.78!
Die Spiele laufen wieder ohne Probleme…
lr-mame2010
Der lr-mame2010(I) benötigt das ROM-Set 0.139, er ist allerdings als experimentell gekennzeichnet.
Denkt daran, dass der Emulator nicht aus Spass unter den experimentellen gelistet ist, es kann also zu Problemen kommen. Ein erster Test klappte aber.
Da ich an anderern Stellen auf gngeopi, lr-fbalpha, lr-fbalpha2012 und pifa eingehe, verzichte ich hier auf eine Wiederholung.
Egal welchen Emulator ihr verwendet, es kann durchaus notwendig sein, weitere BIOS-Dateien in das jeweilige Mame-Verzeichnis zu kopieren. Wollt ihr z. B. ein auf dem Neo Geo basierendes Spiel starten, dann benötigt ihr das neogeo.zip. Auch hier muss das ZIP wieder im Ordner mit den Spielen liegen. Schaut bei Bedarf bitte einfach beim Final Burn Alpha nach. Auch andere Spiele könnten ein spezielles BIOS benötigen, dies sprengt bei tausenden von Titeln, aber hier den Rahmen.
Mattel Intellivision (intellivison) (#) (I)
Für das Intellivision von Mattel wird nur jzintv(I) als Emulator angeboten. Ihr benötigt noch einige BIOS-Dateien. Für die meisten Spiele reichen exec.bin und grom.bin. Möchtet ihr eines der selten ECS-Spiele (es gab nur 6) starten, dann braucht ihr noch die ecs.bin. Kopiert diese einfach in das BIOS-Verzeichnis.
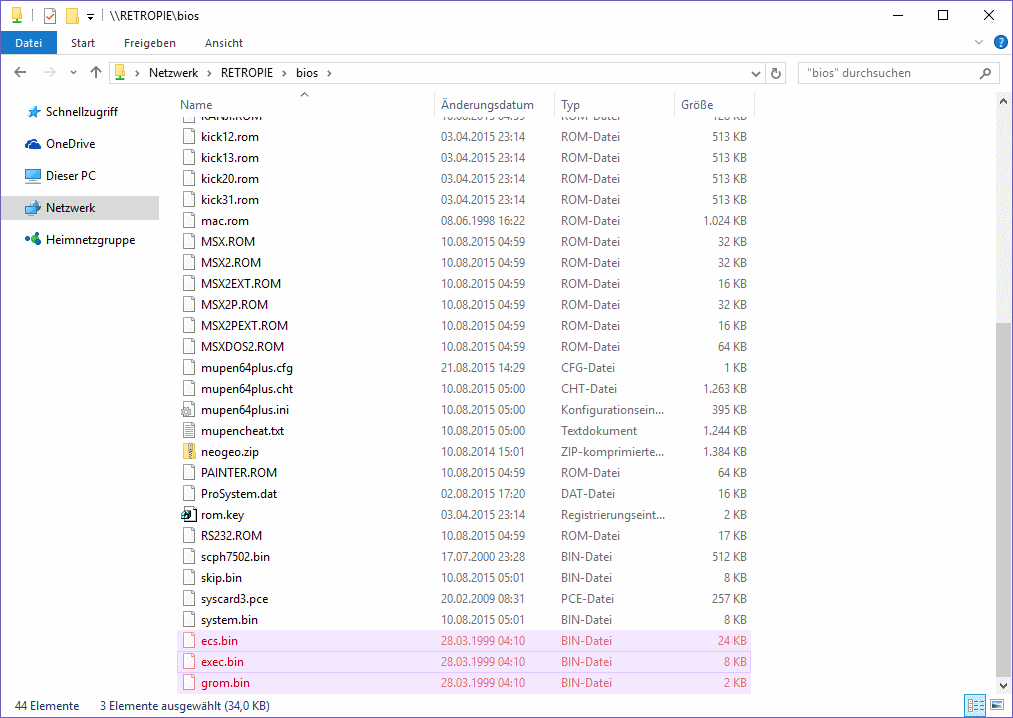
Für die fünf Spiele mit Intellivoice-Unterstützung braucht ihr übrigens kein eigens BIOS, die Sprachausgabe funktioniert auch so!
Jetzt sollte der Emulator auch schon laufen. Ihr könnt ihn mit <F1> beenden.
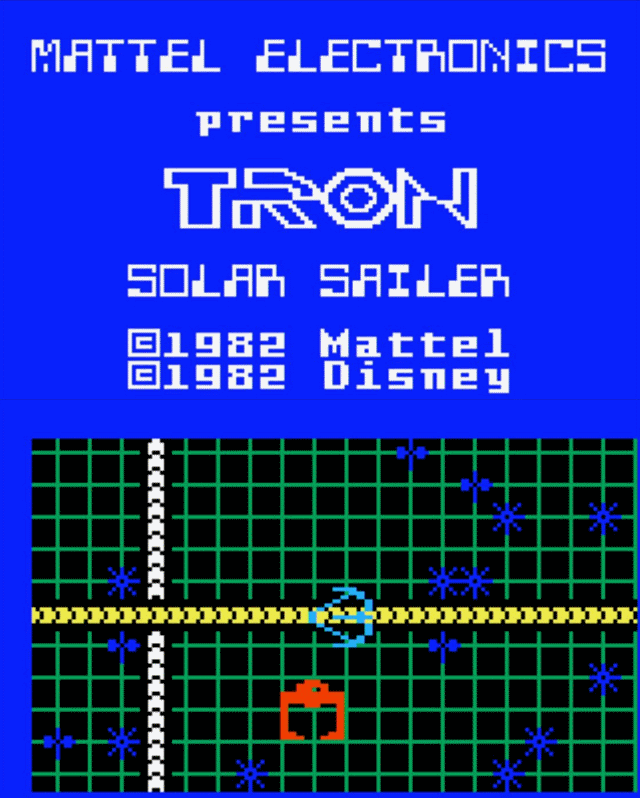
Neo Geo (negeo) (#)
Um Spiele für das Neo Geo starten zu können, gibt es vier Emulatoren. Drei davon (pifba, lr-fbalpha und lr-fbalpha2012 (I)) kennt ihr bereits vom Final Burn Alpha oder MAME. Beim vierten handelt es sich um den eigenständigen NeoGeo-Emulator gngeopi (I).
Ihr benötigt hier zwingend das bereits beim Final Burn Alpha erwähnte ZIP mit den BIOS-Dateien. Ihr müsst nur alle Dateien aus dem folgenden Bild zu einem neogeo.zip zusammenpacken.

Das neogeo.zip packt ihr dann einfach mit euren ROMs ins neogeo-Verzeichnis und schon könnt ihr eure Spiele zocken.

Beim gngeopi(I)-Emulator könnt ihr die Spiele natürlich ebenfalls direkt über die EmulationStation starten, es gibt aber auch ein Menü, das ihr mit <ESC> öffnet.
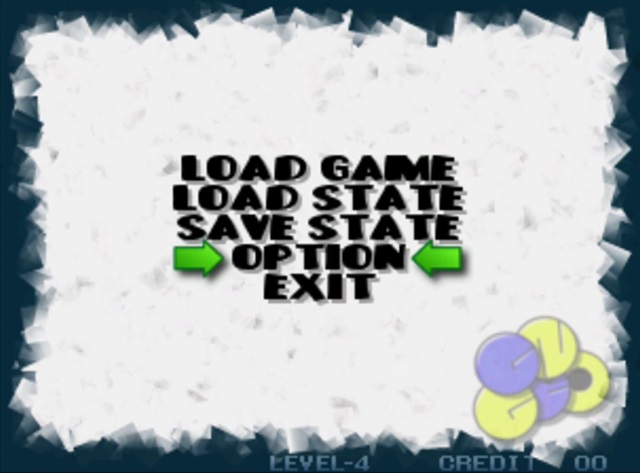
Über das Menü könnt ihr Spiele laden, Spielsstände verwalten, einige Einstellungen vornehmen und den Emulator beenden.
 Den Controller müsst ihr noch selbst einrichten. Startet dazu gngeopi(I) einmal, begebt euch ins Terminal und gebt sudo nano ~/.gngeo/gngeorc ein, um die Konfigdatei zu bearbeiten.
Den Controller müsst ihr noch selbst einrichten. Startet dazu gngeopi(I) einmal, begebt euch ins Terminal und gebt sudo nano ~/.gngeo/gngeorc ein, um die Konfigdatei zu bearbeiten.
Für den XBox-Controller ergänzt diese Datei um die folgende Zeile:
p1control A=J0B0,B=J0B1,C=J0B2,D=J0B3,START=J0B7,COIN=J0B6,UP=J0a1,DOWN=J0a1,LEFT=J0A0,RIGHT=J0A0,MENU=J0B8
Das Pad sollte dann funktionieren.
Nintendo Famicom Disk System (fds) (#)
Beim im Westen wenig bekannten Famicom Disk System (das über lr-nestopia und lr-fceumm emuliert werden kann) handelt es sich um ein 3″-Diskettenlaufwerk für das NES. Es ist ausschließlich in Japan erschienen. Die Disketten boten häufig eine Möglichkeit, den Spielstand zu speichern, was bei Modulen eher selten war. Damit ihr die dazugehörigen Spiele ausführen könnt, benötigt ihr das BIOS des Famicom Disk Systems. Es muss den Namen disksys.rom haben und im BIOS-Verzeichnis liegen.
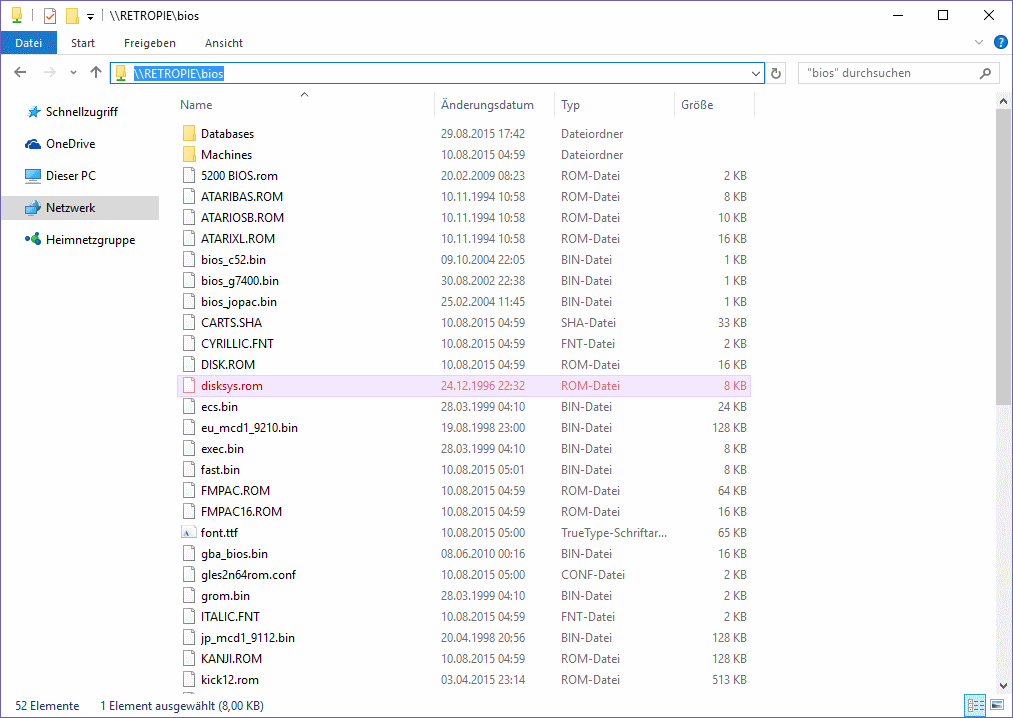
Ab jetzt könnt ihr die Spiele starten und sie laufen dann anscheinend mit beiden Emulatoren problemlos…

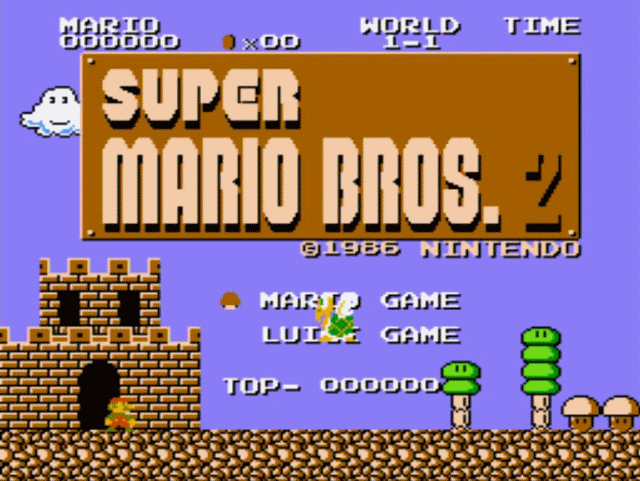
Drückt zum Wechseln der Diskettenseite beim lr-nestopia einfach L1, aber bitte nur L1 und nichts Anderes! Beim lr-fceumm müsst ihr zunächst R1 zum Auswerfen, dann L1 zum Umdrehen und abschließend erneut R1 (dient diesmal zum Einlegen) drücken.
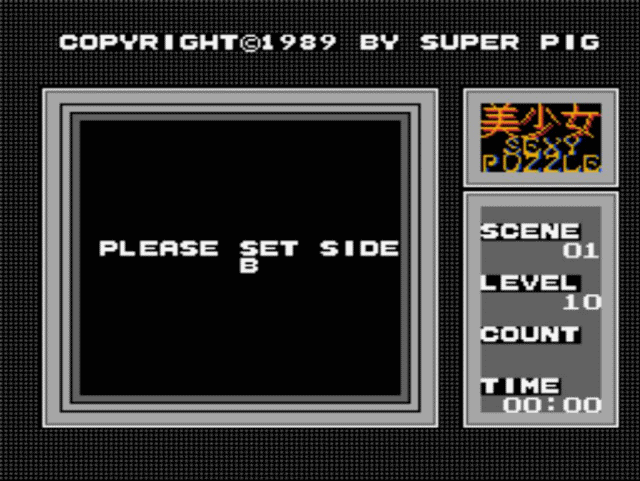
Wartet etwas ab und dann klappt es auch…
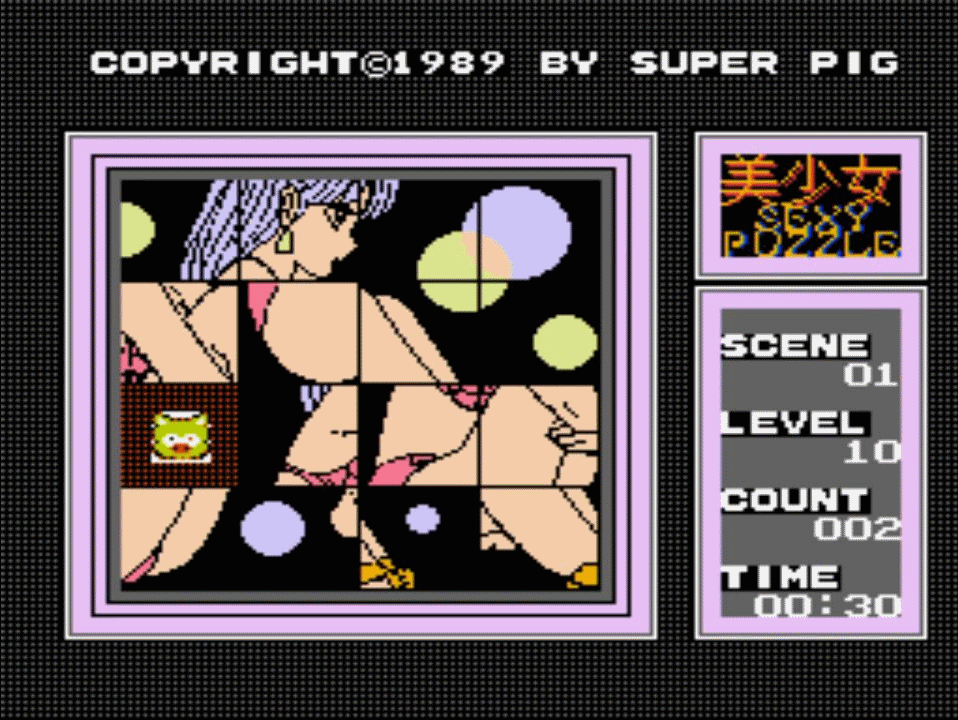
Nintendo Gameboy Advance (gba) (#)
Für den Gameboy Advance gibt es drei Emulatoren für Libretro / RetroArch (lr-gpsp, lr-mgba & lr-vba-next) und einen eigenständigen (gpsp).
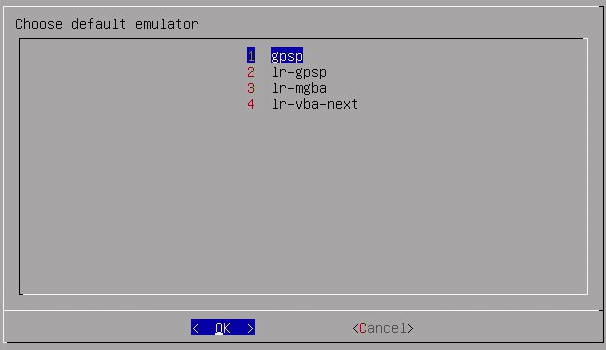
Die beiden Emulatoren lr-mgba und lr-vba-next funktionieren sofort,
 aber die zwei gpsp-Emulatoren verweigert ihren Dienst! Die eigenständige Fassung (gpsp) zeigt euch zumindest eine Meldung, was ihr fehlt.
aber die zwei gpsp-Emulatoren verweigert ihren Dienst! Die eigenständige Fassung (gpsp) zeigt euch zumindest eine Meldung, was ihr fehlt.
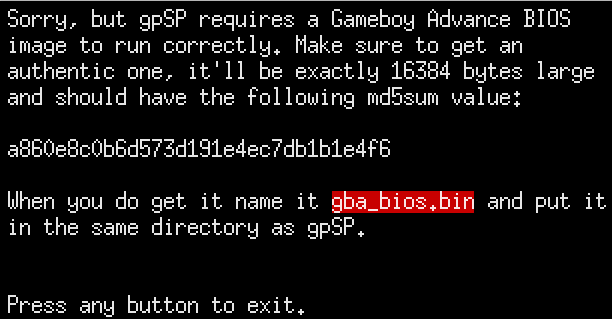
Es wird eine Datei mit dem original BIOS benötigt! Sobald ihr die passende Datei (achtet auf die MD5-Checksumme) habt, gebt ihr den Namen gba_bios.bin, dieser wird auch vom Emulator angezeigt (s. obiges Bild). Legt sie im BIOS-Verzeichnis ab.
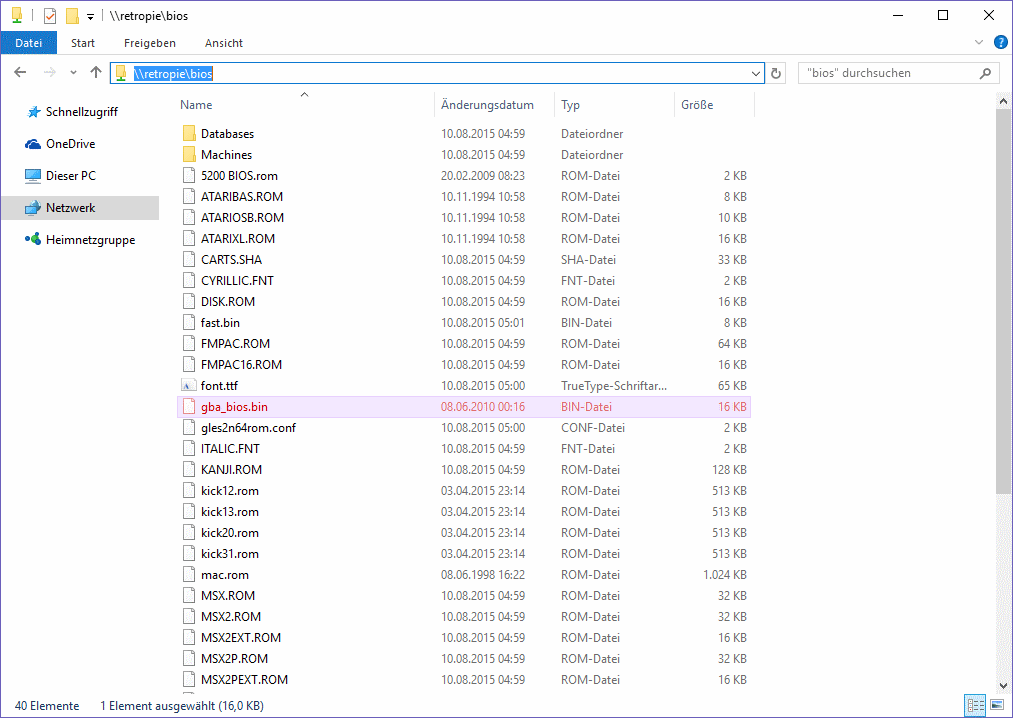
Mittlerweile schauen die beiden gpsp-Emulatoren dort automatisch nach!
Ihr könnt sie dann also einfach verwenden.
Mit <F10> kommt ihr bei der eigenständigen Fassung übrigens ins Menü.
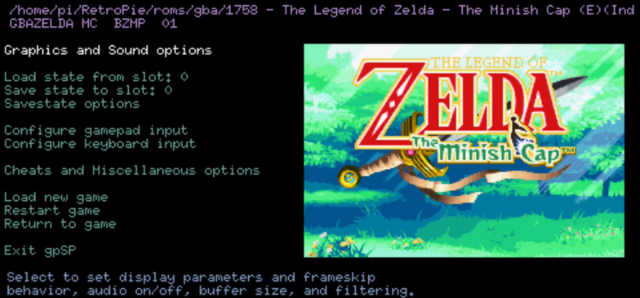
Auffälligkeiten habe ich ansonsten nicht weiter bemerkt, die gestesteten Spiele liefen mit allen Emulatoren problemlos.
Philips Videopac G7000 (Magnavox Odyssey²) (videopac) (#) (I)
Das Magnavox Odyssey² wurde bei uns in Europa unter dem Namen Philips Videopac G7000 veröffentlicht. Es wird einzig über lr-o2em(I) unter Libretro / RetroArch emuliert. Damit ihr Spiele starten könnt, benötigt ihr ein passendes BIOS. Legt dieses mit dem Namen o2rom.bin in den BIOS-Ordner.
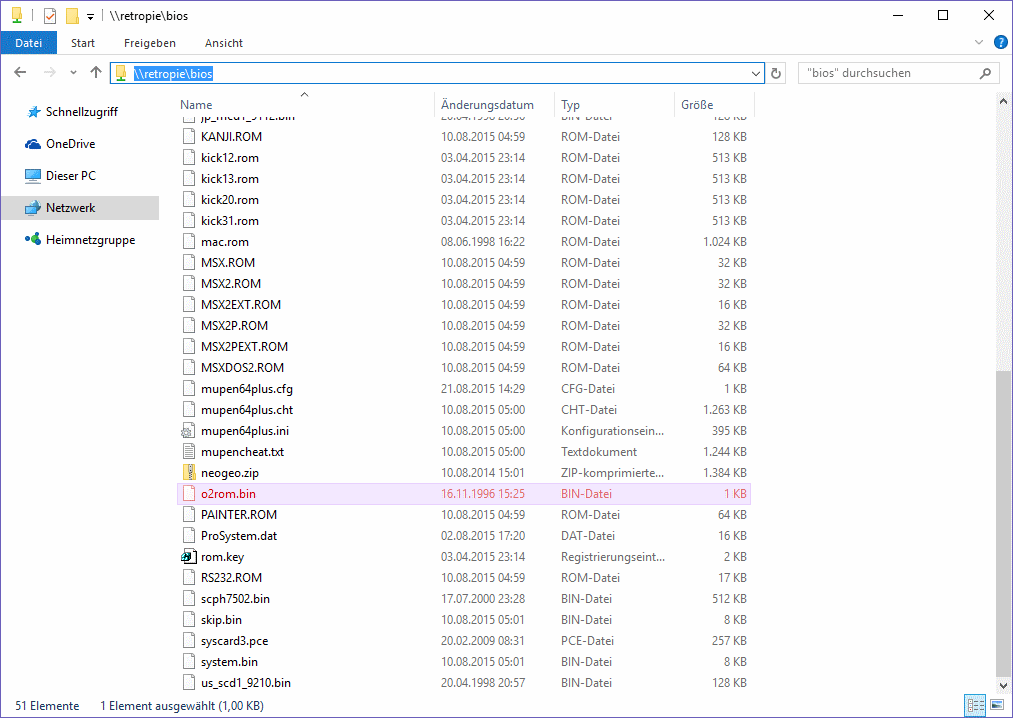
Danach könnt ihr zwar Spiele starten,
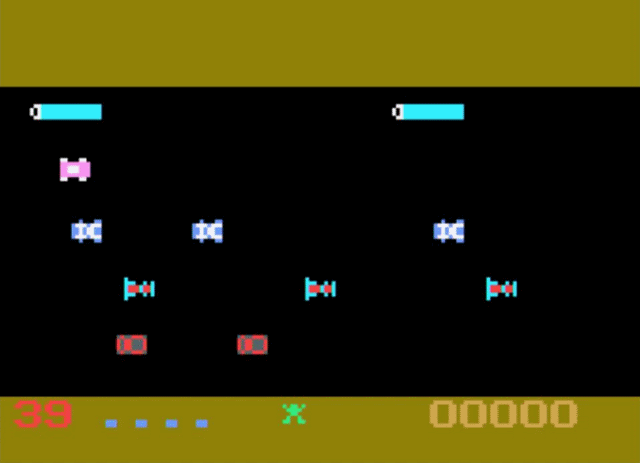
aber richtig rund läuft es trotz RetroArch nicht! Die Spiele laufen zwar, aber mit der Steuerung gibt es (wie auch im Github zu RetroPie beschrieben) Probleme. Ich konnte weder mit verschiedenen Pads noch mit der Tastatur die Spiele bedienen.
Daher wundert es mich etwas, dass der Emulator nicht mehr zu den experimentellen gehört.
Sega CD (segacd) (#)
Auch die CD-Erweiterung für das Mega Drive war (wie das 32X) nicht gerade erfolgreich. Die meisten der knapp über 200 veröffentlichten Spiele waren Portierungen bekannter Modultitel, die durch Video-Sequenzen und CD-Musik aufgewertet wurden.
Möchtet ihr dennoch einige der Spiele zocken, dann werden euch mit lr-picodrive, lr-genesis-plus-gx und dgen(I) die selben drei Emulatoren, wie für das Mega Drive angeboten.
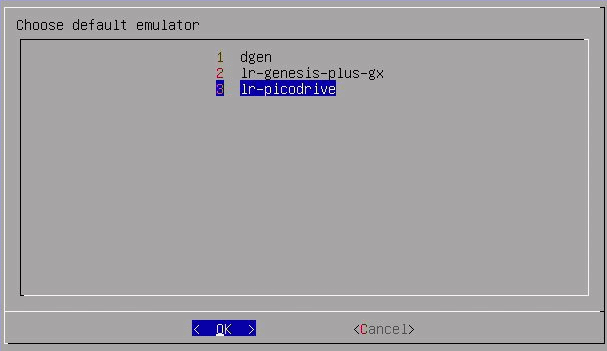
Ihr benötigt noch die passenden BIOS-Dateien, um überhaupt ein CD-Spiel starten zu können. Beachtet, dass jede Region ihr eigenes BIOS benötigt. Kopiert diese Dateien dann ins BIOS-Verzeichnis und achtet darauf, dass ihr die Namen wie im folgenden Bild verwendet!
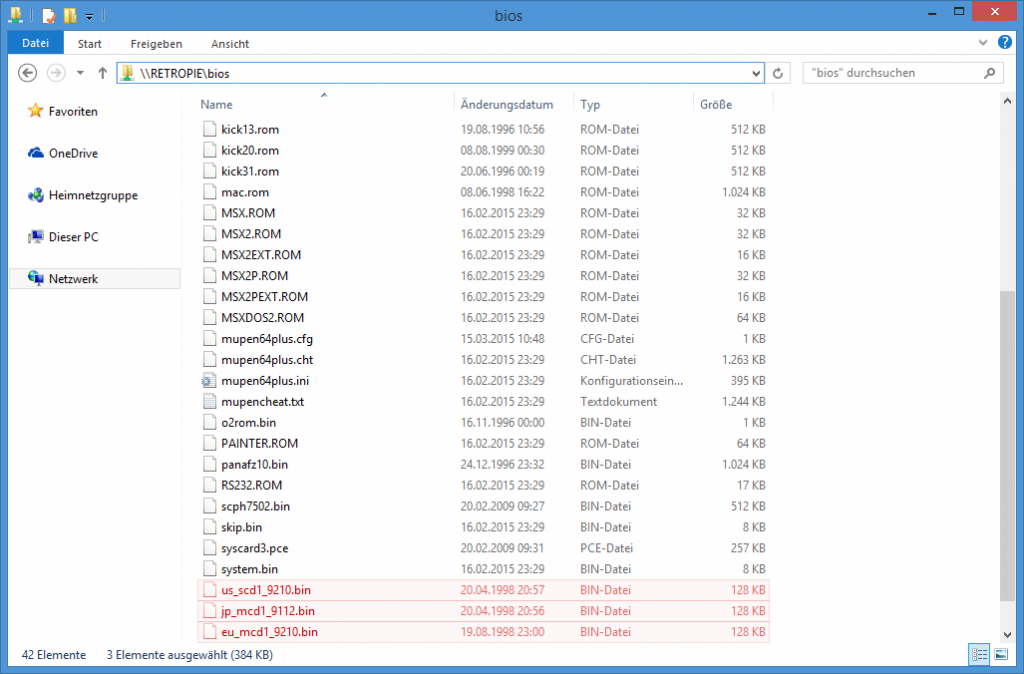
Legt eure CD-Spiele im Ordner segacd ab und schon könnt ihr mit lr-picodrive für Libretro / RetroArch loslegen. Die EmulationStation sucht standardmäßig nur nach .iso und .cue-Dateien. Wenn ihr die es_systems.cfg anpasst, dann könnt ihr aber auch Dateien mit der Endung .bin verwenden.
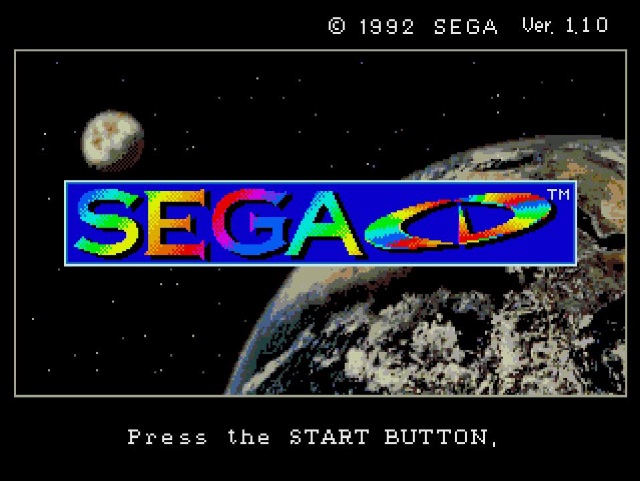
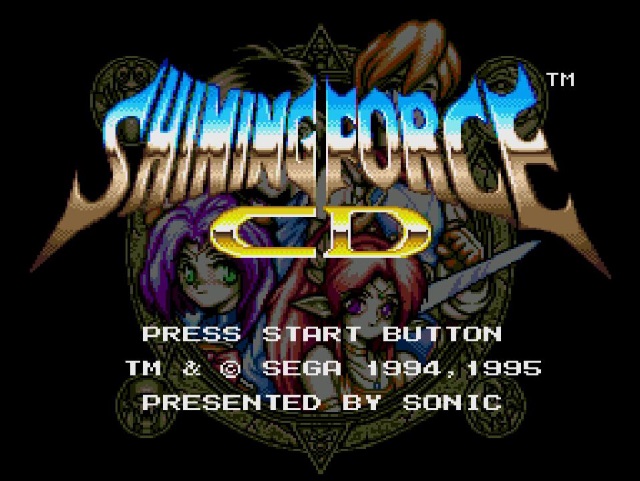
Es gibt zwar noch die beiden anderen Emulatoren (lr-genesis-plus-gx und dgen(I)), aber mit denen habe ich es nicht geschafft eine CD zum Laufen zu bringen!
Sega Dreamcast (dreamcast) (#) (I)
Um den Dreamcast mittels reicast(I) (dies ist der einzige Emulator, es gibt aber zwei verschiedene Auditreiber) zum Laufen zu bringen, braucht ihr zwei BIOS-Abbilder, deren Namen dc_boot.bin und dc_flash.bin lauten muss. Diese legt ihr einfach in das BIOS-Verzeichnis.
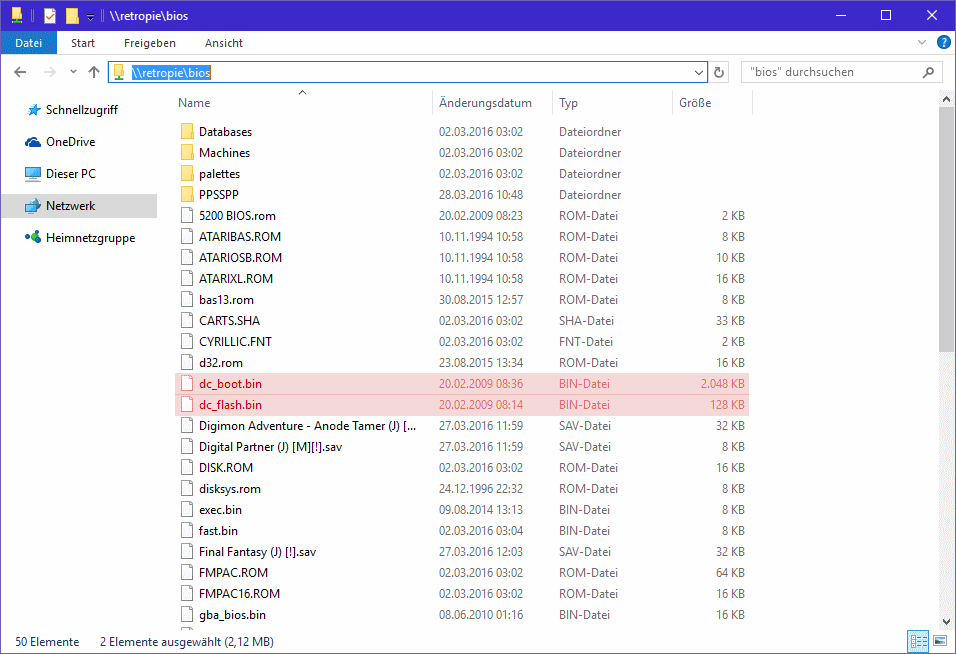
Danach lässt sich der Emulator zwar starten, ob aber auch viel Spielspass aufkommt? Es ruckelt doch sehr.
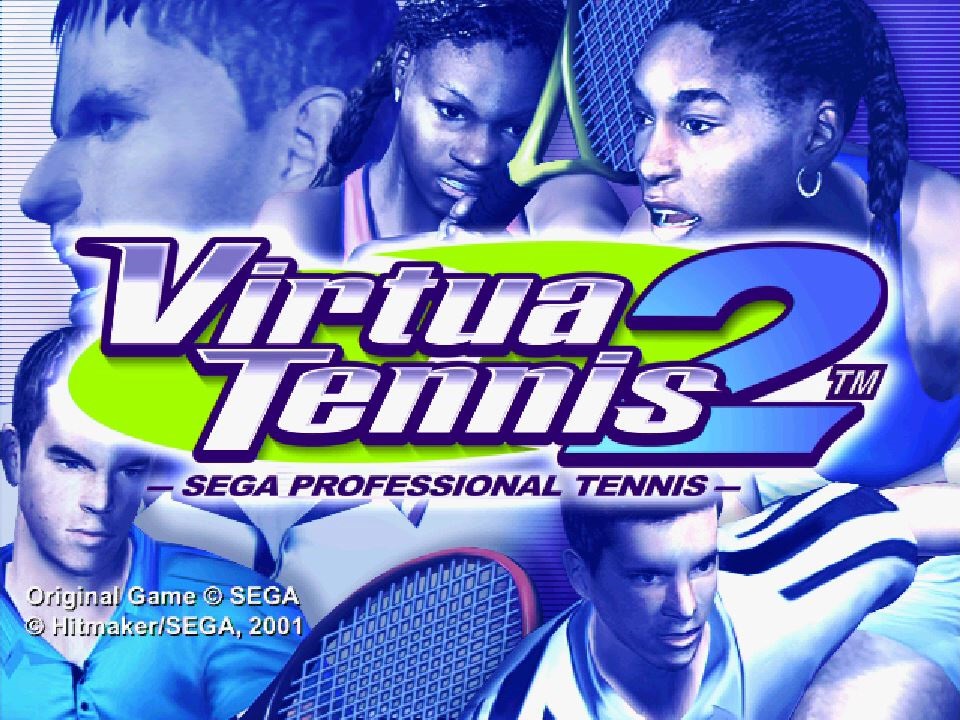
Ich hatte auch massive Probleme mit der Controller-Einrichtung. Eigentlich sollte diese für reicast(I) automatisch über die EmulationStation stattfinden, aber der Controller wollte einfach nicht richtig laufen. Nur der analoge Stick ging, die Buttons reagierten nicht. Ich habe mit dem Tool /opt/retropie/emulators/reicast/bin/reicast-joyconfig manuell die Werte ermittelt, dann ging es zwar etwas besser, aber richtig rund liefen die Eingaben trotzdem nicht.
TRS-80 (Tandy) Color Computer (coco) (#)
Dass auch der TRS-80 / Tandy mit xroar emuliert wird, verwundert wenig, wenn man bedenkt, dass er teilweise mit dem Dragon 32 kompatibel ist. Es gibt sogar zwei Einträge (xroar-coco und xrora-cocous) im Menü.
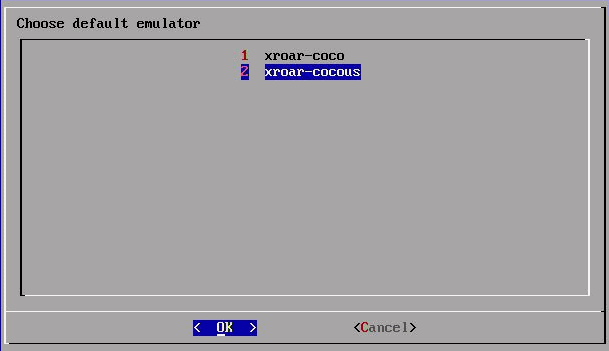 Beide starten aber den selben Emulator, nur mit unterschiedlichen Parametern.
Beide starten aber den selben Emulator, nur mit unterschiedlichen Parametern.
Ihr benötigt auch hier wieder ein ROM-Abbild. Legt die Datei bas13.rom einfach in den BIOS-Ordner.
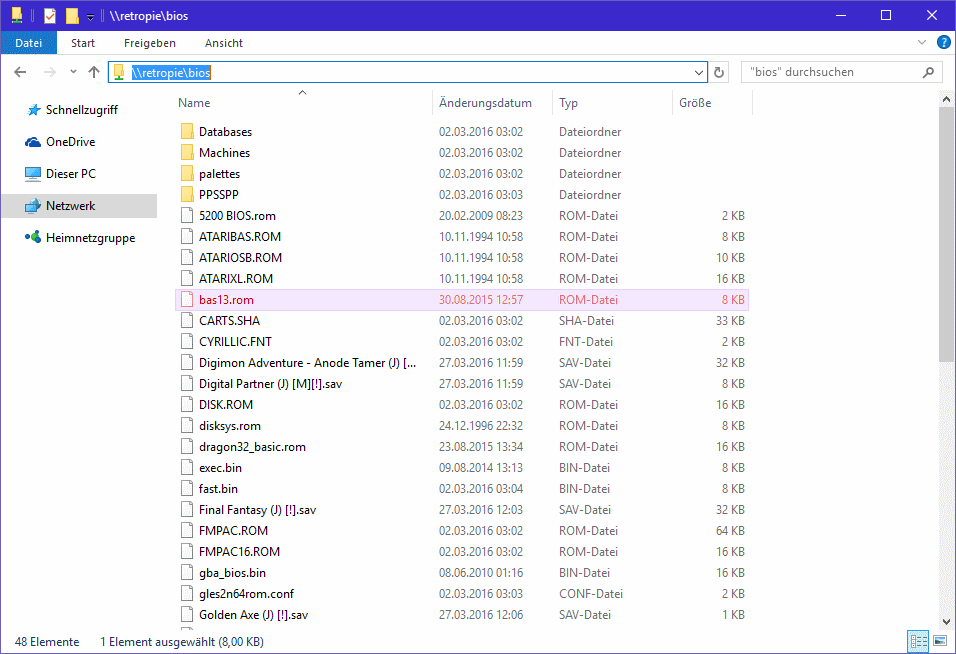
Dann lassen sich die Spiele starten…
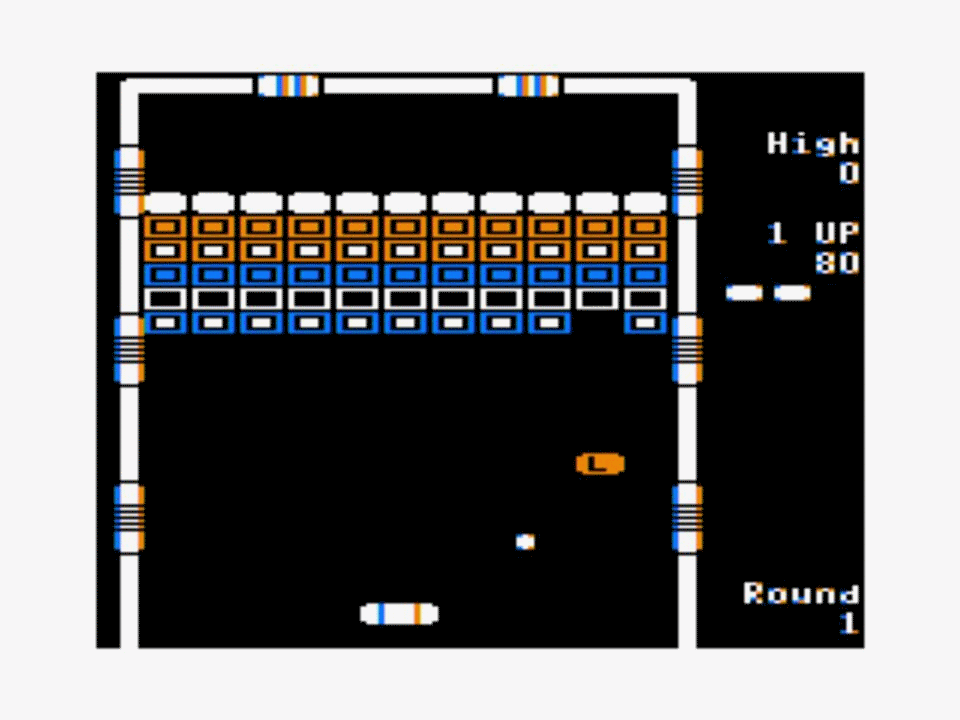
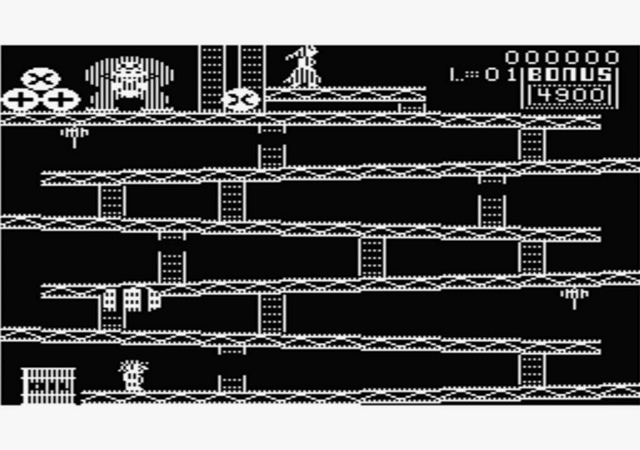
Wie schon beim Dragon 32 erwähnt, gibt es viele Parameter für xroar. Ich kenne mich mit dem Dragon 32 und Tandy nicht gut genug aus, um zu diesem Zeitpunkt alles testen zu können. Aktuell gelingt es mir nur .rom Images zu starten. Mit <STRG>+<Q> könnt ihr den Emulator beenden.
Dies war nun eine kurze Übersicht, welche Emulatoren es gibt und wie man sie startet. Natürlich gibt es (besonders bei den standalone Emulatoren) unzählige Einstellungen und Besonderheiten. Für diese solltet ihr die README (und ähnliche) Dateien lesen oder einen Blick auf die Homepage des jeweiligen Emulators werfen.

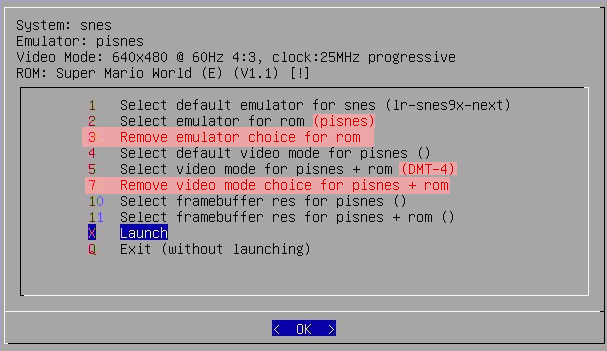
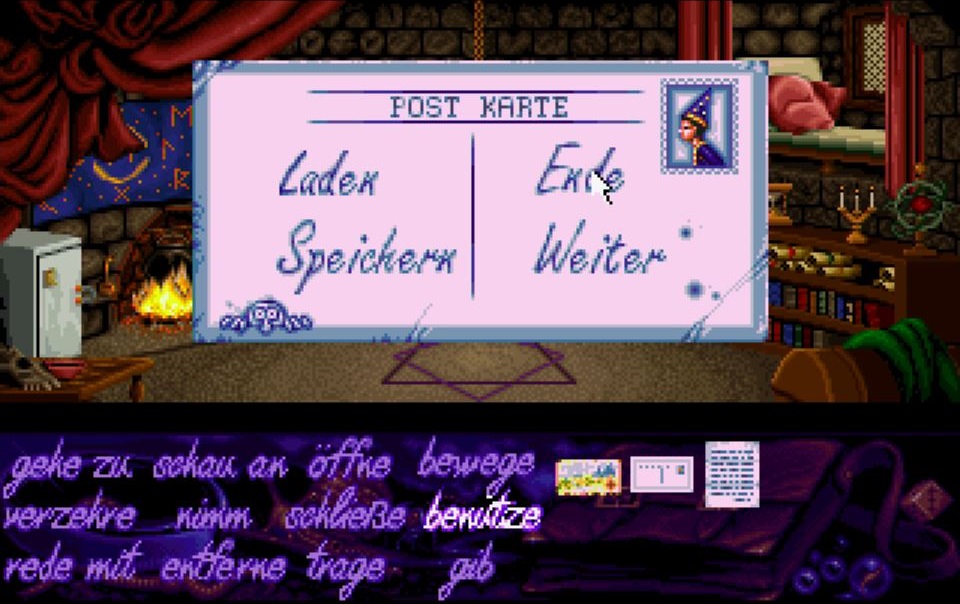
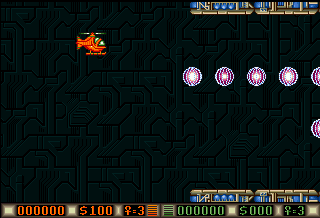

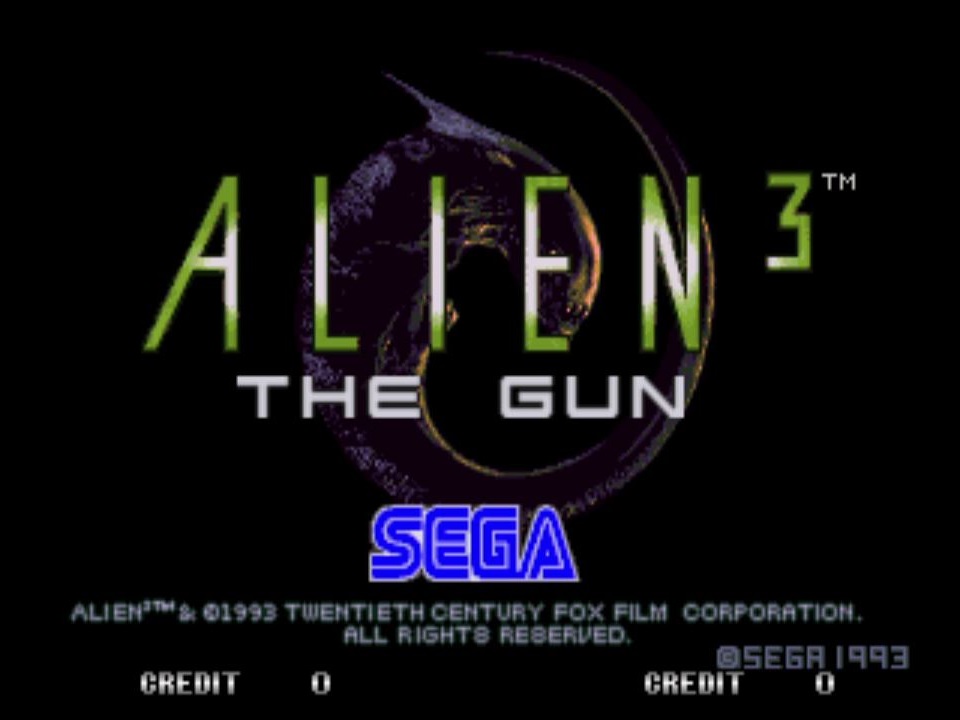
Hallo,
ich habe leider mit dem Anzeigen der Emulatoren große Probleme. Lediglich Ports und ScummVM werden mir in der ES angezeigt. Werden nur die Emu gezeigt, in denen auch Roms enthalten sind?
Wenn ja, dann habe ich keine Erklärung dafür, da ich in/nes /snes und /pc (dosbox) diverse Roms kopiert habe. Speziell bei der Dosbox liegt ja die sh Datei drin und die sollte doch in jedem Fall eine Anzeige in der ES produzieren oder?
Anmerkung: ScummVM ist das einzige das ich zumindest aufrufen kann. Und dort liegt nur die sh Datei drin. Also scheint es ja auch ohne rom Dateien zu funktionieren.
Wo habe ich meinen Fehler oder zumindest Denkfehler?
Hallo Jörn,
Hut ab!!!
Ich habe bzgl. RetroPie immer wieder google bemüht, wenn mir die ein oder andere Frage auf den Nägeln brannte, bin dann aber irgendwie immer wieder auf deinen Tutorials gelandet. Respekt!
Eine Frage habe ich dann allerdings bis jetzt immer noch nicht lösen können: Meine RetroPie ist soweit einsatzfähig, es stehen massenhaft C64-Spiele da drauf zur Verfügung. Einen XBox 360 Controller habe ich auch in Gebrauch, die Spiele funktionieren damit 1A. Das Menü (F12) des Vice-Emulators wird aufgerufen, wenn ich die Taste “Start” betätige, aber auch wenn ich die Taste B (rot) auf dem Controller drücke und das will ich so nicht haben. Ich finde einfach keine Möglichkeit das auszustellen, hast Du eine Idee?
Danke für Deine Antwort vorab und danke nochmal für die hervorragende Arbeit
Thomas
da muss ich leider passen.
Ich hatte auch mal nach dem Mapping gesucht, konnte aber nichts finden. Allerdings war dies zu RetroPie 3.6 / 3.7 Zeiten. Da ich aktuell nichts mehr mit RetroPie mache, kann ich nicht sagen, ob es jetzt möglich ist.
Gruß,
Jörn
PS: Ich habe den Kommentar verschoben, da er hier besser hin passt.
hallo zusammen
hat hier jemand einen plan wie ich ein Capcom play system in meinem retropie einrichten kann?
leider sind die videos die ich gefunden habe alle auf englisch.
oder anders formuliert ist sogar dieser mame emulator das gleiche?
ich verstehe das nicht.
danke schon mal für die infos
Also erstmal, das ist eine Super Anleitung hier und vielleicht kann mir ja jemand Helfen.
Bei allen Emulatoren Funktioniert mein Controller. Bei Vice allerdings, komme ich mit den meisten Tasten in das Menü von Vice (zb.B, Start, Links, L1), da drückt man sonst F12. Dadurch habe ich nur einen Feuerknopf, was bei verschiedenen Spielen Blöd ist. Wie muß man das Einstellen ? Habe X-Box Controller, mit und ohne Kabel.
Hallo
Sehr schöne Seite Ich babe mir RetoPie zugelegt obwohl ich absuluter Leihe bin .
Ich bekomme Neo Geo Speie nicht zum laufen Erst wurde der NeoGeo nicht angezeigt obwohl ich Spiele drauf hatte dann habe ich nach der Breireibung das NeoGeo zip geladen Jetzt wird der NeoGeo angezeigt aber nur die neogeo datei nicht die Spiele was mache ich falsch ?
da das NeoGeo.zip erscheint, tippe ich mal, dass du deine Spiele evtl. entpackt und nicht einfach als ZIP abgelegt hast.
Hallo!
Respekt! Ihr habt mit dieser Seite eine wertvolle Zusammenfassung abgeliefert!
Da ich mich für c64 und Amiga interessiere, möchte ich noch einen Hinweis geben wie man in einem Rutsch alle Spiele der Gamebase64 v14 in das “retropie/recalbox”- “Format” überträgt (inkl. Screenshots). Danach kann man die Spiele gemütlich über retropie/recalbox starten.
Hier der Link zur Anleitung:
https://blog.spreendigital.de/2016/01/04/convert-your-gamebase64-c64-rom-files-to-emulationstation-retropie-recalbox-format/comment-page-1/#comment-184137
Ich bin grad dabei, es auszuprobieren. Werde es aber wahrscheinlich in Lakka 2.0 nutzen.
Lakka 2.0 scheint mir eine coole Angelegenheit zu sein!
Grüße
Ali
Hallo Jörn.
Ich habe da noch eine zweite Frage, die sich speziell auf den PSX Emulator und die Analogsteuerung bezieht. Ich wollte sie auch erst in der Rubrik mit dem PS3 Bluetooth Controller stellen, aber eigentlich gehört sie ja hier rein, da es mit dem Emulator, nicht mit dem Controller selbst zu tun hat.
Ich weiß auch nicht genau in wie weit du dich mit der PSX Materie beschäftigt hast und mir weiter helfen kannst, aber ich probiere mal mein Glück. 😉
Die früheren PS1 Spiele unterstützen noch keine Analogsteuerung, da es beim release der PS1 nur Digital Controller dabei gab. Bei einigen Spielen ist das kein weiteres Problem, aber bei anderen reagiert das Spiel auf keine Tasteneingaben wenn der Controller auf Analog steht. Dies ist übrigens bei der echten PS1 genau so, dort man man mit einer Taste am Controller zwischen Analog und Digital umschalten. Bei lr-pcsx-rearmed kann man das im Menü (Select+Y) auch umstellen. Das funktioniert soweit auch ganz gut, nur finde ich es recht umständlich, jedesmal ins Menü zu gehen und die Einstellungen hin und her zu stellen. Zumal man auch nicht immer weiß ob das jeweilige Spiel überhaupt Analog unterstützt. Im Zweifelsfall stellt man um, probiert aus und wenns nicht läuft stellt man wieder um. Das nervt.
Nun gäbe es zwei Lösungsansätze das Problem zu umgehen:
1. Für jedes Spiel eine spezifische Einstellung vor zu nehmen. Das setzt natürlich voraus das die bei neu hinzu gefügten Spielen jedesmal erst gemacht werden muss, aber danach bleibt es gespeichert. Mir ist nur nicht ganz klar wie ich das mache. In den Optionen habe ich den Punkt “Save Game Overrides” oder so ähnlich, aber nach einem Neustart bleiben die Einstellungen nicht gespeichert.
2. Einen Hotkey (bzw Tastenkombination) einrichten um zwischen Digital und Analog zu toggeln. Die Möglichkeit Hotkey für diverse Funktionen ein zu richten besteht zwar, aber nicht für die Analogsticks. Das währe wohl die schönere Möglichkeit, da es so der Funktionsweise der echten PS1 am nähesten kommt. Außerdem braucht man sich bei neu hinzu gefügten Games keine Gedanken mehr machen, da man ja jeder Zeit on the fly switchen könnte.
Und zuletzt sind mir die Möglichkeiten unter den Einstellungen auch nicht ganz klar. Ich habe im Menü (Select+Y) zwei Punkte wo ich zwischen Analog/Digital switchen mann.
Einmal Quick Menu – Option_Pad 1 Type = analog/digital
und dann Quick Menu – Controls – User 1 Device = RetroPad/RetroPad w Analog
Egal welchen von den beiden ich unabhängig von einander umstelle, die Analoge Steuerung funktioniert in beiden Fällen. Um aber auf Digital zu stellen, müssen beide Punkte auf Digital stehen. Wofür stehen diese beiden Punkte genau?
Puh, ganz schön viel Text für ein ganz schön spezifisches Problem. Aber diese Sache ist eigentlich für den Betrieb des PSX Emulator schon wichtig. Ich hoffe du hast da ein paar Ideen oder sogar eine Lösung für mich. Oder vielleicht sogar eine ausführliche Anleitung die sich mit dem Thema lr-pcsx-rearmed allgemein noch mal beschäftigt?
Gruß, Micha.
sorry für die späte Antwort, aber ich war die letzten 10 Tage in England.
Mit „deinem“ Problem habe ich mich bisher in der Tat noch nicht beschäftigt.
Auf die Schnelle fällt mir noch eine dritte Lösung ein:
Du könntest einen zweiten PSX-Bereich in der EmulationStation verwenden. Dann richtest du den einen für „analog“ und den anderen für „digial“ ein. Die Spiele testest du dann erstmal mit „analog“, wenn es geht OK, sonst kopierst du die nach „digital“. So brauchst du nicht Umschalten oder Einstellungen je Spiel vornehmen, dafür musst du allerdings die Spiele in zwei Bereichen suchen und speichern.
Gruß,
Jörn
Ich habe Probleme mit dem PSX-Emu auf meinem RPi3. Habe wie auf deinen Bildern oben die scph1001.bin im Bios- und die Games im Roms-Ordner, trotzdem zeigt er mir keine PS in der Übersicht an. Bei der Recalbox funzt das aber mit denselben Dateien einwandfrei, daher kann ich eigentlich ausschließen, dass es an den Dateien liegt. Hatte es auch nochmal mit der 7502.bin probiert aber auch das haut nicht hin. Groß- und Kleinschreibung hab ich auch getestet, klappt leider auch nicht. Woran kann es noch liegen? Bin für jeden Tipp dankbar.
evtl. verstehe ich es ja falsch, was mit „keine PS in der Übersicht“ gemeint ist, aber die BIOS Dateien haben keine Auswirkung auf die Anzeige in der EmulationStation. Falls du dort keine Spiele siehst, liegt es daran, dass das System keine gefunden hat. Entweder ist der
psx-Ordner leer oder die Dateien haben eine falsche Endung.Du hast es richtig verstanden. Und im Psx Ordner liegen .bin Dateien was laut Readme auch richtig sein sollte. Und genau diese .bins funzen mit der recalbox ja auch deswegen raff ich nicht wo das Problem liegt…
Bei RetroPie erkennt die EmulationStation keine
.bin-Dateien. Standardmäßig werden folgende Endungen unterstützt: .cue .cbn .img .iso .m3u .mdf .pbp .toc .z .znx.Du kannst nun entweder eine
.cuezur.binerzeugen oder in der es_systems.cfg die Erweiterung.binbei der Playstation hinzufügen.Dann sollte es eigentlich klappen.
Hallo und Danke für die super Guidelines zum Retro-Pie !
An einigen Dingen beisse ich mir allerdings noch die Zähne aus:
*Vice*: ist es überhaupt möglich Spiele über einen Controller (z.B. den iBuffallo SNES Controller) zu steuern anstatt über die Tastatur ?
*PSX/PSP*: Es wird bei einigen Games der “Memory Stick” für die Speicherstände vermisst. Man kann zwar über die Option “Create Savefile” versuchen eine entsprechende Datei zu erstellen, dies schlägt jedoch fehl (evtl. Schreibrechte von Nöten; wenn ja auf welches Verzeichnis) ?
Danke + Gruß,
Christian
(1984 im Alter von 14 Jahren mit dem Plus/4 von Aldi in die Maschinenspracheprogrammierung eingestiegen; die auf dem 9-Nadel-Drucker in NLQ ausgedruckten Listings (ging übrigens wegen dem Krach nur tagsüber) habe ich heute noch 🙂 ).
ich kenne den iBuffalo SNES Controller zwar nicht, aber wie oben im Beitrag erwähnt, lassen sich Spiele natürlich per Pad / Joystick steuern. Wobei es selbstverständlich auch Spiele ohne Joystick Unterstützung gibt.
Zu deinem PSX/PSP Problem kann ich jetzt erstmal nichts sagen, mehr als einen kurzen Start für diesen Beitrag mache ich damit nicht. Es könnte evlt. ein Rechteproblem sein. Wenn du RetroArch verwendest, kannst du auch einen Snapshot zum Speichern verwenden.
Gruß,
Jörn
Hallo Jörn,
super Seite, habe dadurch meine Pie wunderbar zum laufen gebracht.
Aber ich habe da noch 1-2 Probleme mit des Dosbox und hoffe du hast da etwas Rat für mich.
Wie klappt das in derDosbox mit spielen auf Cd?
Muss ich die Daten in ein eigenes Verzeichnis kopieren? Und kann ich wenn nötig CDs wechseln?
Wäre es nicht möglich ein externes Laufwerk einzubinden? Das wäre eine super Sache. Auch habe ich nicht verstanden wie ich spezielle config Dateien zugeschnitten auf ein bestimmtes Spiel erstellen kann.
Wäre toll wenn du oder jemand der das liest eine Idee hättest.
P.S. Hoffe das ist jetzt kein Doppelpost und in der richtigen Reihenfolge
Grüße Marco
wie schon anderen, die tiefergehende Fragen zu einzelnen Emulatoren haben, kann ich dir nur raten, mal einen Blick auf die jeweilige Beschreibung bzw. Homepage zu werfen.
Die DOSBox (oder andere Emulatoren) hier detaillierter zu Beschreiben sprengt einfach den Rahmen, bzw. kenne ich die selbst nicht gut genug, da ich nur wenige Emulatoren wirklich einsetze.
Aber hier noch einige kurze Anmerkungen, die dir evtl. doch weiterhelfen.
Bei vielen Spielen wird es wohl reichen, den CD Inhalt einfach in ein Verzeichnis zu kopieren und zu verwenden. Du kannst allerdings auch ein Verzeichnis oder Laufwerk als CD-ROM-Laufwerk einbinden. Die Verwendung von CD-Abbildern (Images) ist ebenfalls möglich.
Die benötigten DOSBox-Befehle lauten
MOUNTbzw.IMGMOUNT.Mit
MOUNT d ~/RetroPie/roms/pc/spiel1 -t cdrombindest du z. B. den Ordner spiel1 als CD-ROM, mit dem Laufwerksbuchstaben D: ein. Wenn auf der CD auch Audiospuren sind, wäre wohl ein Image besser. Dann kannst du auch mehrere Images einbinden, um CDs zu wechseln. Ein entsprechender Befehl sähe z. B. so aus:IMGMOUNT D ~/RetroPie/roms/pc/disk1.iso ~/RetroPie/roms/pc/disk2.iso -t iso. Damit bindest du zwei ISO-Abbilder ein, die CDs lassen sich dann normalerweise mitSTRG+F4wechseln. Gibst du nurMOUNTein, dann erhälst du eine Liste aller angebundenen Verzeichnisse / Laufwerke. Willst du eine Verbindung wieder aufheben, dann kannst du dies, z. B. für Laufwerk D: mitMOUNT -u Derrreichen.Ein externes USB-Laufwerk solltest du eigentlich am Pi betreiben können, ich habe es aber nie selbst versucht. Normalerweise lässt es sich dann auch in der DOSBox verwenden.
Gruß,
Jörn
PS: Doch es war ein doppelter Post, den ersten habe ich gelöscht.
Hallo Jörn, ein paar weitere Fragen:
* Vice: Choplifter und Pitfall lassen sich irgendwie nicht starten/steuern über das Gamepad. Gibt es Tipps wie man diese Spiele (ohne Joystick) spielen kann (mit Buffalo gamepad)?
*Vice: Wie kann ich die Geschwindigkeit der Spiele einstellen? Bspw. Loderunner wirkt ein wenig zäh?
* Vice:Wie können Einstellungen bspw. welcher Joystick “aktiviert” ist abgespeichert werden, dass ich dies nicht jedesmal neu nach dem Spielstart einstellen muss?
*Mame/Arcade: Wie kann man dort (mit dem Gamepad?) die Highscore Eingaben vornehmen?
danke für Infos im Voraus.p
ich kann wirklich nicht zu jedem Emulator oder gar Spiel etwas sagen, Mame interessiert mich z. B. gar nicht.
Wie schon geschrieben, rate ich dazu, sich mit dem jeweiligen System zu beschäftigen und einen Blick in die Anleitung zum Emulator und zu den Spielen zu werfen.
Bei VICE hast du etwas mehr Glück, da ich mich auf dieser Seite ja primär um den C64 kümmere.
Loderunner mag zäh wirken, läuft aber wie vom Programmierer vorgesehen. Choplifter und Pitfall werden über den Joystick in Port 1 gespielt. Außerdem wirst du für viele Spiele eine Tastatur benötigen, der C64 ist halt ein Computer und kein Videospielsystem, wenn man mal vom C64 GS absieht. Ich habe jetzt nicht die passende VICE-Version vor der Nase, aber die Geschwindigkeit müsste sich unter
Speed settingsregeln lassen und die Einstellungen sollten unterSettings managementspeicherbar sein.Hallo Jörn,
vielen Dank für die gut aufgebaute Seite. Leider habe ich als Neueinsteiger ein Problem mit dem “Nachinstallieren” einiger Emulatoren und hoffe dass Du bzw. einer der erfahrenen User einen Tipp geben kann.
Die Installation der des Amiga Emulators und der Ports klappt auf Anhieb. Diese werden korrekt im Menü von ES angezeigt. Einige andere Emulatoren (u.a. vice, SNES und GBA) werden als “installiert” im der Config-Menü aufgeführt, tauchen aber nicht zur Auswahl unter der ES auf.
Woran liegt das?
entschuldige die dumme Frage, aber hast du auch (wie hier bei der Einrichtung beschrieben) ROMs in die entsprechenden Verzeichnissse gelegt?
Amiga, Ports und wenige andere, werden durch die Startskripte sofort in der EmulationStation angezeigt.
Bei fast allen Emulatoren erscheint der Eintrag aber erst, nachdem passende ROMs im dazugehörigen Verzeichnis liegen.
Vielen Dank für die schnelle Antwort…Deine Frage ist keine dumme Frage sondern vermutlich die Antwort auf meine (dumme ) Frage. Ich wollte/will direkt auf die Spiele per Retrode zugreifen und habe daher Keine ROMs in die entsprechenden Verzeichnisse geschoben. Das dies dazu führt, dass gleich der gesammte Emulator-Eintrag nicht auftaucht, war mir nicht bewusst.
Vielen Dank für die “Aufklärung” und Hilfe.
Hallo Jörn, erst einmal vielen Dank für deine ausführliche Anleitung zum RetroPie auch von mir 🙂
Ich hatte entsprechend versucht ein Spiel über den Vice/C64 zu starten. Alle Pakete zum Vice scheinen “ordnungsgemäß” deiner Anleitung installiert zu werden. Ich kann eine d64 Datei im Roms Verzeichnis ablegen. Kann es in der Emulation Station auch anwählen. Dann scheint er etwas zu laden. kurz “blitzt” ein meldung bzgl. preffered hdmi settings auf und dann bin ich wieder in der emulation station/c64 mit der Liste der roms. Ich habe dort fünf roms abgelegt. Bei jeder dieses Verhalten. Muss ich irgendetwas anders konfigurieren?ZUgriffsrechte im Rons Verzecihnis? Hast du eine Idee, was das sein könnte?Ich habe einen Raspi3b + dem neusten retropie. Danke für Infos im Voraus!mfg peter
wenn VICE über das Setup-Script installiert wurde, dann sollte eigentlich alles passen.
Ich würde zunächst mal einen Blick ins Fehlerprotokoll werfen…
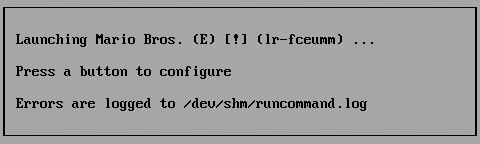
Geh direkt nach einem erfolglosen Start ins Terminal (z. B. mit F4 in der EmulationStation) und gib dann
nano /dev/shm/runcommand.logein.Vielleicht gibt es dort einen Hinweis auf das Problem.
Hallo Jörn, im log steht:
Parameters: 0 _SYS_ c64 /home/pi/RetroPie/roms/c64/Pitfall.g64
Executing: /opt/retropie/emulators/vice/bin/x64sc “/home/pi/RetroPie/roms/c64/Pitfall.g64”
/opt/retropie/emulators/vice/bin/x64sc: error while loading shared libraries: libvorbisfile.so.3: cannot open shared object file: No such file or directory
Was bedeutet dies? Wie kann das behoben werden? Danke für die Infos!
das scheint ein neues Problem zu sein. Als ich mitte November VICE unter 4.1 instaliert habe klappte noch alles.
Gib mal im Terminal
sudo apt-get install libvorbis-devein und versuche dann erneut ein Spiel zu starten. Damit sollten benötigte Abhängigkeiten aktualisiert werden.Falls das nicht hilft, würde ich VICE deinstallieren und dann nochmal per Souce installieren.
Ich habe den obigen Artikel mit dem ursprünglichen Setup-Script erstellt, hast du evtl. in der Zwischenzeit mal ein Update geholt?
Hallo Jörn, danke für die Infos. Leider gab es nach dem Bauen von den Sourcen weitere Fehler:
Making all in vice_x64_sc_dtv_scpu_128_2_5x0_pet_4
make[7]: *** No rule to make target ‘all’. Stop.
Makefile:537: recipe for target ‘all-recursive’ failed
make[6]: *** [all-recursive] Error 1
Makefile:514: recipe for target ‘all-recursive’ failed
make[5]: *** [all-recursive] Error 1
Makefile:479: recipe for target ‘all-recursive’ failed
make[4]: *** [all-recursive] Error 1
Makefile:486: recipe for target ‘all-recursive’ failed
make[3]: *** [all-recursive] Error 1
Makefile:2074: recipe for target ‘all-recursive’ failed
make[2]: *** [all-recursive] Error 1
Makefile:1832: recipe for target ‘all’ failed
make[1]: *** [all] Error 2
Makefile:592: recipe for target ‘all-recursive’ failed
make: *** [all-recursive] Error 1
/home/pi
Could not successfully build C64 emulator VICE (/home/pi/RetroPie-Setup/tmp/build/vice/src/x64 not found).
Es gab weiterhin ein Fehler bzgl. libmpg123.
Habe dann noch ein
sudo apt-get install libmpg123-dev durchgeführt.
Pitfall scheint korrekt zu starten 🙂
Muss mich jetzt mit so einem neumodischen Controller meines Sohnes auseinander setzen, diesen einrichten, damit man ins Game starten kann 😉
hey 😉
erst mal super 😉 bin sehr begeistert von dem ganzen 😉 super aufgebaut und übersichtlich 🙂
ich hab auch ne einfache kleine frage: 😉
gibt es eine möglichkeit Quicksaves wie bei anderen emulatoren zu machen?
danke 🙂
je nach Emulator gibt es auch Quicksaves. Die Frage ist, von welchem du hier sprichst.
Bei RetroArch / Libretro gibt es das, bei der Controller-Einrichtung, findest du die vorbelegten Tasten (es geht aber natürlich auch über das Menü).
Hallo und vielen Dank für die Arbeit die Du hier reinsteckst!
Ich bekomme leider keine Dreamcast und Sega Saturn Spiele zum laufen. Die es_systems.cfg habe ich schon, erfolgreich, bearbeitet. In der Emulationstation bekomme ich also die beiden Systeme, nebst Spielen, angezeigt. Drücke ich jedoch am Gamepad auf “A” erscheint ein schwarzer Bildschirm mit der Notiz “No config found for System saturn bzw. dreamcast”.
Unter /opt/retropie/emulators wird mir der Reicast emulator auch nicht angezeigt, ich finde lediglich unter /opt/retropie/supplementary/emulationstation/scripts/configscripts eine reicast.sh Datei, die allerdings nur 7 KB Groß ist.
Die entsprechenden BIOS-Abbilder liegen natürlich im BIOS Ordner und sind auch richtig benannt.
Vielleicht kannst Du mir ja weiterhelfen
Gruß Tobias
ich tippe der Fehler liegt in der
es_systems.cfg. Warum editierst du die manuell? Schon beim Image 3.6 konnte man Dreamcast-Spiele direkt starten, beim Image 4.0 braucht man doch nur den Emulator nachträglich manuell installieren, dann werden alle Einstellungen vorgenommen. Da ich gerade den obigen Beitrag überarbeite, werde ich mir den Dreamcast-Emulator bald nochmal ansehen. Das Saturn steht nicht auf meiner Tagesliste, da der noch zu den experimentellen Emulatoren gehört.Falls du in deiner
es_systems.cfgweiterhinruncommand.sheinsetzt, musst du ggf. noch weitere Config-Dateien anpassen, damit alles läuft. Für die Anzeige in der EmulationStation sind erstmal nur die Dateiendungen und der Pfad wichtig.Gruß,
Jörn
Hallo,
vielen Dank für die super Anleitung 🙂
Ich habe nur eine Frage zu diesem Abschnitt der Anleitung:
“Der Grund für das neue Script, ist die mit dem Image 2.6 eingeführte Möglichkeit, direkt vor dem Emulator-Start ein Menü öffnen zu können. Dieses erlaubt euch, einen Emulator zu wählen und Einstellungen für den Emulator oder sogar einzelne ROMs vorzunehmen.
Dazu habt ihr beim Start eines Emulators über runcommand.sh zwei / drei Sekunden Zeit. Drückt eine Taste auf der Tastatur oder den Button 0 am Joystick (z. B. A beim XBox360-Controller oder SELECT beim PS3-Pad), um in dieses Menü zu gelangen.”
Bei meinem Wii U pro Controller kann ich leider mit keiner der Tasten das Menü öffnen. Gibt es eine Möglichkeit eine Taste hierfür zuzuweisen? Und falls ja, wie?
Vielen Dank im Voraus
Mike
eigentlich sollte sich das Menü öffnen, wenn du am ersten Joystick
js0den Button-0 drückst.Du kannst ja mal am Terminal folgende Zeile eingeben:
jstest /dev/input/js0(ich hoffe die Pfade stimmen noch, bin gerade nicht am Pi) und kontrollieren, welche Taste deines Wii U Pro Controllers Button-0 entspricht.Hallo,
danke für die rasche Antwort.
Wenn ich den Test mache, dann wird mein XBOX360 Controller angesprochen, obwohl dieser als zweiter Player angemeldet ist, scheinbar habe ich da irgendetwas falsch eingestellt …
Wo muss ich da was ändern?
Beste Grüße
Mike
es kommt darauf an, welcher Controller als erster (eben
js0) vom System erkannt wird und nicht als welcher er eingerichtet wurde. Es mag sein, dass man durch Bearbeiten einer Ini-Datei, die Zuweisung ändern (also das Pad virtuell umstöpseln) kann, aber das entzieht sich aktuell meiner Kenntnis.Wenn ich den XBox Controller einstecke, nachdem der Wii U Controller an ist, dann funktioniert alles wie gewünscht 🙂 Das reicht mir als Lösung 🙂
Vielen Dank für die Hilfe 🙂
Mike
Hallo,
danke für die Arbeit die du hier reingesteckt hast, schade das hier anscheinend seit september 2015 nix mehr gepostet wird. hast du neuerungen ?
danke für deine mühe
wieso September 2015? Dieser Beitrag ist doch vom März 2016 und der letzte Kommentar hierzu aus dem Juni.
Was vermisst du denn? Speziell dieser Beitrag mit den ganzen Emulatoren ist mir zu riesig, als dass ich ihn laufend aktualisieren möchte. Sobald die Version 4.0 offiziell erscheint, werde ich ihn aber wieder anpassen.
Hallo,
ich bin immer begeistert über deine Retropie Tutorials.
Nun bin ich auf etwas anderes Projekt gestoßen. Aber da ich mich nicht damit auskenne, wage ich mich da nicht dran.
Ich will hier auch keine Links posten. Einfach mal nach Happiga Googlen.
Dann kommt die Game Center seite.
Oben rechts ist dann der Kartenreiter Happiga.
Mit Happiga hat man ein Rasberry PI der direkt nach dem Einschalten in die Workbench Bootet.
Ist eine sehr tolle sache wie ich finde. Sogar AGA soll funktionieren.
Es ist zwar ein YouTube Video mit einem Videotutorial verlinkt. Aber dieses Tutorial ist eigentlich für das Gamecenter gedacht und nicht für Happiga.
Ich wäre Dir sehr dankbar wenn Du darüber ein Tutorial machen würdest 🙂
Hallo!
Ich würde gern die Amiga Games Stressfrei über das Menü starten, ohne mich jedes mal durch das GUI vom Emulator zu klicken.
Auf Github in der Rubrik “Amiga” steht dazu eine Anleitung auf Englisch mit ein paar Programmen um das zu realisieren.
Leider funktioniert das nicht bei mir wie es sollte.
Vielleicht kannst du dazu mal ein “idiotensicheres” Tutorial auf deutsch schreiben, das wär toll.
Gruss
Hi,
kämpfe etwas mit lr-mame2010, ich möchte das die NAG SCREENS verschwinden und habe schon mit den CORE OPTIONS rum gespielt und mehrmals mit veränderter “ui.c” neu kompiliert.
Hier habe ich alle Details gepostet…vielleicht ist ja ein Programmierprofi unter euch! 🙂
Vielen Dank und viele Grüße
https://retropie.org.uk/forum/topic/46/lr-mame2010-editing-and-compiling-the-source-code-to-disable-the-nag-screens
Hi, eine kurze Frage, die PC Engine sys….pce habe ich im Bios und im pcengie verzeichnet kopiert. Aber ich bekomme (trotz richtiger cue) Datei das Spiel nicht ans Laufen. Wenn ich die sys…pce starte habe ich auch dieses Bild wie ihr “CD Rom….push start button…”. wenn ich start drücke kommt “just a moment…”, dann passiert nix mehr. Was muss ich tun?
sofern die sys-Datei korrekt ist und auch die im Beitrag erwähnte Groß- / Kleinschreibung ausscheidet, kann es eigentlich nur noch an der “CD-ROM” liegen. Entweder ist das Abbild fehlerhaft oder der Emulator kommt einfach nicht damit klar. Um welches Spiel handelt es sich denn? Hast du verschiedene getestet, falls ja – welche?
Akumajou und Gate of Thunder, bei nicht CD-Rom Spielen funzt das Teil.
Du könntest nach einem erfolglosen Start mal vom Terminal
nano /tmp/runcommand.logeingeben.
Wie beim Start angezeigt, stehen in der Datei u. a. Fehlermeldungen.
Mit der 3.2er RetroPie Version hat das Installieren von “Hexen”, “Hereteic” und Co. wunderbar funktioniert. Unter 3.5 läuft die Installation via PiKISS zwar durch, aber die Spiele starten nicht. Es kommt die Fehlermeldung “IWAD file ‘/root/games/wads/HERETIC.WAD’ not found!” Die Dateien liegen aber dort durchaus…. (Warum wird das eigentlich unter /root installiert?) Ist das jemandem schon aufgefallen und weiß jem. was da zu tun ist?
Mal so als Frage, gibt es bei tgbdual die Möglichkeit 2 unterschiedliche Roms zu öffnen?
Oder anders, kann man da im Emulator ein Menü öffnen, bei dem man dann eine Rom auswählen kann?
lt-tgbdualzu Libretro gehört, sollte man ganz normal das Menü öffnen können. Ob man verschiedene ROMs einlegen kann, kann ich so aber auch nicht sagen. Wirf am besten mal einen Blick ins erwähnte Menü.In dem Menü von RetroArch bin ich nicht fündig geworden. Dort konnte ich mit “Load Content” zwar eine neue ROM zum Laden auswählen, jedoch wird diese auf beide geladen. Ebenso hilfreich waren die “Core Options” von lr-tgbdual.
Jedoch habe ich den Gedanken, ob man das nicht über einen eigenen RetroArch.cfg – Eintrag lösen könnte (darauf gekommen bin ich als ich im Startup-Menü den Punkt 9 gelesen habe).
Ein anderer Ansatz wäre vielleicht auch, für die einzelnen Kombinationen einzelne Shell-Scripte anzulegen. Ich glaube irgendwo (aber ich weiß wirklich nicht mehr wo) gelesen zu haben dass man das Laden der ROMs beim starten mit zwei unterschiedlichen Dateipfaden angeben kann.
Hat von euch schon jemand Pokemon Stadium 2 auf dem N64 zum laufen gebracht?
Vielen Dank!
lr-mupen64plusläuft es. Allerdings nicht sehr zufriedenstellend. Vielleicht kann man dies durchs Ändern der Einstellungen noch optimieren. Die anderen Emulatoren semmeln direkt ab, sobald dieSTART-Aufforderung erscheint.mal so als Frage, gibt es bei dem RetroPie einen Emulator, mit dem man “NeoGeo CD” – Spiele zocken kann?
Irgendwie finde im Web fast nichts zu dem Thema der Emulation von NeoGeo-CD Titeln…
Hallo, Super dokumentiert. Danke.. Eine Frage, bei mir läuft der Amiga +Start UAE4ALL nicht, habe jetzt mindestens 4 Stunden probiert. Hatte die original kick.rom noch von einer alten Amiga Forever CD v.20, die ich mir vor Jahren mal gekauft hab genommen und habe jetzt auch die bei Google gekauft, gleiches Problem. Monitor bleibt dunkel. habe es mit retropie v.3.2 und v.3.2.1
versucht. Monitor bleibt schwarz. Danke für Tipps, wollte schauen wie Emerald Mine drauf läuft. Hatte zu Glück noch eine .adf auf meiner Platte rumliegen.
das klingt eigentlich so, als könnte der Emulator die
rom.keynicht finden.Wie es bei der Forever CD 2.0 war, kann ich nichts sagen, aber aktuell sind die Kickstart-ROMs verschlüsselt (s. oben).
Hi,
ich habe für Mario Kart jetzt die mupen64plus-gles2n64 eingestellt, aber retropie lädt hier kurioserweise meinen Controller nicht mehr mit?
Wo muss ich das ändern damit auch unter dem anderen EMU der Controller einwandfrei läuft?
Hallo Jörn, Eine Kleinigkeit hätte ich noch, dann wäre Retropie für mich perfekt. ;-D Und zwar habe ich mir einen N64 Usb Controller gekauft um damit die N64 Spiele zu spielen. Wie du vielleicht weißt, hat der N64 Controller keine Select Taste, um den Emulator zu beenden werden aber beide Tasten benötigt, daher habe ich jetzt ein Problem mit der Konfigurierung. Eine andere Taste als Select Taste zu belegen ist schlecht möglich, Da jeder Knopf seine Eigene, ihm zugewiesene Funktion hat. Hoffe du weißt darauf eine Antwort.
Vielen Dank im Voraus und viele Grüße, Martin
welchen N64-Emulator nutzt du denn? Unter Libretro / RetroArch sollte es kein Problem sein, eine andere Taste als Hotkey festzulegen. Bei den standalone Emulatoren bin ich zur Zeit auch überfragt.
was hast du denn für einen kontroller gekauft. ich suche schon etwas länger
Hi Jörn, hi an alle Retropie Fans,
Klasse Tutorials und vor allem in deutsch 😉
Jörn, ich habe ein letztes Problem das ich nicht gelöst bekomme. Und zwar geht es um den ATARI 800 Emulator (bzw. um ein Problem bei allen nicht libreto-nativen Emulatoren): Wie kann ich den Joystick (in meinem Fall ein PS3 Bluetooth Controller) so belegen das ich F3 (SELECT), F4 (START) and F9 (QUIT EMULATOR) vom Controller aus steuern kann. Es wäre unheimlich schön nicht mehr zur Tastatur greifen zu müssen.
Der ATARI 800 war mein erster und vor allen mein Lieblingscomputer.
Alles andere wie M.A.M.E, Super NES, C64 und NeoGeo läuft wunderbar.
Was für ein tolles Projekt …
Schöne Grüße aus Berlin
retox
bei den eigenständigen Emulatoren habe ich mir nur VICE und UAE4RPI etwas genauer angesehen. Die anderen interessieren mich nicht sonderlich. Daher kann ich deine Frage nur an die Allgemeinheit weiterleiten…
Gruß,
Jörn
Moin Moin aus Eckernförde 🙂
Erstmal dickes Lob für deine Seite und die tollen Tutorials.
Ich habe mal eine Frage, was hältst du vom “Konkurrenten” RecalboxOS?
Ich persönlich ziehe es dem RetroPie vor, hier läuft fast alles per “Plug&Play”
Wenn du hier auch Erfahrung hast würde mich interessieren ob du Unterschiede zwischen den beiden Systemen kennst..
MfG
Björn
Ich habe das RealboxOS schon seit Monaten hier liegen, bin aber bisher nicht dazu gekommen, es mir mal anzusehen. Ich habe bisher nur einwenig darüber gelesen. Im Prinzip ähnelt es sehr dem RetroPie. Auch hier wird die EmulationStation als Oberfläche genutzt und die meisten Emulatoren gehören zu Libretro / RetroArch. Der Hauptunterschied ist die von dir bereits erwähnte leichterer Einrichtung.
Eigentlich möchte ich auch einen kleinen Text dazu verfassen. Mal sehen, ob ich in der nächsten Zeit dazu kommen.
Gruß,
Jörn
Hi !
Hab mir das RealboxOS einmal angesehen. Prinzipiell war es relativ leicht aufzubauen & konfigurieren. Aber seitdem es die V3 vom RetroPie gibt ist das auch keine Hexxerei mehr vor allem mit den hier angebotenen Hilfestellungen. Was mir bei RealboxOS jedoch sehr negativ aufgefallen ist das es mir nach etwas herumspielen 2x so abgeschmiert ist das ich nur noch “neu aufsetzen” konnte … das ist dann doch ziemlich mühsam, RetroPie rennt klaglos Tag ein Tag aus …. das ist mir aufgefallen ….
lg Alex
Hallo @ all !
Zuerst möchte ich die Gelegenheit benutzen mich für das hervorragende How to zu bedanken !!!!!! Alles der Reihe nach gemacht, funktioniert wirklich super !!!! DAAANKE !! Habe mich schon länger mit Retro Pie beschäftigt aber 2.0, 2.3, 2,6 … alles immer kläglich gescheitert ! Jetzt endlich funktioniert mein 3€ USB nachbau NES Controller 🙂 Das wichtigste für mich die PORTS und DOS Spiele …. das einzige – den Controller bringe ich nicht bei den Ports zum laufen … Hat irgendjemand einen Tipp was / wo ich das einstellen kann das ich z.b. Doom mit dem Controller spielen kann ?? Und die letzte Frage, Wolfenstein hab ich zwar installiert sehe es aber nicht, wie wo muß ich noch eine .sh file erstellen ??? Bitte / um Eure Hilfe lg Al
Wo bekomme ich die Dateien für das Neogeo.zip den her?
Sorry, aber wie bereits oben zu lesen ist:
Auch Links dazu werdet ihr vergeblich suchen!
Mach dich einfach mal auf die Suche nach dem ZIP…
Hallo,
ich möchte Retropie 3.0 nur als reine Konsole verwenden. Wie kann ich die unerwünschten Systeme am einfachsten entfernen? Habe früher mit “#” im “es_systems.cfg” in der “Command” Zeile gearbeitet, aber sie werden immer noch in der Emulationstation angezeigt.
Gruß Frank.
Am einfachsten wäre es wohl, eine Sicherheitskopie der
es_systems.cfganzulegen und danach einfach alle Systeme zu löschen, die einen nicht interessieren. Da es sich jetzt um eine XML-Datei handelt, musst du (wie oben erwähnt)<!-- ... -->zum Auskommentieren nehmen,#klappt da nicht mehr.Hallo,
Ein kurze Frage hätte ich zu deinem super tollen Artikel. Wie kann man Screenshots vom Retropie erstellen `?
Würde auch gerne einen Artikel schreiben mit Screenshots.
Danke
Patrick
um Screenshots zu erstellen, verwende ich meine Hauppauge HD PVR 2 Gaming Edition Plus. Für die Spiele besitzt zwar fast jeder Emulator eine eigene Screenshotfunktion, soetwas bieten das RetroPie-Menü oder andere Programme aber nicht. Dafür bräuchte man dann zusätzliche Tools. Mit denen habe ich mich aber nicht beschäftigt, da ich die eingangs erwähnte Lösung verwende.
Der Diskettenwechsel im Famicom Disc Systen geht wenn man L1 auf dem Controller drückt 🙂 Man darf danach aber keine andere Taste drücken bis die Disc gewechselt ist sonst hängt sich das Spiel auf 😉