
Möglichkeiten des Setupscripts
Dieser Text wurde archiviert! Eine Liste aller archivierten Texte findet ihr unter ‚RetroPie: Einrichtung für ältere Images‚.
Eine Übersicht der aktuellen Beiträge gibt es unter ‚RetroPie: Raspberry Pi als Emulator‚.
Wie man den RaspberryPi als Emulationszentrale einrichtet wurde ja bereits beschrieben. Die beim RetroPie Project verwendete EmulationStation kann aber noch angepasst bzw. erweitert werden.
Ich gehe hier vom RetroPie Image 1.10,
direkt nach der eben beschriebenen Installation, aus!
Ich möchte hier kurz auf folgende Punkte eingehen:
- RetroPie-Setupscript (Updates einspielen)
- (XBox 360) Controller über das Script einrichten
- Cover & Infos zum Spiel anzeigen
- ScummVM starten
Da das ‚Amiga-Problem‘ etwas umfangreicher ist, folgt in Kürze ein eigenständiger Beitrag dazu.
Außerdem bitte ich die Linux-Profis um Verzeihung. Da ich mich mit Linux nicht besonders gut auskenne (ich kann es gerade mal schreiben), sind einige Vorgehensweisen evtl. zu kompliziert beschrieben, aber so funktioniert es für mich 😉 .
RetroPie-Setupscript
Ich habe im vorangegangenem Beitrag ja bereits erwähnt, dass es neben dem Image auch ein Script zur Installation des Systems gibt (ihr erinnert euch ‚dauert einen halben Tag‘ oder länger). Dieses Script wollen wir uns nun mal genauer ansehen. Es erlaubt nicht nur die Installation, sondern bietet auch Einstellungen, die für uns interessant sind.
Verlasst dazu mal wieder die EmulationStation. Um das Script auszuführen wechselt zunächst das Verzeichnis cd ~/RetroPie-Setup und startet es dann mit sudo ./retropie_setup.sh.
Nochmal der Hinweis: Bei Linux sind Groß- & Kleinschreibung sehr wichtig!
Ihr könnt übrigens mit der <TAB>-Taste das Autovervollständigen nutzen. Drückt nach sudo ./re einfach mal auf <TAB> und schon erscheint der komplette Dateiname, mit Verzeichnisssen geht das natürlich auch.
Nun sollte euch das Hauptmenü des Setupscripts begrüßen.
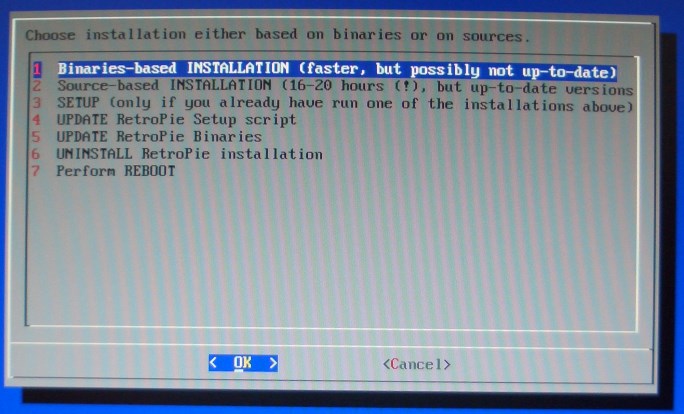
Die ersten beiden Punkte dienen der Installation, dies haben wir dank Image schon hinter uns. Wie erwähnt könnt ihr dieses Script einzeln auf den Pi herunterladen und dann die Installation ohne Image vornehmen. Dabei lädt der erste Punkt die ‚fertigen‘ Programme herunter, der zweite lädt die aktuellen Sourcen auf den Raspberry und übersetzt diese dann (hier seht ihr auch den Hinweis, dass dies seeeehr lange dauern kann).
Uns sollen hier ‚nur‘ die Punkte 3 bis 5 interessieren. Wir arbeiten uns von hinten nach vorne und beginnen damit, durch Anwahl von 5. UPDATE RetroPie Binaries, die RetroPie Programme auf Updates zu überprüfen.
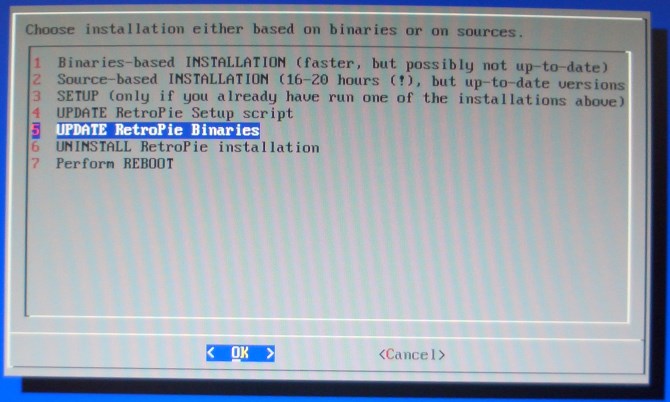
Hierüber könnt ihr also in Zukuft dafür sorgen, dass eure installierten Emulatoren auch auf dem neusten Stand bleiben. Die Dauer hängt natürlich vom jeweiligen Umfang ab, so 15 bis 20 Minuten solltet ihr aber einplanen.
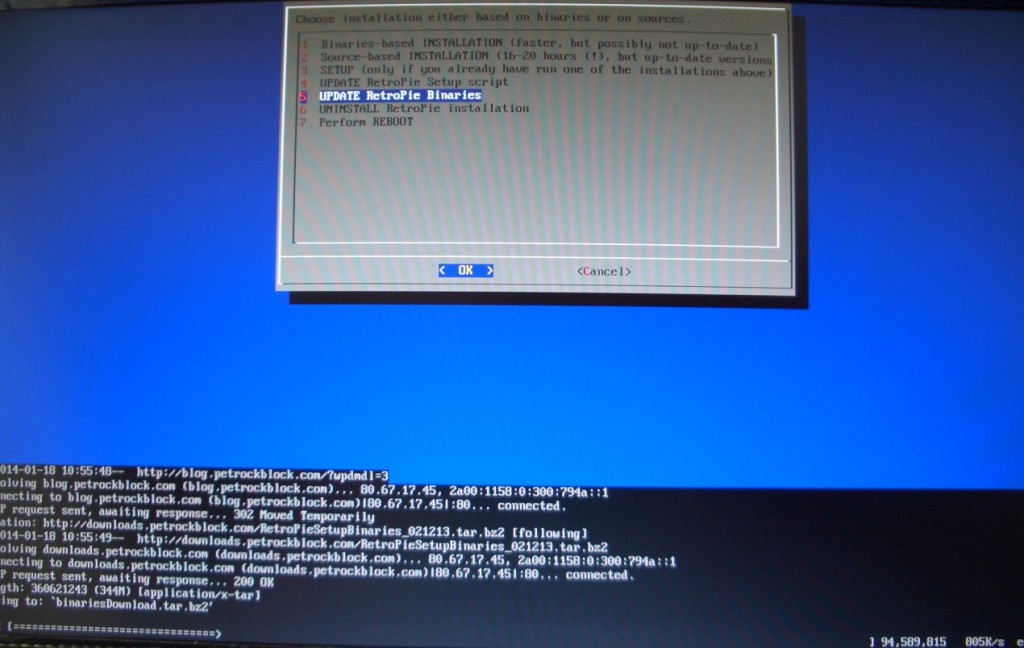
Jetzt akualisieren wir unbedingt noch das Setupscript, durch den Menüpunkt 4. UPDATE RetroPie Setup script.

Dies geht sehr flott, abschließend müssen wir das Script aber neustarten, damit die Änderungen greifen. Also <Cancel> auswählen um das Script zu beenden und es dann mit sudo ./retropie_setup.sh erneut aufrufen (<Cursor rauf>, sollte die zuletzt eingegebene Zeile direkt wieder vorschlagen).
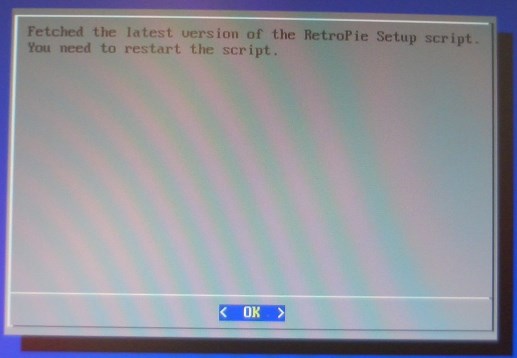
Endlich können wir über 3. SETUP (only if you… zu den RetroPie-Einstellungen wechseln.
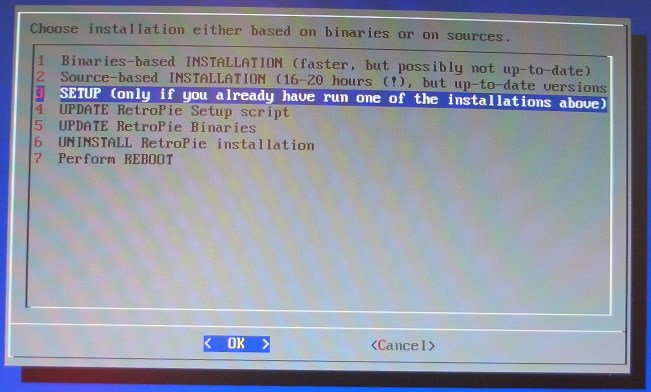
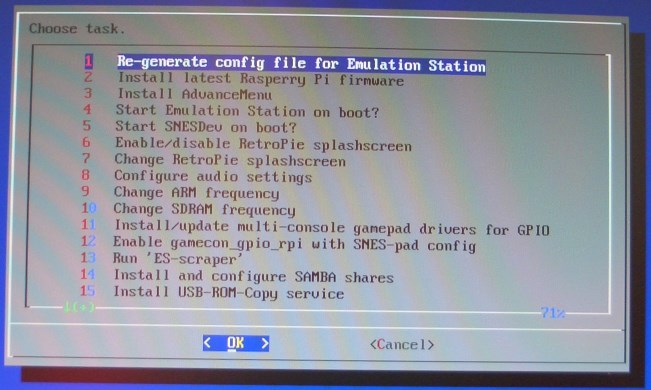
Ich möchte erstmal nur auf vier Punkte eingehen. Den Anfang macht ein weiteres Update 2. Install latest Raspberry Pi firmware.
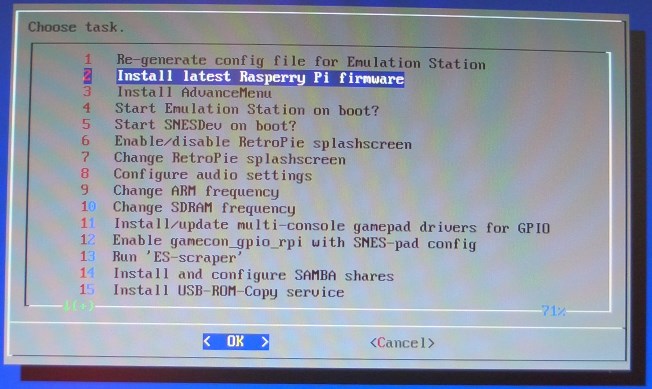
Hiermit aktualisiert ihr das ‚Betriebssytem‘. Das dauert wieder einige Minuten…
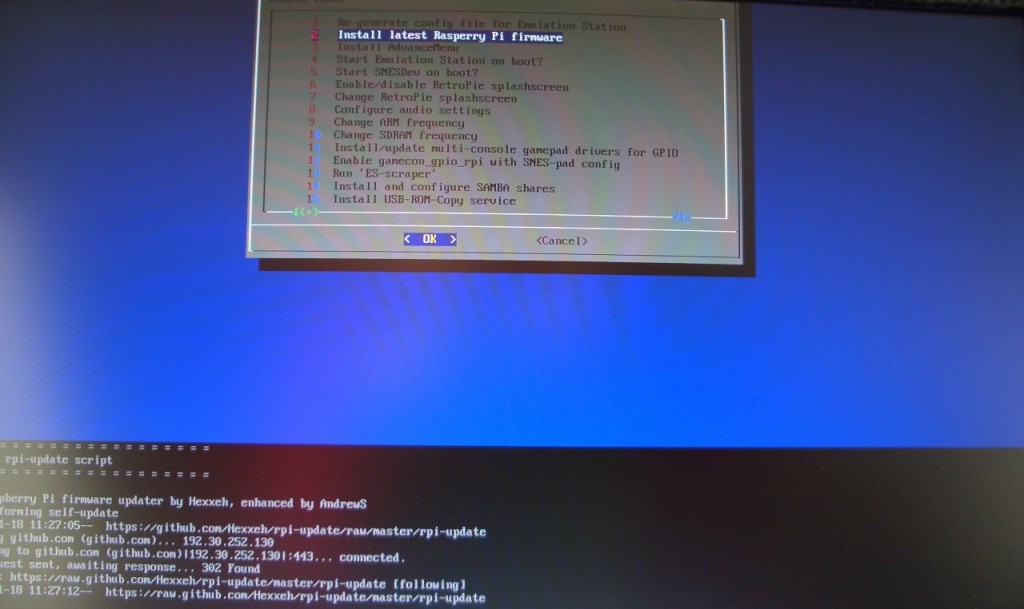
Nun sollte alles auf dem neuesten Stand sein und ihr wisst, wie ihr euren Pi und die EmulationStation aktualisieren könnt.
XBox 360-Controller installieren
Der XBox 360-Controller (auch wireless) wird seit der Version 1.10.1 automatisch erkannt, daher sind die folgenden Schritte in der Regel nicht mehr notwendig!
Anfang Dezember 2013 wurde endlich auch das Einrichten des XBox-Controllers vereinfacht. Ihr könnt es jetzt bequem über das Setupscript ausführen. Wählt als erstes 16. Install drivers for XBox 360 Wired Controllers an.
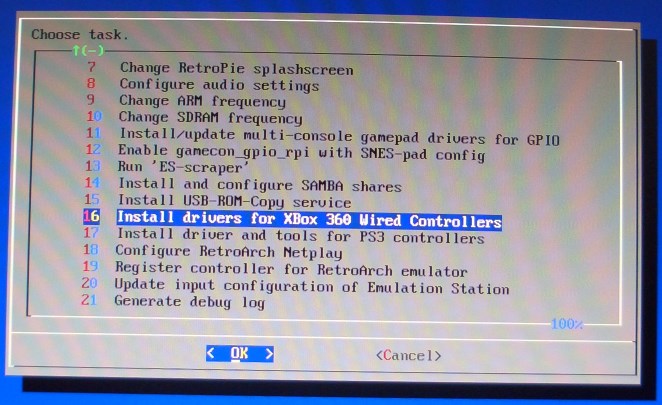
Keine Angst, es funktioniert auch mit dem wireless Controller! Nun werden erstmal die Treiber heruntergeladen und installiert. Das dauert nur eine Minute.
Wie ihr im Menü seht, lassen sich auch andere Controller (z. B. der von der PS3) installieren.
Schaltet nun den Controller an, falls noch nicht geschehen, verlasst das Setup-Menü danach über <Cancel> und wählt im Hauptmenü 7. Perform REBOOT aus, um den Pi neuzustarten. Nach dem Booten verlasst die EmulationStation und ruft das Setupscript (s. o.) wieder auf. Es sollte jetzt nur ein Controller aktiv sein. Wechselt dann ins Setup-Menü 3. SETUP (only… und startet den Punkt 19. Register controller for RetroArch emulator.
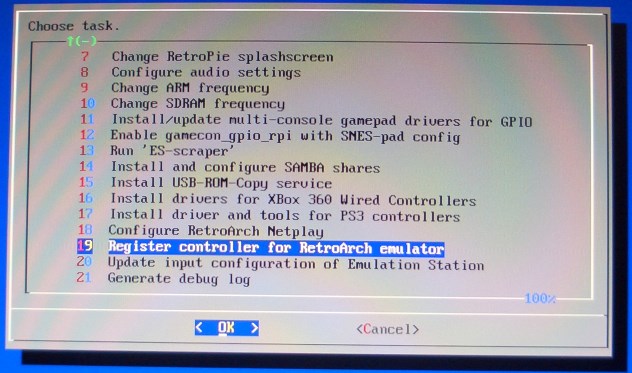
Folgt einfach den Anweisung auf dem Bildschirm, um die Buttons des Controllers zuzuweisen. Falls ihr einen Knopf nicht verwenden wollt oder er bei eurem Controller nicht vorhanden ist, wartet fünf Sekunden, dann wird die entsprechende Abfrage übersprungen. Ihr kommt am Schluß automatisch zum Setup-Menü zurück. Verlasst das RetroPie-Setupscript nun über 2 x <Cancel>.
Möchtet ihr den Controller nun auch für die Bedienung der EmulationStation verwenden, dann löscht die Konfigdatei, wie bereits erwähnt, über rm ~/.emulationstation/es_input.cfg und gebt dann emulationstation ein. Jetzt wird wieder die Eingabe für die Oberfläche, wie bei der Installation, angezeigt.
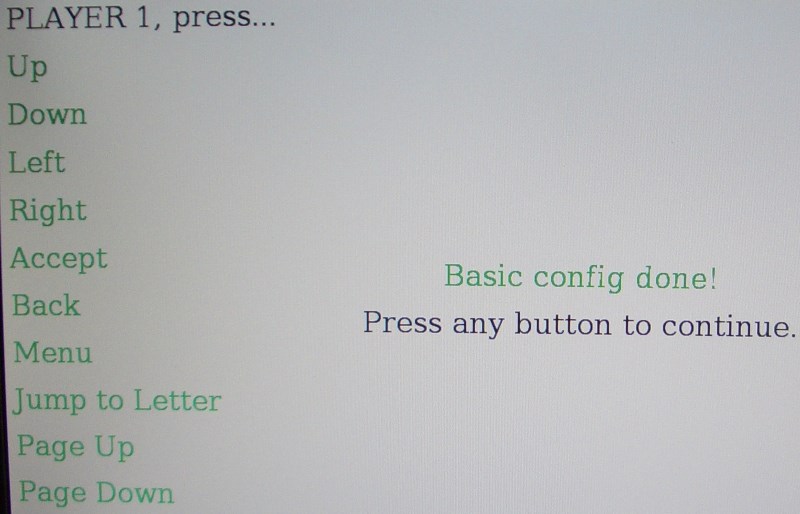
Ihr könnt dann z. B. als Player-1 den Controller und als Player-2 die Tastatur einrichten. Folgt wieder den Anweisungen auf dem Bildschirm. Danach startet automatisch die EmulationStation-Oberfläche.
Vergesst nicht, wie im vorherigen Beitrag beschrieben, den Controller für RetroArch einzurichten.
Da wir uns gerade so schön mit dem Setupscript beschäftigen, möchte ich euch noch einen weiteren Punkt zeigen…
Cover & Infos zum Spiel anzeigen
Um das etwas langweilige Menü der EmulationStation etwas aufzupeppen, könnt ihr z. B. Bilder und Texte zu den Spielen anzeigen lassen.
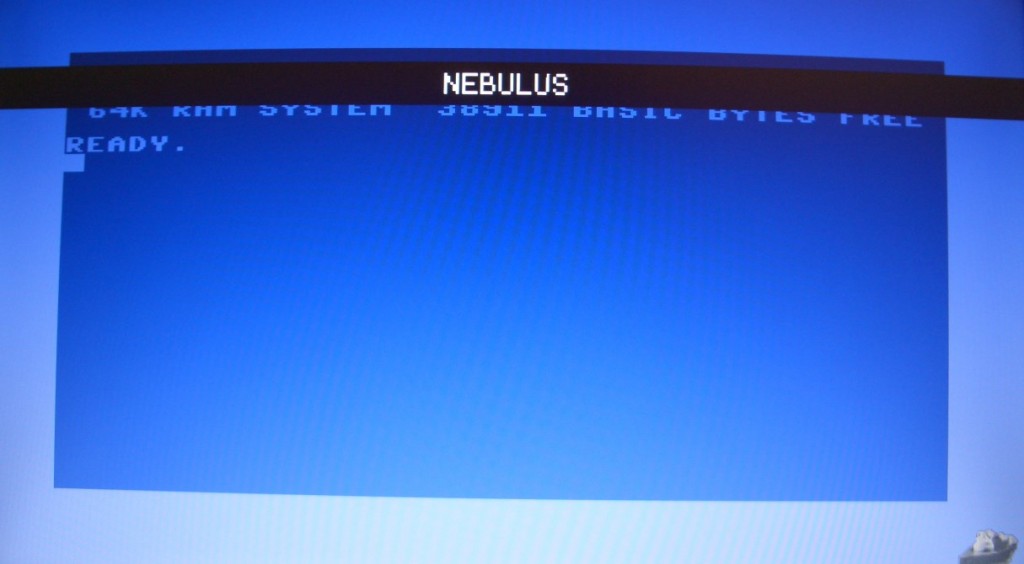
Dies geschieht wieder über das Setupmenü im Setupscript. Wählt dort 13. Run ‚ES-scraper‘ aus, um die Bilder & Texte suchen zu lassen.
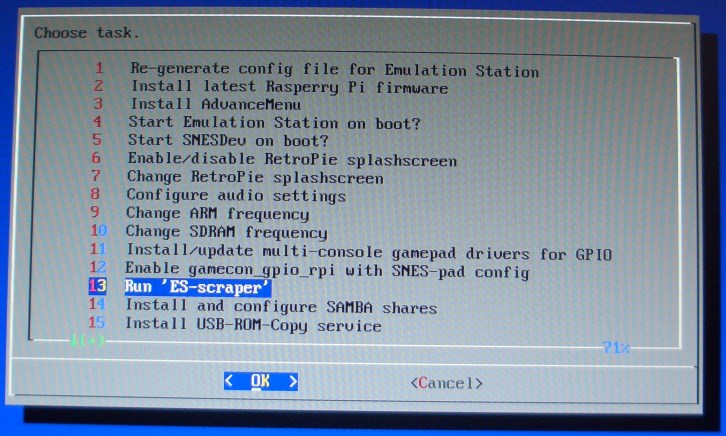
Durch Anwahl von 1. (Re-)scrape of the ROMs directory startet dann zum erstenmal der Download.
Achtung: Dies kann sehr lange dauern, falls ihr hunderte oder gar tausende von Spielen habt! Außerdem werden die Infos z. Zt. im selben Ordner, in dem auch die jeweiligen Spiele liegen, gespeichert, achtet also auf genügend freien Speicher.
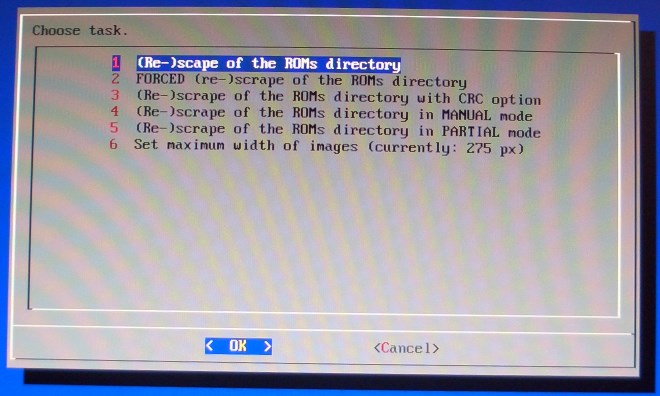
Über dieses Menü könnt ihr eure Cover und Beschreibungen auf dem Laufenden halten, startet einfach den ersten Punkt nochmal, um nach neuen Infos und Änderungen zu suchen. 2. FORCE (re-)scrape of the ROMs directory lädt alle Infos erneut herunter und nicht nur die Änderungen.
Sobald der Download durch ist, hat sich eure EmulationStation-Oberfläche etwas geändert…
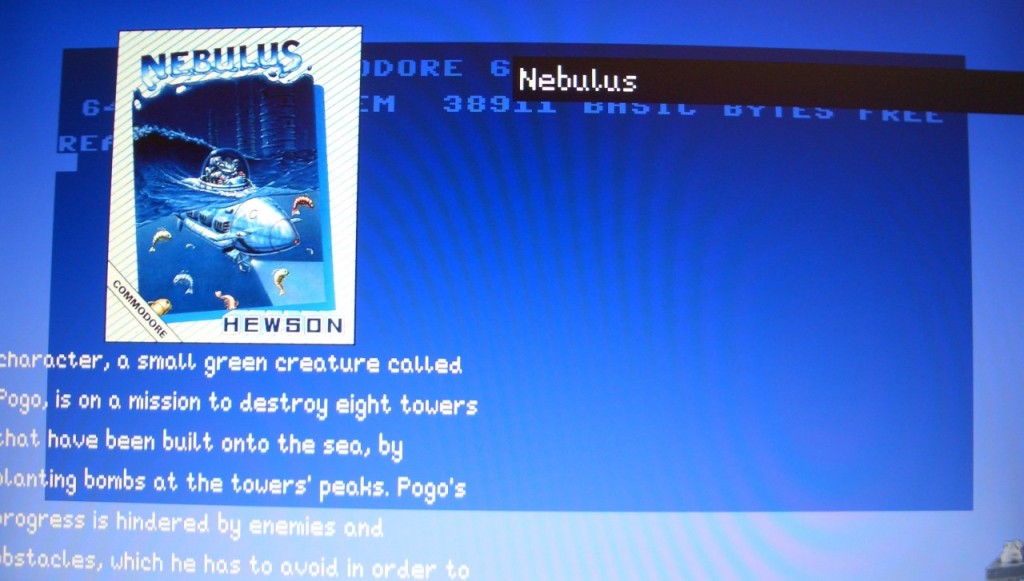
‚Natürlich‘ wird es auch Spiele geben, für die keine Infos vorliegen. Die heruntergeladenen Daten findet ihr, wie bereits erwähnt, im Stammverzeichnis der jeweiligen ROMs. Dort gibt es eine XML-Datei und die jeweiligen Bilder. Wer möchte kann diese Daten auch von Hand bearbeiten.
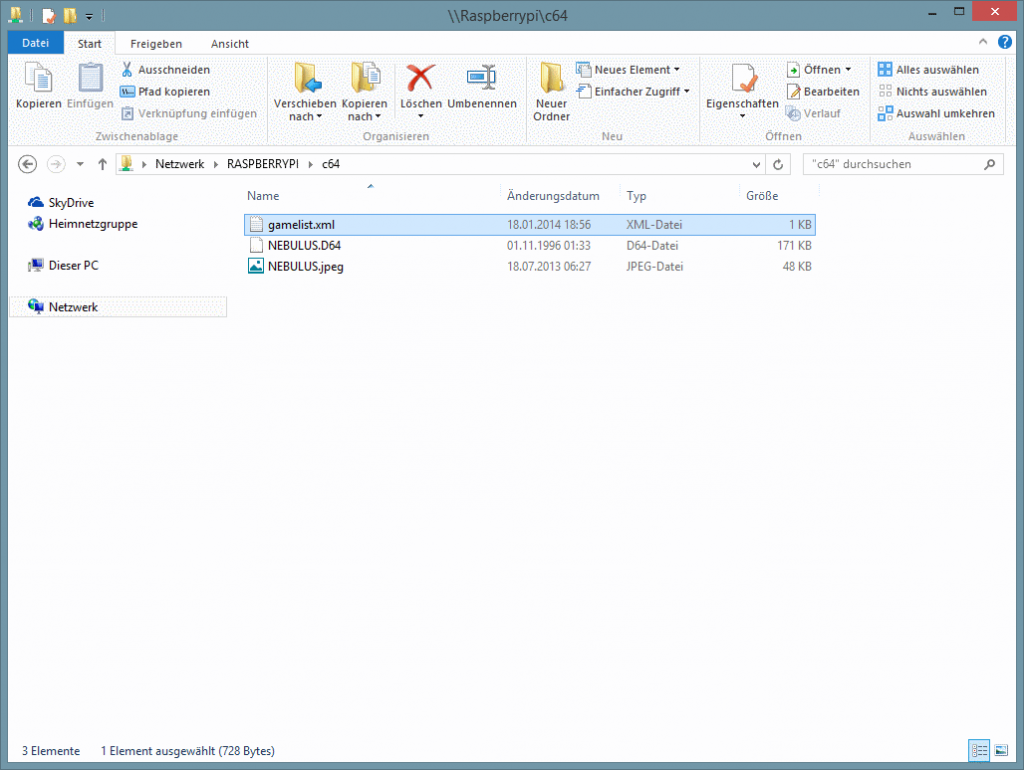
Im nächsten Beitrag komme ich noch mal auf ‚ES-scraper‘ zurück, seid also wachsam 😉 .
ScummVM starten
Habt ihr eure Scumm-Daten ins entsprechende Verzeichnis kopiert, dann wart ihr bestimmt überrascht, dass sich in der EmulationStation keine Seite für ScummVM zeigt. Dies liegt daran, dass die EmulationStation eine .exe-Datei erwartet. Diese gibt es aber normalerweise nicht in den ScummVM-Daten. Die Lösung ist nun sehr einfach. Legt eine Datei Start.exe im ‚scummvm‘ Verzeichnis an. Dafür reicht eine leere Textdatei, die ihr umbenennt. Den Namen könnt ihr freiwählen, er taucht auch im Menü auf.
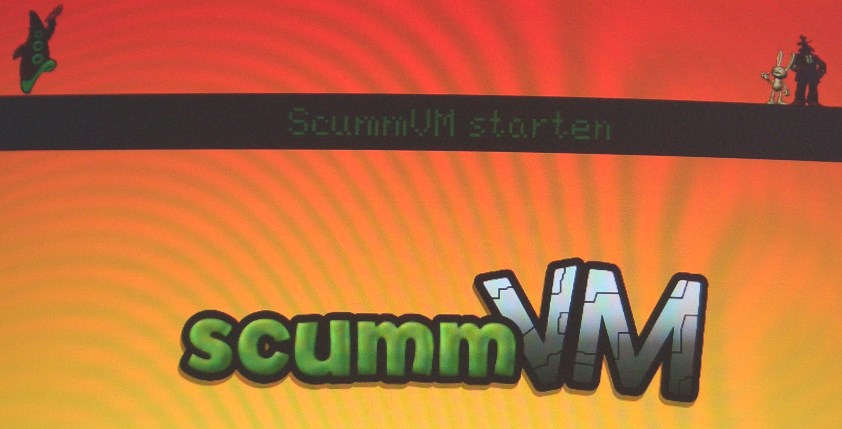
Sobald ihr dann die EmulationStation neustartet oder übers Menü ‚Reload‘ auswählt, wird eine eigene Seite für ScummVM erscheinen. ScummVM funktioniert auch hier, so wie ihr es vom PC oder Tablet gewohnt seid. Es öffnet sich eine eigene Oberfläche, über die ihr die einzelnen Titel hinzufügen und starten könnt.
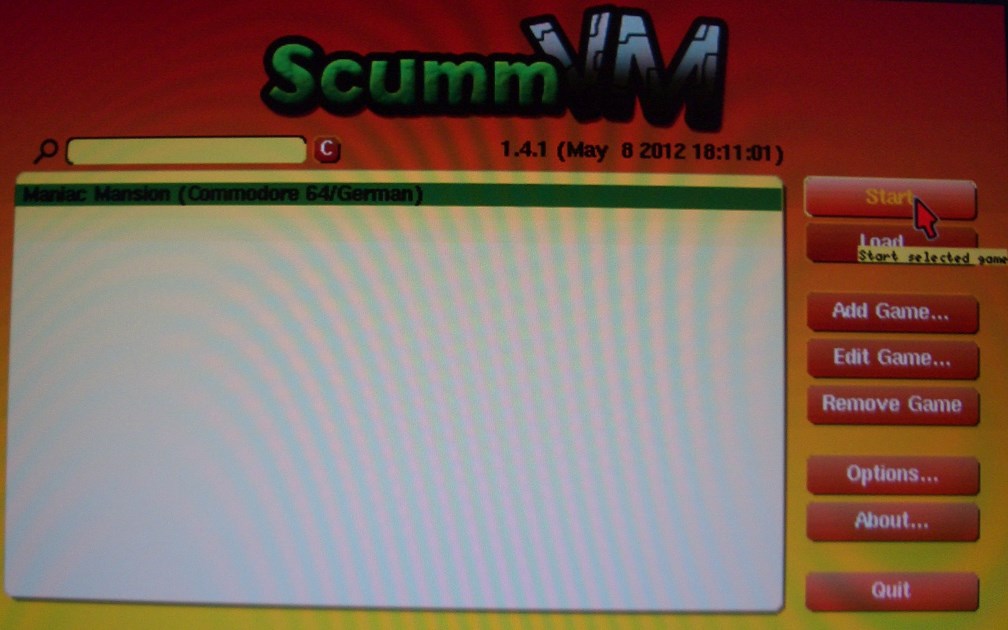
Ein direkter Start bzw. das Anzeigen der ScummVM-Spiele ist über die EmulationStation daher nicht vorgesehen.
Ihr könntet die Spiele natürlich anzeigen lassen, indem ihr eine entsprechende EXE-Datei für jedes Spiel erzeugt, über die EmulationStation-Oberfläche lassen sie sich dann aber immer noch nicht starten!
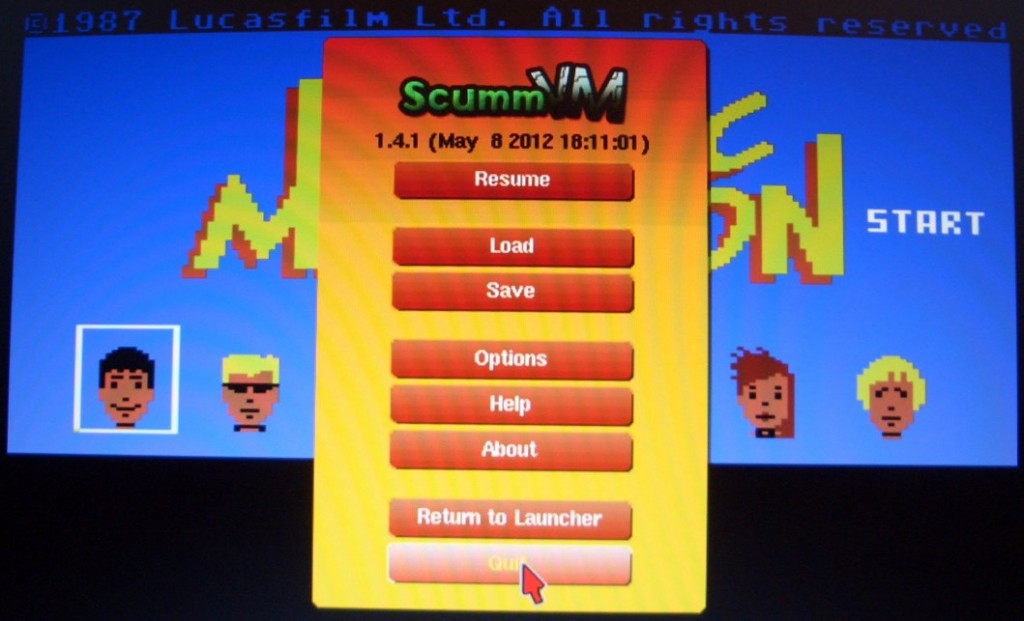
So, dass wars für diesmal. Im nächsten Beitrag folgt dann die Beschreibung, wie man den Amiga-Emualtor zum laufen bringt.
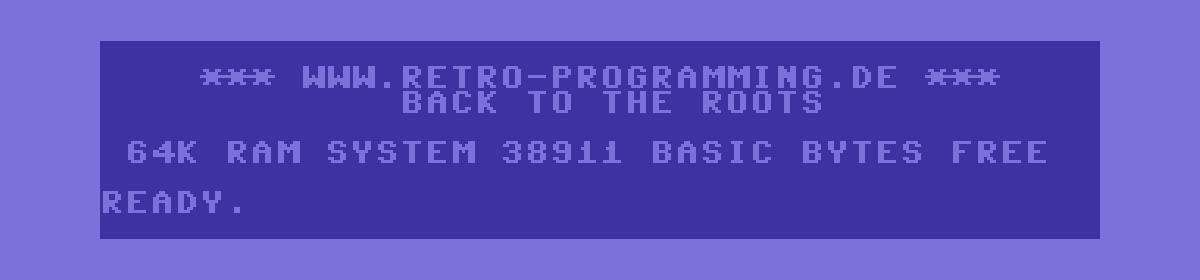

Hey soweit habe ich alles hinbekommen. nur meine Frage ich hab 2 xbox wireless Controller und bei beiden sieht die Led so aus als wären sie nicht verbunden, funktionieren aber. kann man das irgendwie ändern?
Ich glaube schon, dass sich das Blinken abstellen läßt. Werde es mir bei Gelegenheit in den nächsten Tagen nochmal anschauen.
Habe es hinbekommen in dem ich alle schritte nochmal neu gemacht habe. Nur jetzt habe ich ein anderes Problem in der Retroarch lässt sich mein xbox Controller nicht mehr konfigurieren. Im Emulator Menü wird er jedoch korrekt erkannt, dort kann ich aber auch nicht die Input Configuration aufrufen.
Da ich (wie bereits geschrieben) selbst nur ein Linux-Laie bin, fallen mir Ferndiagnosen eher schwer (meine Welt sind der C64 und Windows). Normalerweise würde ich das Empfehlen, was du eigentlich schon getan hast: Nochmal alle Schritte von vorne durchgehen.
Leuchtet denn jetzt die LED für den richtigen Quadranten?
Spätestens am Wochenende werde ich mich wieder an den PI setzen, da ich meine Beschreibungen mit der neuen Retro-Pie Version 1.10.1 vom 03.06.2014 ‘testen’ möchte. Dann werfe ich auch nochmal einen Blick auf die Einrichtung des XBox-Controllers.
Falls du das Pad manuell über die
rc.localeingebunden hast, kannst du den Parameter--controller-slot 0, wie unter ‘RPi: RetroPie-Image Updates‘ beschrieben, verwenden.