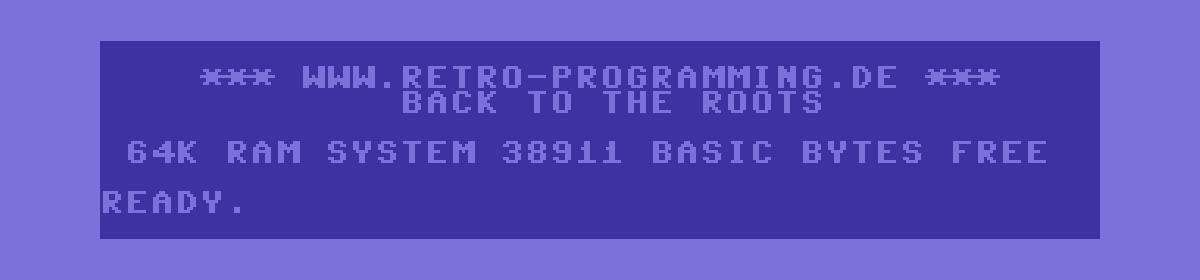RetroPie: Die EmulationStation Image 4.0.2 einrichten
Dieser Text wurde archiviert! Eine Liste aller archivierten Texte findet ihr unter „RetroPie: Einrichtung für ältere Images“.
Eine Übersicht der aktuellen Beiträge gibt es unter „RetroPie: Raspberry Pi als Emulator“.
Falls ihr die EmulationStation für eines der vorherigen Images einrichten möchtet, findet ihr die archivierten Beiträge unter „RetroPie: Einrichtung für ältere Images“.
Basis ist das RetroPie-Image 4.0.2 auf dem Raspberry Pi 3 B
Der Pi 2 sollte sich aber identisch einrichten lassen!
Noch ein Hinweis:
Seit der Einführung des Raspberry Pi 2 Modell B, gibt es zwei getrennte RetroPie-Images! Eines für die bisherige Raspberry Version 1 (V1, sowie den Pi Zero) und ein weiteres, das für die neuen Pis 2 und 3 (V2 & V3) optimiert wurde. Ich gehe hier zwar vom neuen Raspberry Pi 3 aus, die Schritte sollten aber auch mit dem RetroPie-Image für die „alten“ V1 Pi-Versionen klappen. Ich nehme aber nur noch auf den Pi 2 und 3 Bezug! Da diese beiden dasselbe Image verwenden, unterscheiden die sich bei der Einrichtung eigentlich nicht.
Da wir nun den Raspberry Pi inkl. dem benötigten Zubehör haben, ist es an der Zeit, die EmulationStation einzurichten. Wir verwenden dazu, wie unter „RetroPie: Raspberry Pi als Emulator“ angekündigt, das RetroPie-Image…
Begebt euch also auf die Downloadseite und zieht euch das zu eurem Pi passende Image (entweder die Version für Pi 1 & Pi Zero oder die Version für Pi 2 & 3) auf euren PC.
Achtet unbedingt darauf, dass ihr wirklich das richtige Image für euren Pi benutzt! Verwendet ihr z. B. das Abbild für den Pi 2 & 3 mit einem „kleineren“ Modell, dann kommt es beim Start zu Fehlern, wie diesem hier.

Nach dem Download des RetroPie-Images (es sind ca. 577MB), sollte ihr dieses erst einmal entpacken, dann ist es ca. 1,9GB groß. Um dieses RAW-Image auf die SD-Karte zu kopieren, verwende ich den Win32 Disk Imager (bei mir unter Windows 10 / 64-Bit).
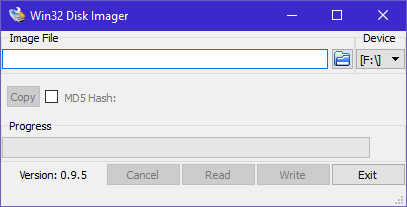
Hiermit könnt ihr übrigens ganz zum Schluß auch ein komplettes Backup eurer SD-Karte erstellen, sobald alles einmal läuft. Auch vor größeren Änderungen, wäre ein Backup ratsam, so könnt ihr schnell wieder zu einer lauffähigen Version zurückkehren.
Bevor ihr jetzt eine bereits benutzte SD-Karte überschreibt, vergewissert euch bitte, dass sich darauf nicht noch die Bilder vom letzten Urlaub oder eurer Hochzeit befinden! 😉
Also den Win32 Disk Imager starten (es sollte zwar automatisch die SD-Karte als Laufwerk gewählt werden, kontrolliert es zur Sicherheit aber besser nochmal), das RetroPie-Image auswählen (hier bei mir die Datei retropie-4.0.2-rpi2_rpi3.img für den Raspberry Pi 2 & 3) und mit einem Klick auf den Button Write startet, nach einer letzten Sicherheitsabfrage,
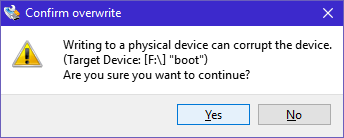
das Kopieren…
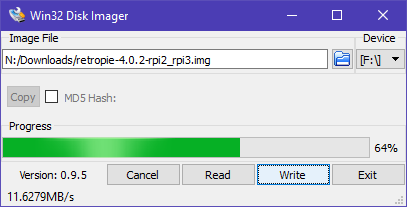
Sobald der Vorgang beendet ist,
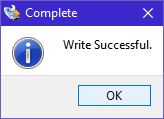 könnt ihr die Meldung bestätigen und die SD-Karte in den Raspberry Pi setzen.
könnt ihr die Meldung bestätigen und die SD-Karte in den Raspberry Pi setzen.
Verbindet anschließend den Pi mit eurem Fernseher, schließt eine Tastatur und das Netzwerkkabel an. Falls ihr einen Controller (z. B. den der XBox 360 – egal ob kabelgebunden oder wireless) verwenden wollt, könnt ihr diesen jetzt auch schon anschließen. Habt ihr keinen Pi 3 und möchtet einen USB-WLAN-Adapter einsetzen, dann solltet ihr diesen jetzt ebenfalls anstecken. Ganz zum Schluß folgt die Stromversorgung. Beachtet bitte, dass der Pi normalerweise keinen Ein-/Ausschalter besitzt und sofort startet, sobald er am Strom hängt.
Kommt ihr in die Verlegenheit und benötigt User(Benutzer)name und Passwort…
Da RetroPie auf Raspbian basiert, verwendet es die selben Standardwerte:
Username = pi; Passwort = raspberry
diese Daten solltet ihr euch gut merken.
Nach einer kurzen Bootzeit wird die SD-Karte automatisch vergrößert, damit ihr den gesamten Speicher nutzen könnt (dies ist ein einmaliger Vorgang). Wenige Sekunden später startet der Pi automatisch neu. Ab jetzt erscheint beim Booten der folgende Splashscreen (den ihr übrigens ändern und z. B. durch ein eigenes Bild ersetzen könnt):

Nach dem obigen Splash, erscheint noch den Ladebildschirm der EmulationStation (diesen könnt ihr leider nicht so einfach austauschen)…

Anschließend werdet ihr (beim ersten Start) automatisch dazu aufgefordert, Tasten für die Bedienung der EmulationStation festzulegen.
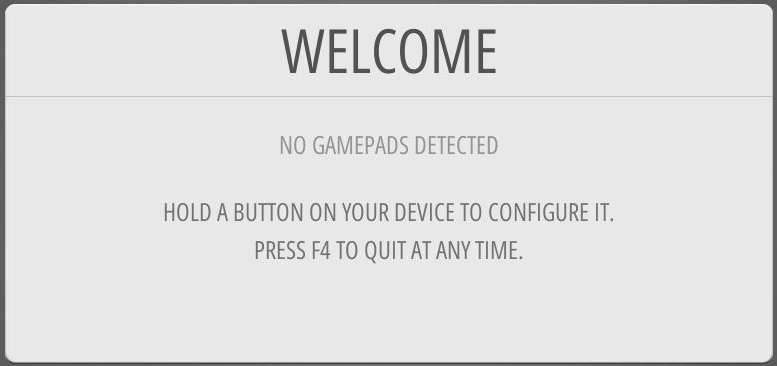
Ich nehme zunächst nur die Tastatur. Das Pad werden wir später zusätzlich einrichten, beim ersten Start wird nämlich nur ein „Gerät“ automatisch abgefragt!
Drückt und haltet eine beliebige Taste auf der Tastatur, um mit der Zuweisung zu beginnen. Legt nun für die angezeigten Funktionen die gewünschten Tasten fest.
Mittlerweile werden auch die automatischen RetroArch Joystickeinstellungen, sowie die Controllereinstellungen für mupen64plus, pibfa, pisnes und reicast, über diesen Menüpunkt geändert. Falls ihr nur einen Controller einsetzt, reicht es schon, diese Einstellungen vorzunehmen, damit ihr das Pad in den RetroArch und den oben erwähnten Emulatoren verwenden könnt. Daher gibt es hier nun viel mehr Abfragen, als früher. Möchtet ihr eine Taste nicht zuweisen, dann haltet einfach eine beliebige Taste für eine Sekunde gedrückt, um die jeweilige Abfrage zu überspringen.
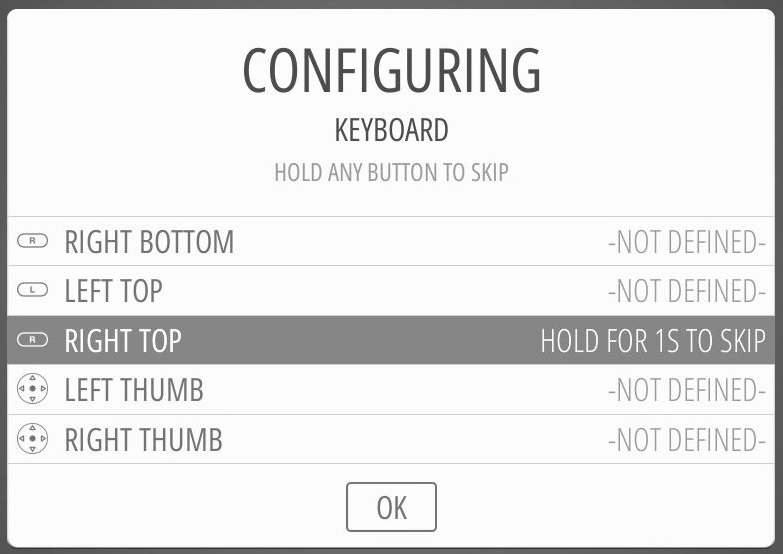
Wenn man viele Tasten überspringen möchte, wird das Einrichten der Tastatur jetzt allerdings etwas zäh! Mir fehlt irgendwie immer noch eine Möglichkeit, schnell zum OK zu gelangen.
Sobald ihr den Dialog mit OK bestätigt (ihr braucht dazu die Taste, die ihr für A festgelegt habt), dauert es übrigens noch einige Sekunden, bis zum ersten Mal die Oberfläche EmulationStation erscheint. In dieser Zeit werden, wie eben erwähnt, die Einstellungen für RetroArch, mupen64plus und reicast übernommen.
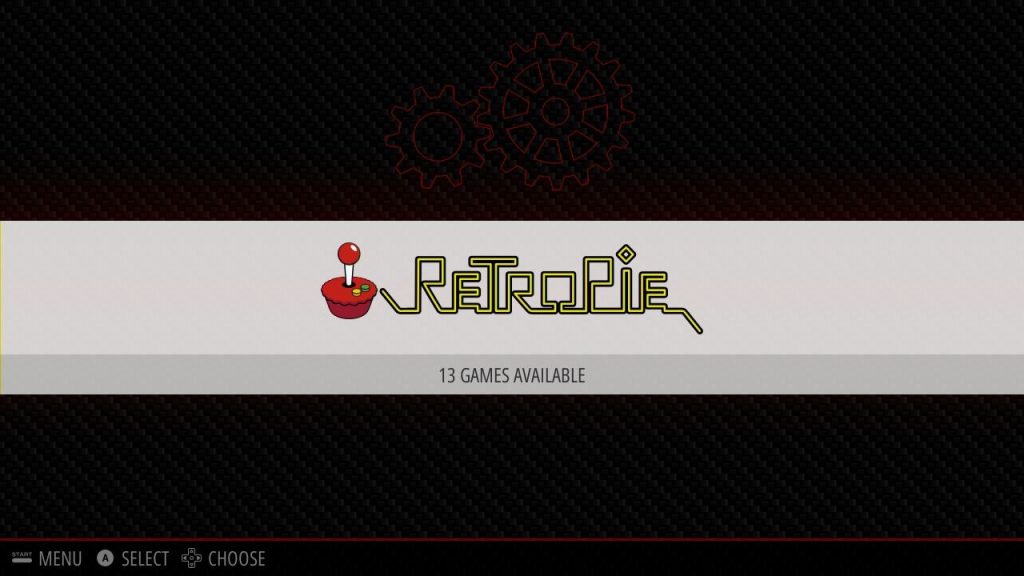
Wie ihr seht, wird seit dem Image 4.0 überhaupt kein Emulator mehr angezeigt! Ihr habt nur Zugang zu den Einstellungen. Wo die Emualtoren sind, klären wir weiter unten…
Nun sollten mit raspi-config erstmal einige Einstellungen vorgenommen werden. Dieses Tool läßt sich direkt über die EmulationStation starten.
Wählt im Menü der EmulationStation einfach den RetroPie-Bereich aus. Links, etwas oberhalb der Mitte, findet ihr den von uns gesuchten Punkt RASPI-CONFIG.
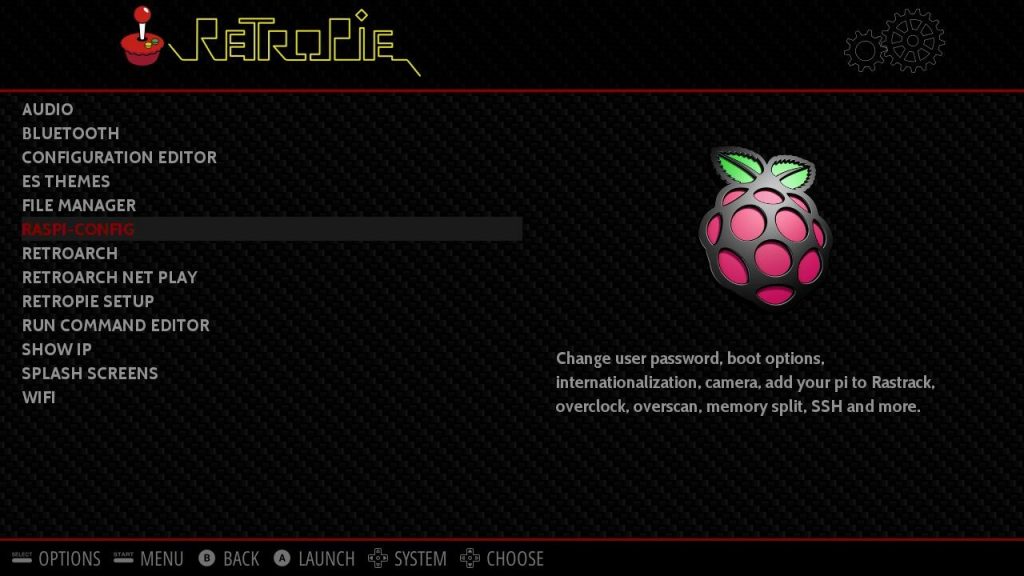
Beginnen wir mit dem Umstellen der Tastatur auf das deutsche Layout, dies geschieht über die Anwahl von 5 Internationalisation Options. Folgt dazu einfach den Schritten aus den Bildern (zum Vergrößern anklicken):
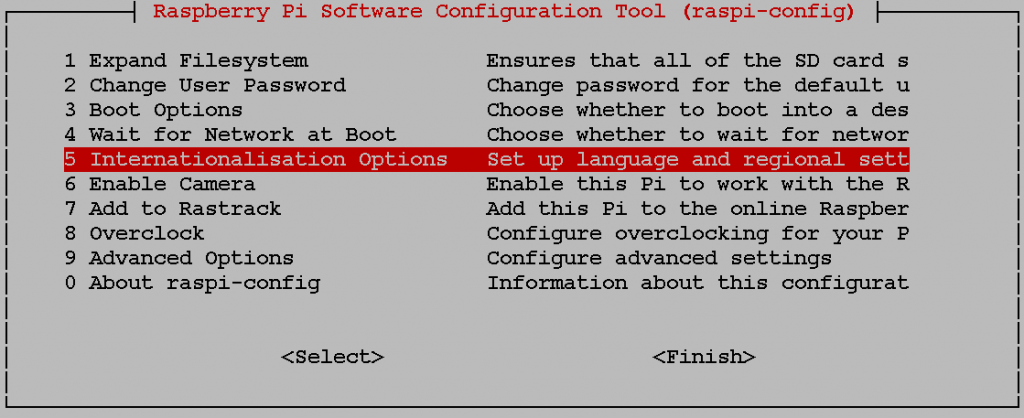
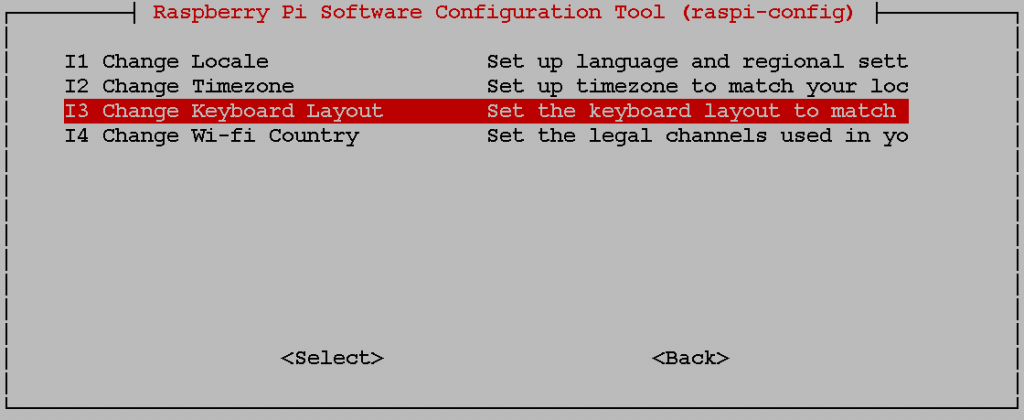
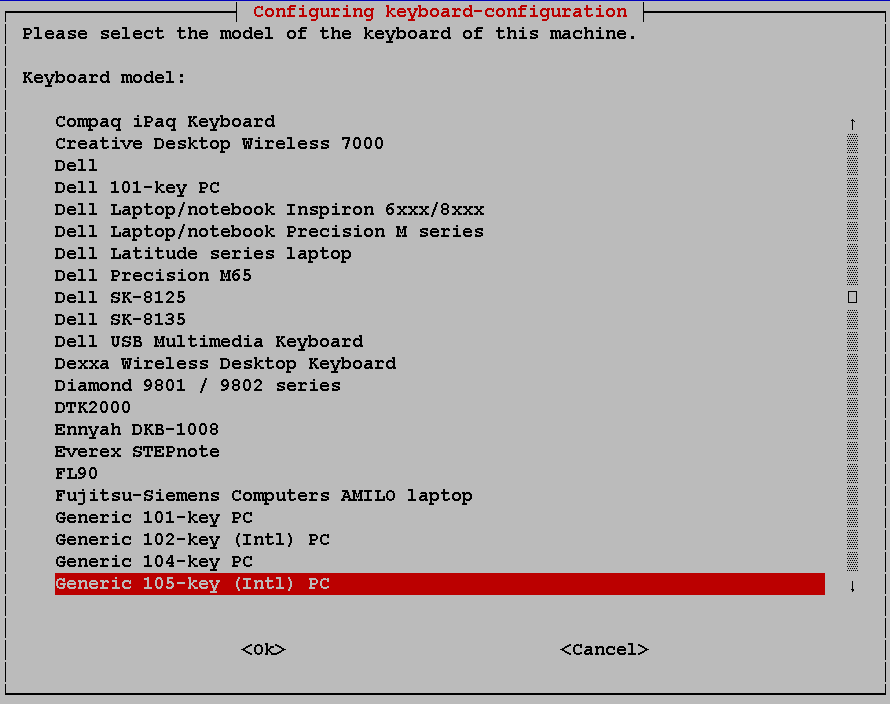
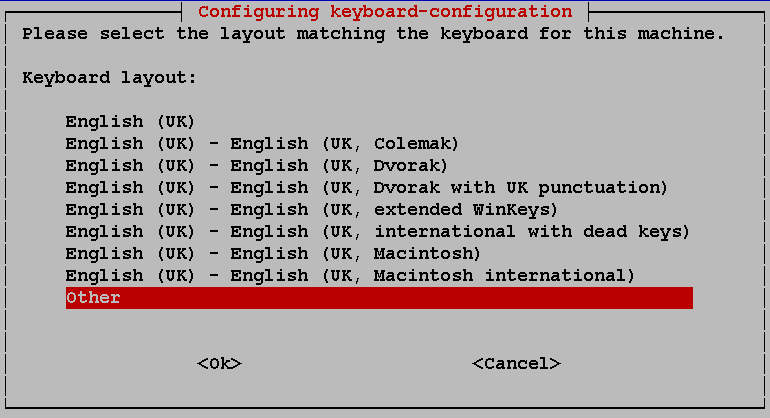
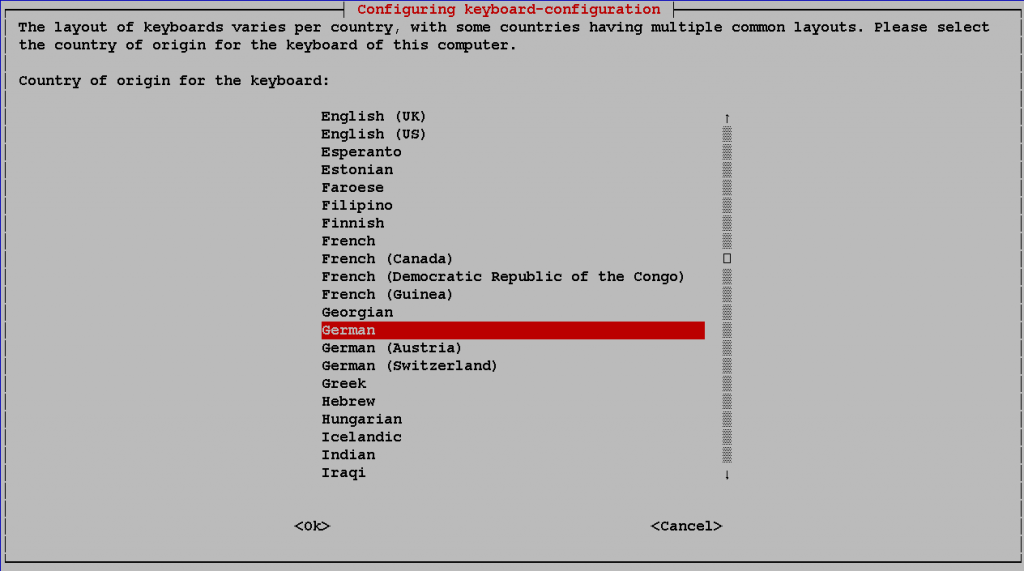
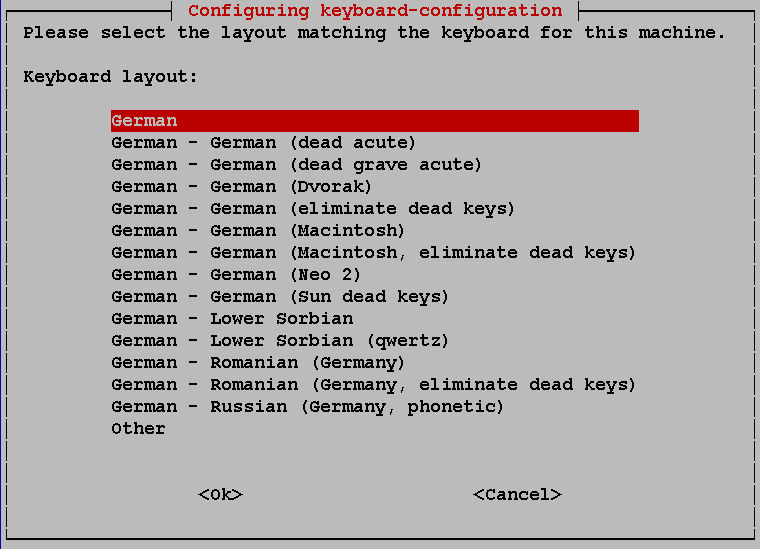
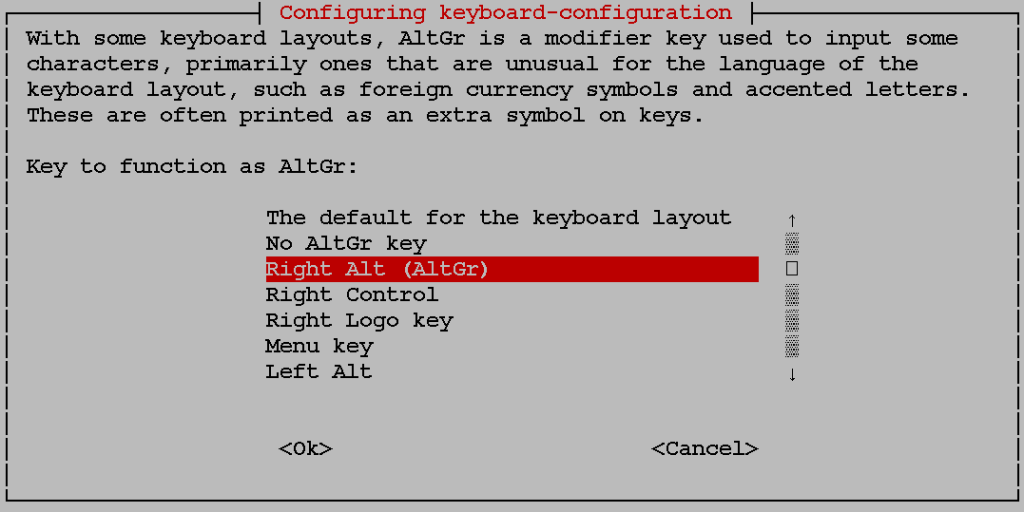
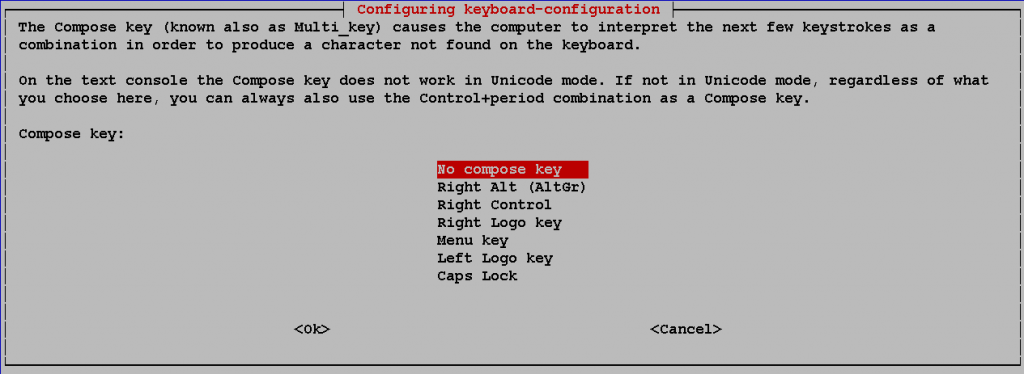
Wo wir schon mal dabei sind, lasst uns auch gleich noch die richtige Zeitzone einstellen. Das ist zwar nicht zwingend notwendig, aber dann werden uns z. B. Datum & Uhrzeit bei den Dateien richtig angezeigt. Ruft also nochmal 5 Internationalisation Options auf und folgt erneut den Bildern.
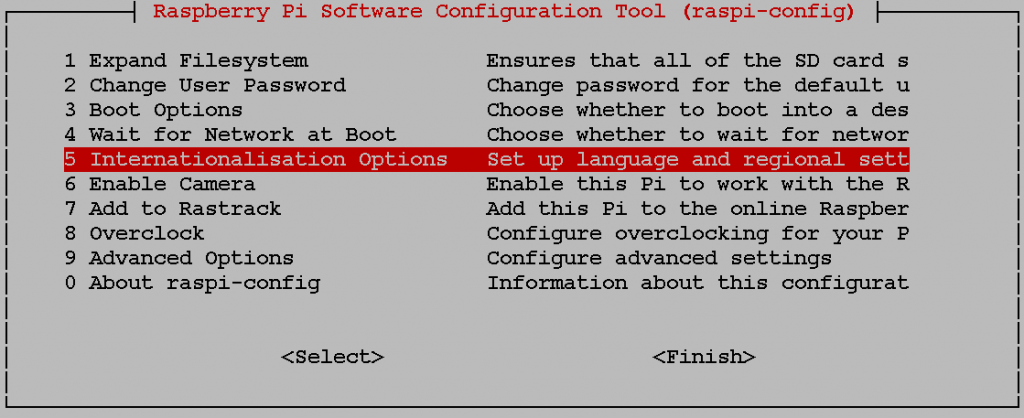
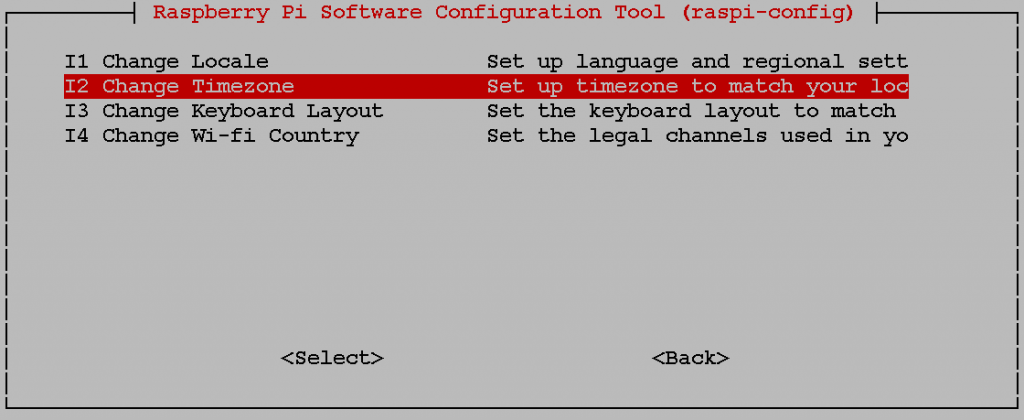
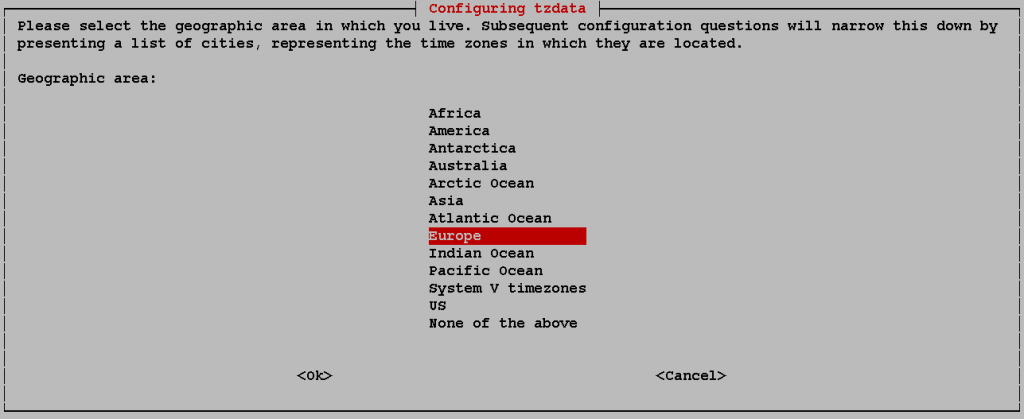
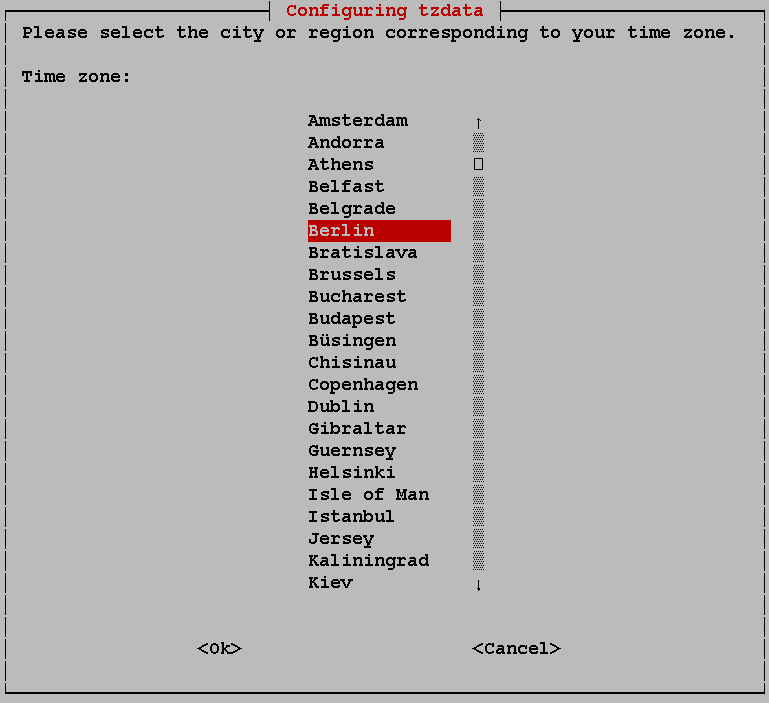
Falls ihr einen Pi 3 einsetzt und das WLAN nutzen möchtet, nehmt zur Sicherheit noch die folgende Einstellung vor. Eine wirkliche Auswirkung ist mir zwar nicht aufgefallen, aber man weiß ja nie 😉 .
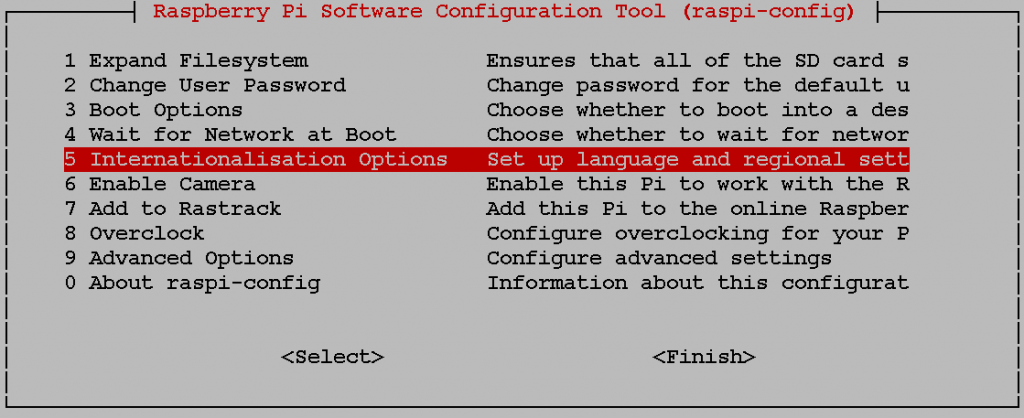
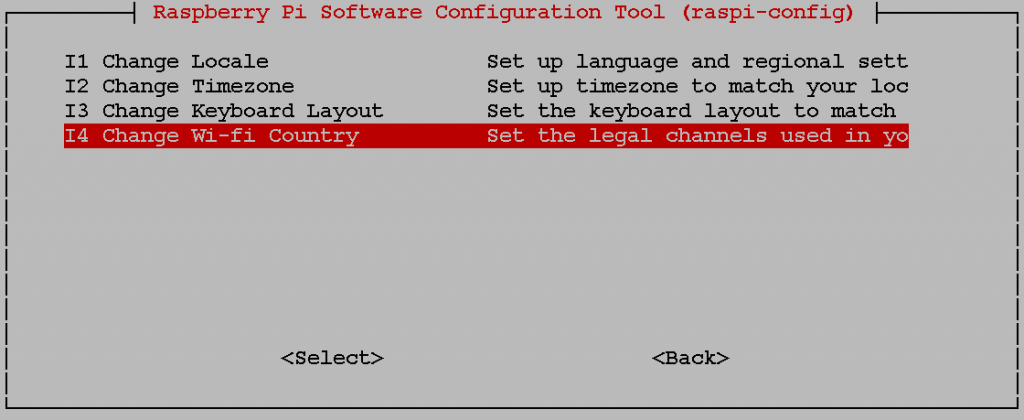
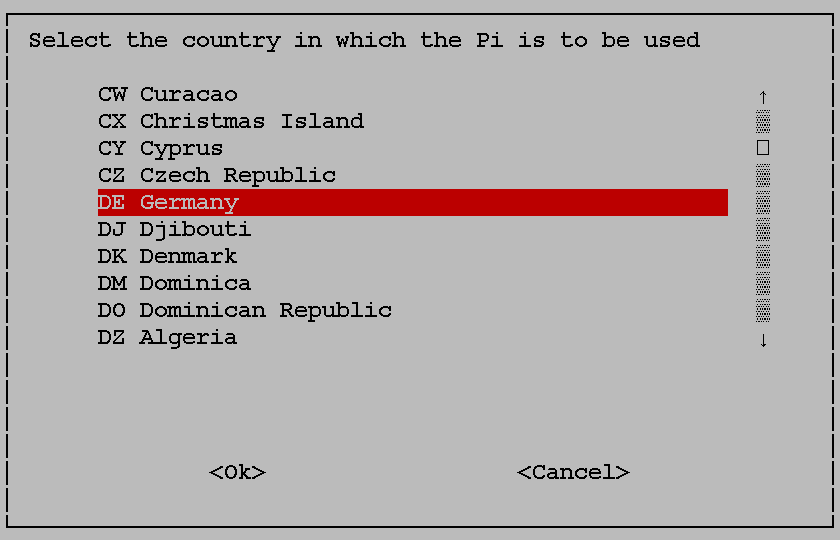
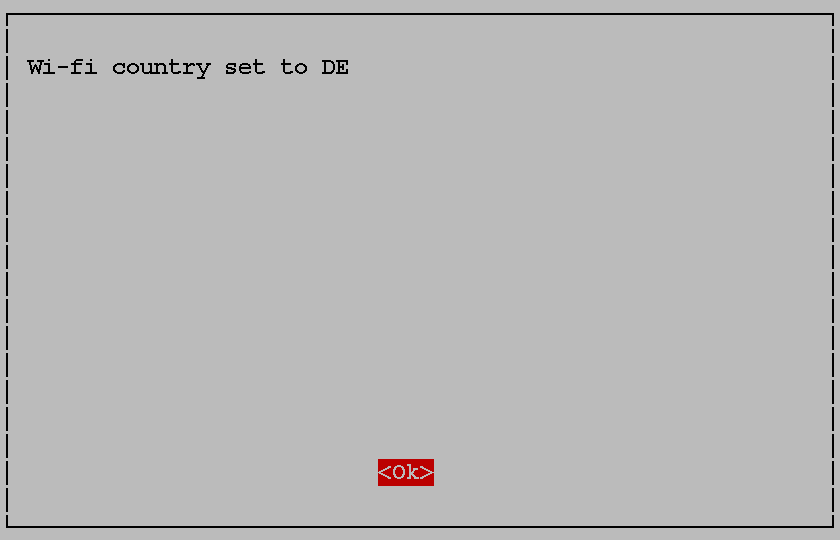
Bisher habe ich an dieser Stelle auch immer dazu geraten, die Aufteilung zwischen Arbeits- & Grafikspeicher über dieses Menü vorzunehmen. Dies ist aktuell nicht mehr notwendig bzw. möglich! Wir kommen aber gleich nochmal darauf zurück.
Verlasst nun das Programm über <Finish>, um zur EmulationStation zurückzukehren.
Solltet ihr eben für den Pi 3 den Punkt I4 Change Wifi-Country ausgeführt haben, dann möchte das System jetzt erstmal booten.
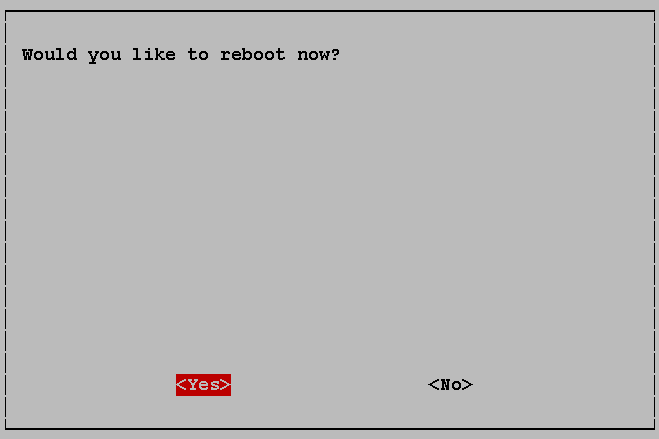
Wählt dann <Yes> aus und wartet, bis ihr wieder in der EmulationStation seid.
Da ihr auch die WLAN-Einstellungen über das eben bereits verwendete Menü vornehmen könnt, solltet ihr, bevor wir fortfahren, diesen Punkt jetzt direkt anwählen. Natürlich nur, sofern ihr WLAN überhaupt nutzen möchtet.
Möchtet ihr keine WLAN-Einstellungen vornehmen, dann geht es hier weiter.
Wählt also wieder den RetroPie-Bereich.
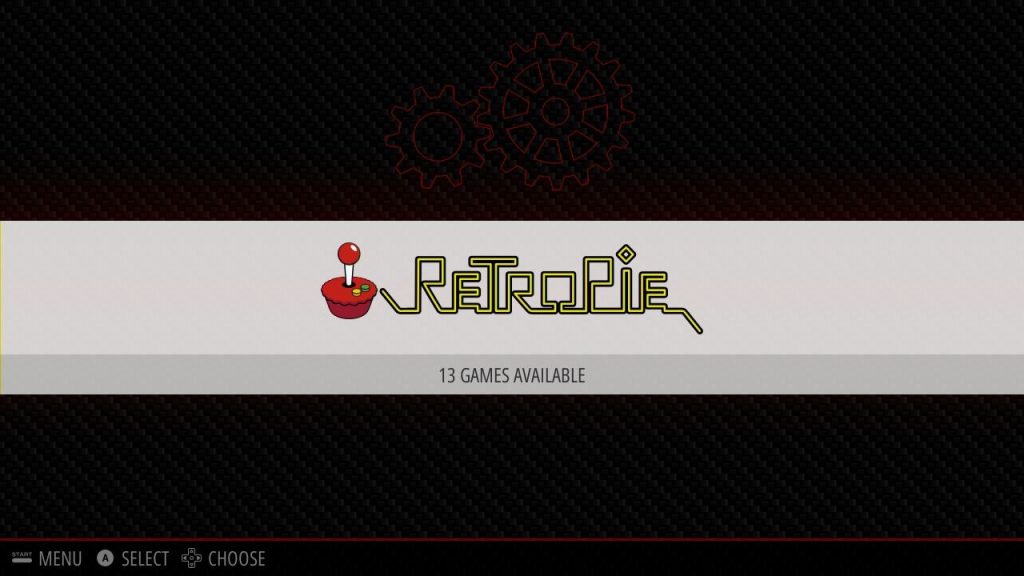
Dort findet ihr, ganz am Ende, den Punkt WIFI, den ihr jetzt anwählen solltet.
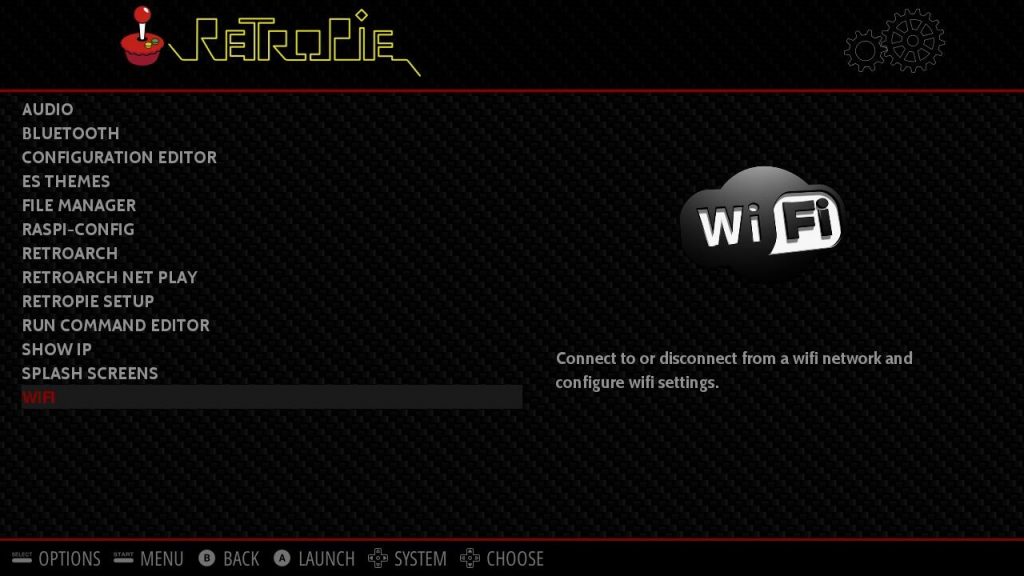
Es öffnet sich ein neues Programm…
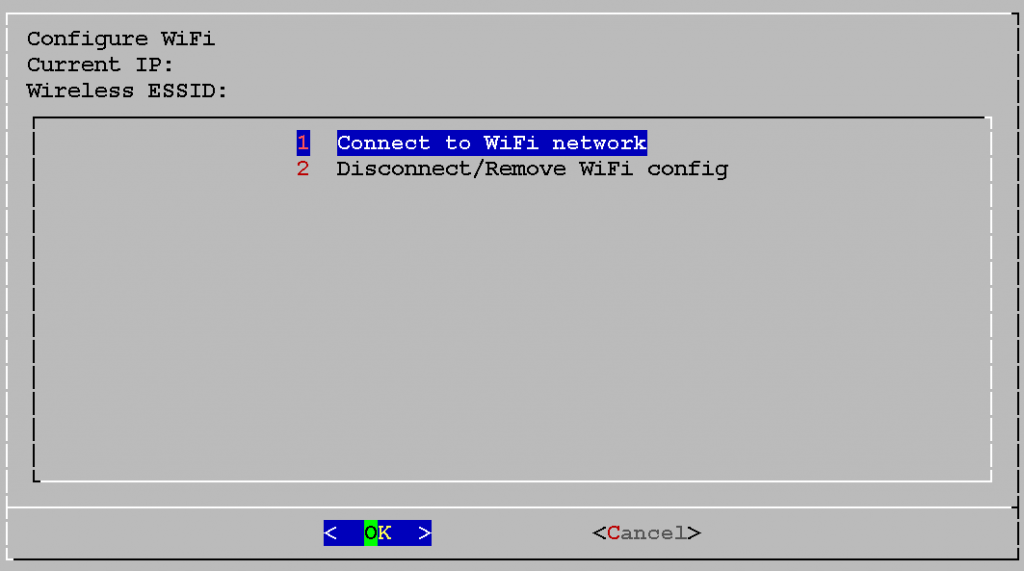
Wählt hier 1. Connect to WiFi network aus, daraufhin wird euch die Liste der verfügbaren WLAN-Router bzw. Hotspots angezeigt.
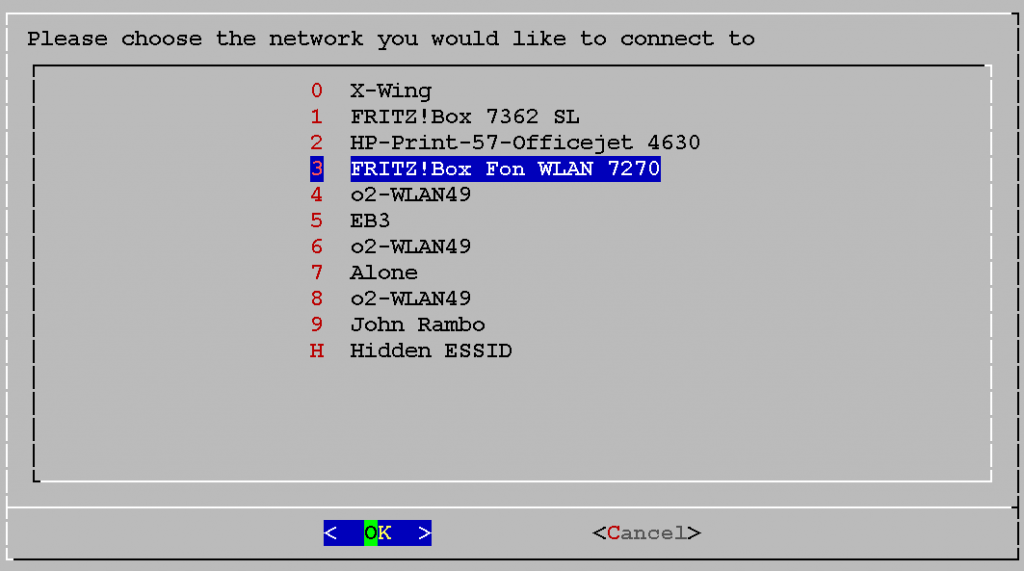
Sobald ihr hier euren Router / Hotspot auswählt, gelangt ihr automatisch zur Passworteingabe.
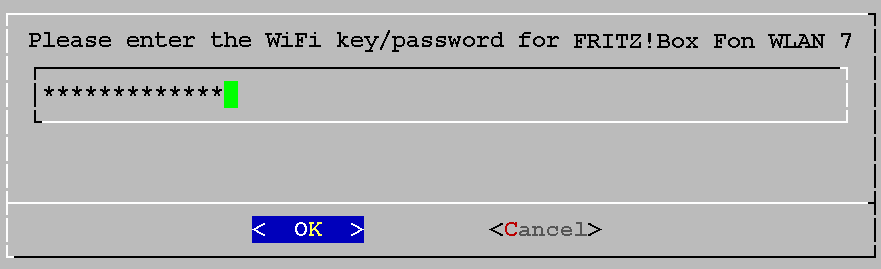
Gebt einfach euer WLAN-Passwort ein und bestätigt es mit <ENTER>. Ihr gelangt dann, nach einigen Sekunden, zurück zum ersten Menü. Während dieser Zeit, stellt der Pi die Netzwerkverbindung her.
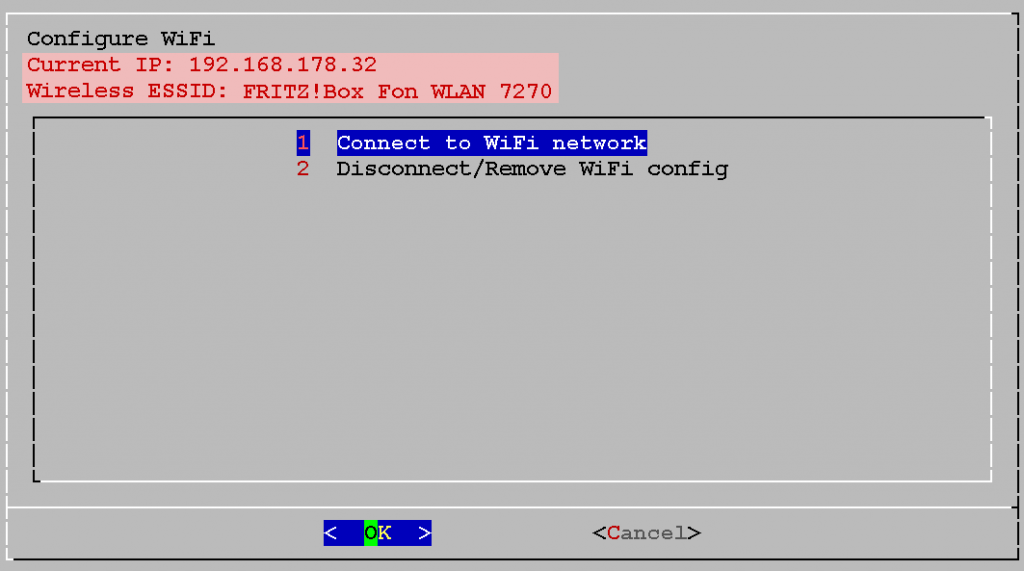
Jetzt sollte oben die IP des Raspberry und der „Routername“ stehen.
Das war es auch schon: Das WLAN ist eingerichtet!
Verlasst das Programm nun über <CANCEL>, wodurch ihr automatisch zur EmulationStation zurückkehrt.
Ich werde euch gelegentlich bitten, die EmulationStation einmal zu verlassen.
Drückt dazu entweder <F4> auf der Tastatur (dies nutze ich, denn damit wird die Emulationstation sofort verlassen) oder betätigt eure Start-Taste, wählt dann QUIT und schließlich QUIT EMULATIONSTATION aus. Nach einer letzten Sicherheitsabfrage wird die EmulationStation dann endlich verlassen.

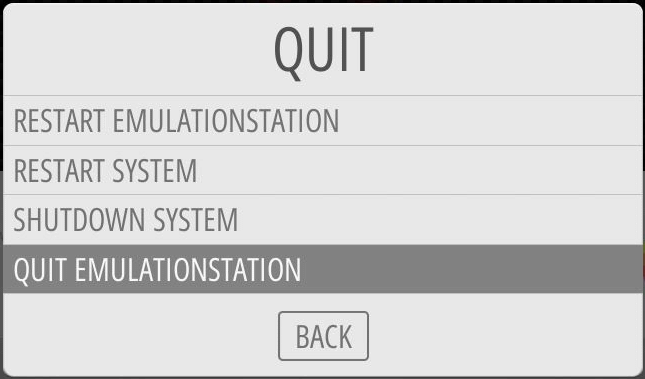
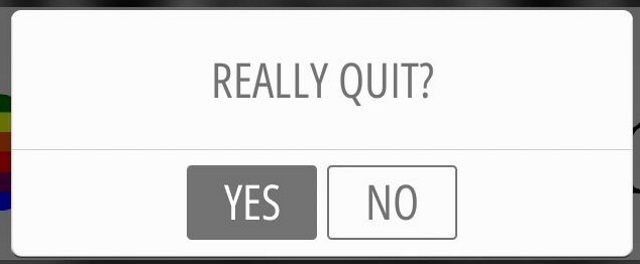
Nun begrüßt uns die Eingabeaufforderung, unter Linux auch Terminal oder Konsole genannt.
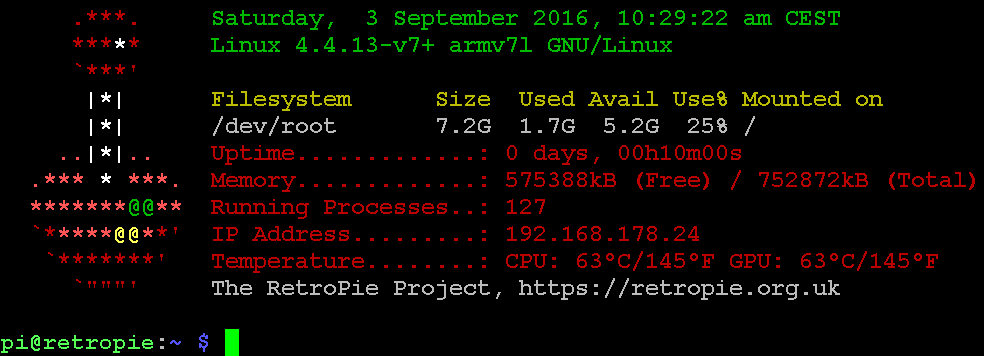
Beachtet bitte, dass es sich um ein Linux-System handelt, Groß- & Kleinschreibung sind hier sehr wichtig!!!
Um wieder zurück in die EmulationStation zu gelangen, gebt einfach emulationstation (Achtung: Denkt an die eben erwähnte Groß- und Kleinschreibung!), gefolgt von <ENTER> ein. Nun solltet ihr für die kommenden Aufgaben gewappnet sein.
Netzwerkverbindung
Ich „hoffe“, ihr verwendet für die Verbindung mit eurem Netzwerk ein LAN-Kabel oder habt euer WLAN bereits oben eingerichtet. Die bisherige manuelle WLAN-Einrichtung habe ich nähmlich entfernt (ihr findet sie aber noch im Archiv). Hier geht es jetzt, jedenfalls direkt mit den Updates weiter.
Erste Updates
Bevor wir fortfahren, können wir erstmal ein Update für die bereits installierten Programme holen. Solltet ihr eben die EmulationStation verlassen haben und euch im Terminal befinden, dann startet diese jetzt mit emulationstation wieder.
Achtung: Dies führt KEINE Updates für die Emulatoren bzw. RetroPie durch!!!
Seit dem Image 4.0 gibt zwar wieder die Möglichkeit, die Emulatoren zu aktualisieren, dieser befindet sich aber an einer anderen Stelle.
Es werden aber die Systemprogramme aktualisiert..
Ruft nochmal, wie oben beschrieben, raspi-config auf und wählt den Punkt 9. Advanced Options aus.
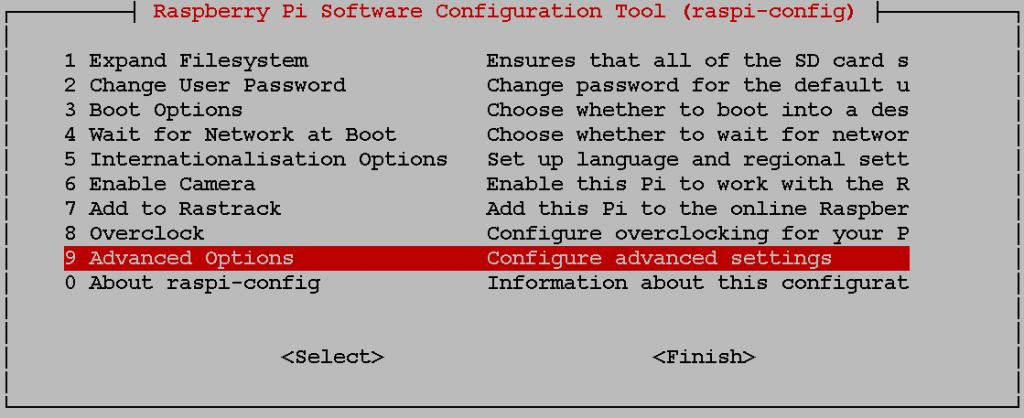
Ganz unten in der Liste findet ihr…
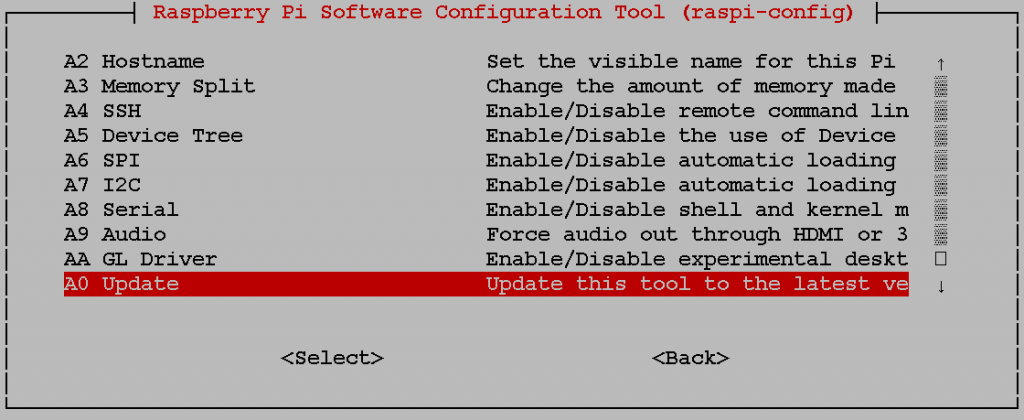
Mit A0 Update startet dann die Suche nach neuen Programmen…
Wie lange das Update nun dauert, hängt vom Alter des RetroPie-Images und der Anzahl der danach erschienenen Updates ab.
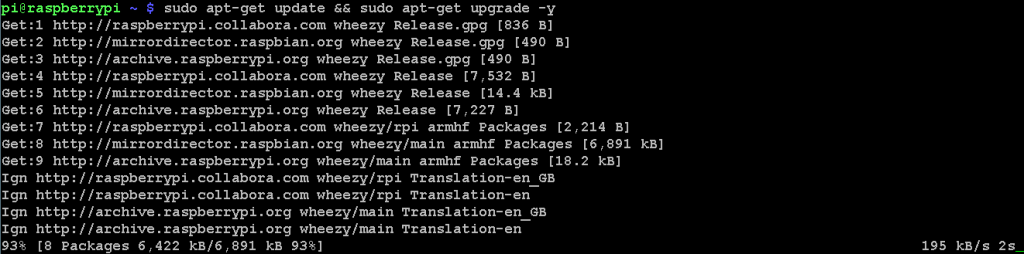
Evtl. erscheint eine Abfrage, ob ihr wirklich fortfahren wollt. Beantwortet diese einfach mit <Y>es.
Sobald die Updates eingepielt wurden, wollen wir als ersten Test, ein NES-Spiel starten.
Futter für die Emulatoren
Wie ihr oben bereits gesehen habt, gibt es in der EmulationStation überhaupt keinen NES-Bereich. Das kommt daher, dass nur die Emulatoren angeboten werden, für die auch Dateien / ROMs existieren. Außerdem wurde RetroPie ab dem Image 4.0 um viele vorinstallierte Emulatoren erleichtert. Zum Beispiel ist der C64-Emulator VICE jetzt standardmäßig nicht mehr vorhanden. Dies trifft auch auf viele andere Emulatoren zu. Aber keine Angst! Die Emulatoren sind immer noch verfügbar, ihr müsst sie aber erst noch installieren. Wollt ihr wissen, welche Emulatoren es noch gibt und wie man diese installiert, werft einen Blick auf „RetroPie: Die Emulatoren (N64, SNES, PSX, Amiga, usw.)“.
Jetzt geht es erstmal um den ersten Test…
Ich hoffe der Pi hängt noch in eurem Netzwerk. Öffnet nun den Windows-Dateiexplorer und gebt \\retropie in der Laufwerkszeile ein.
Solltet ihr Probleme mit der Namensauflösung haben und unter \\retropie keine Verbindung bekommen, dann könnt ihr euch im Terminal am Pi mit ifconfig die IP anzeigen lassen und damit eine Verbindung herstellen.
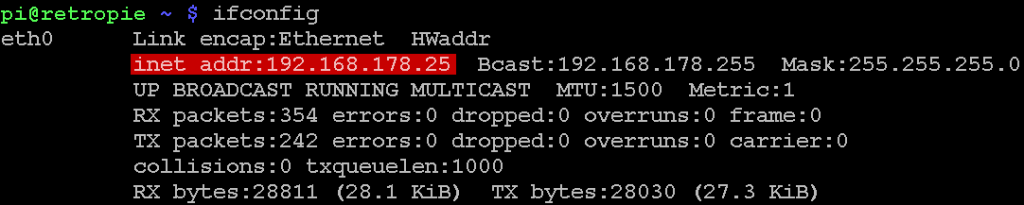
Unter eth0 findet ihr die IP-Adresse der Netzwerkbuchse und unter wlan0 die des WLANs, falls ihr dies verwendet.
Sobald alles klappt, solltet ihr die folgenden Verzeichnisse entdecken.
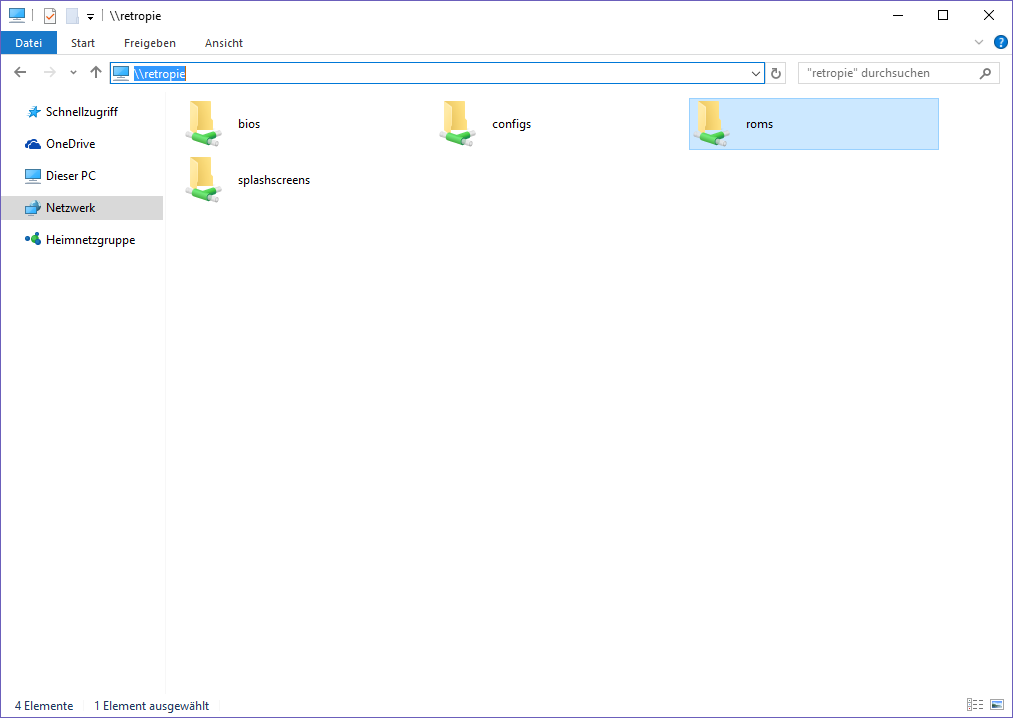
Wir sehen erstmal nur ein bios-, configs-, roms– und splashscreens-Verzeichnis. Erst wenn wir in den roms-Ordner gehen, kommen die Emulator/System-Verzeichnisse zum Vorschein, in die ihr eure Spiele / Programme legen müsst.
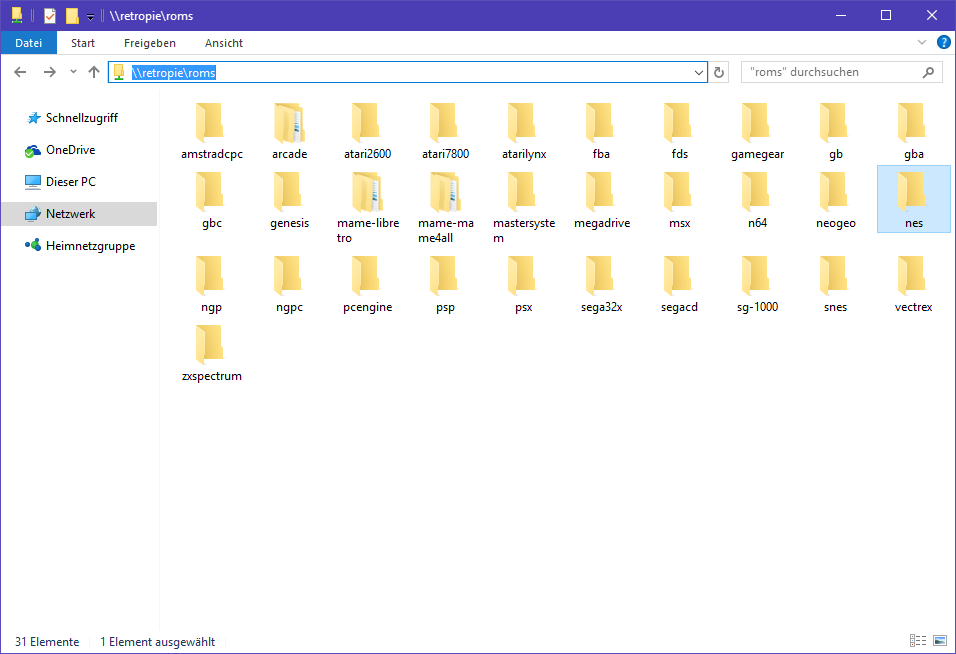
Hier seht ihr also, was standardmäßig alles an Emulatoren zur Verfügung steht. Wie eben erwähnt, gibt es jetzt standardmäßig viel weniger Emulatoren, als bisher. Daher sind nur noch 31 Ordner, statt zuletzt 50 vorhanden.
Kopiert jetzt einfach die gewünschten Programme / ROMs / Diskettenabbilder in die jeweiligen Ordner (z. B. Mario Bros. (E) [!].nes in das nes-Verzeichnis). Ihr könnt übrigens auch Unterordner anlegen, sonst wird es bei vielen Programmen in der EmulationStation später sehr unübersichtlich (z. .B. A, B, C … Z Verzeichnisse im nes-Ordner).
Falls ihr zum Testen nicht den NES-Emulator verwenden wollt, beachtet, dass zwar viele Emulatoren direkt laufen, bei einigen braucht ihr aber noch ein BIOS oder ähnliches, damit sie überhaupt funktionieren! Näheres zu dem Thema findet ihr unter „RetroPie: Die Emulatoren (N64, SNES, PSX, Amiga, usw.)“.
Abschließend sollten wir noch mal booten, da wir oben ja einige Updates eingespielt haben. Öffnet das QUIT-Menü der EmulationStation und wählt RESTART SYSTEM aus.
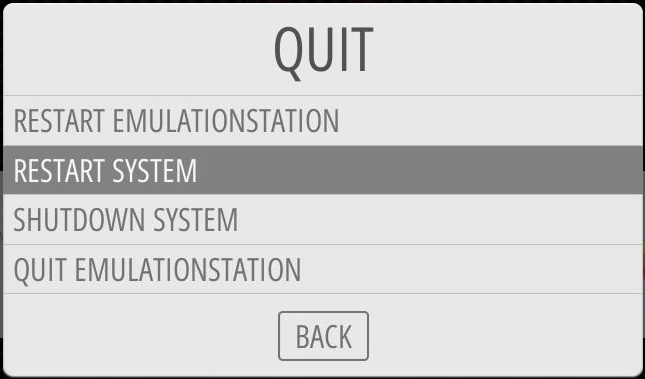
Bestätigt die letzte Abfrage mit Yes.
Solltet ihr euch im Terminal befinden, dann könnt ihr auch einfach sudo reboot eingeben.
Sobald die EmulationStation wieder verfügbar ist, werdet ihr den NES-Bereich entdecken. Er versteckt sich hinter dem „Nintendo Entertainment System“-Logo.
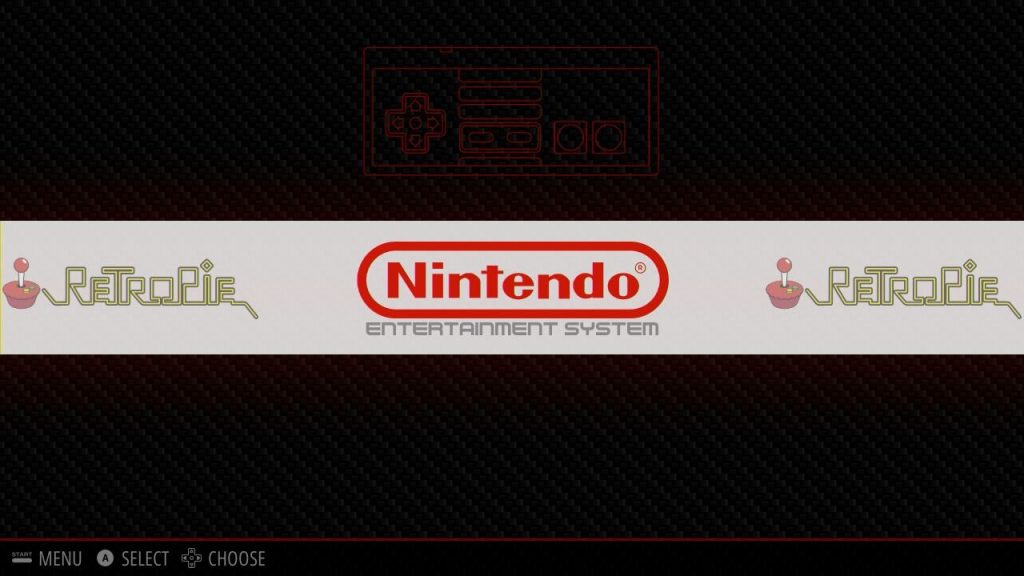
Wählt ihr diesen aus, dann seht ihr unser eben kopiertes Spiel…
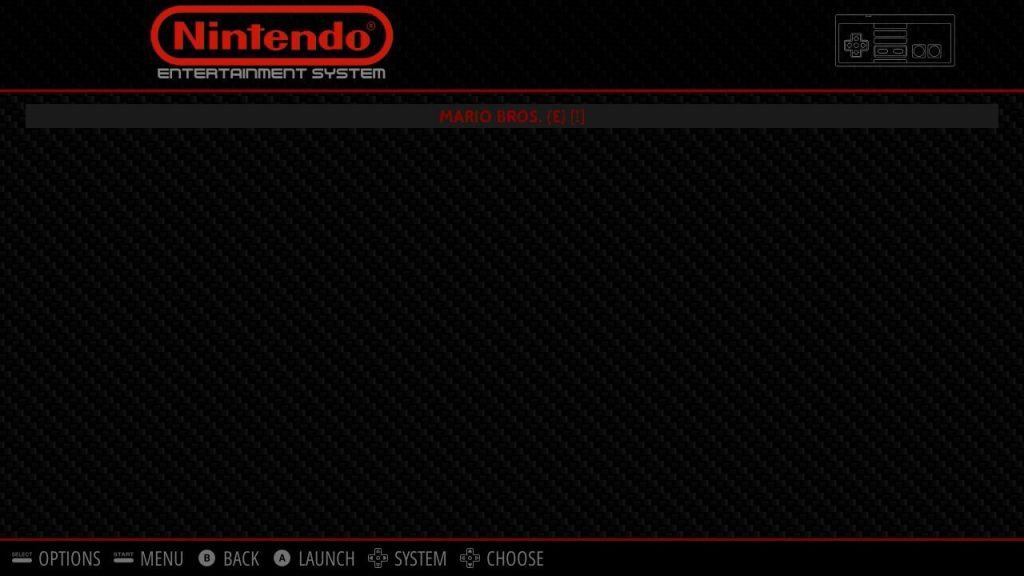
Nachdem ihr ein Spiel auswählt habt, seht ihr noch ganz kurz folgenden Hinweis:
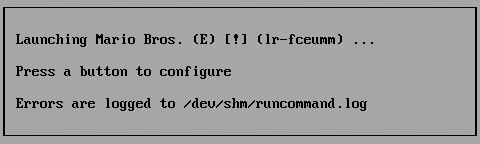
Wenn ihr ein Spiel / Programm über die EmulationStation öffnet, seht ihr nochmal das ausgewählte Programm, welcher Emulator verwendet wird, dass ihr mit einem Knopfdruck die Starteinstellungen ändern könnt und wo ihr ein Log, mit eventuellen Fehlermeldungen, findet.
Nach ca. zwei Sekunden startet dann der NES-Emulator.
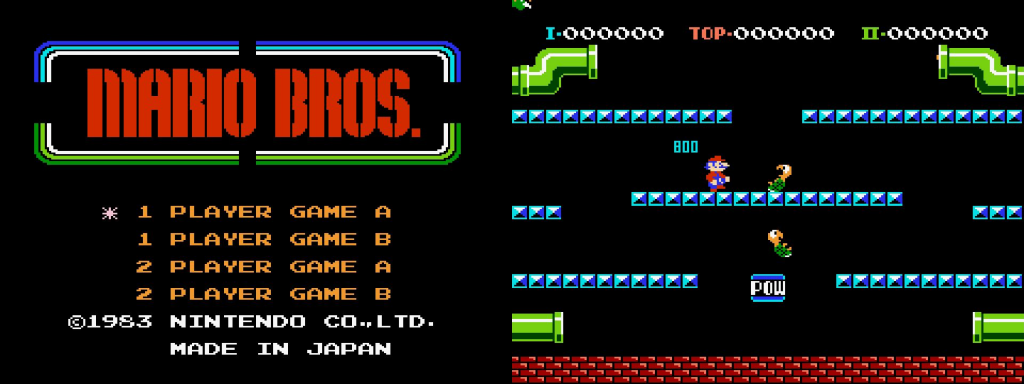
Verlassen könnt ihr den NES-Emulator durch gleichzeitiges Drücken von START & SELECT.
Falls ihr noch kein Gamepad für die EmulationStation eingerichtet habt, wollen wir dies nun endlich nachholen. Ich hoffe euer Controller ist noch angeschlossen. Verlasst nun ggf. den Emulator und drückt, sobald ihr wieder in der EmulationStation seid, zunächst eure Start-Taste, um das MAIN MENU zu öffnen.

Wählt dann CONFIGURE INPUT aus. Es erscheint wieder der von oben bekannte Dialog. Folgt den Schritten dieses Mal mit dem Joystick / Pad. Haltet einen Button gedrückt und legt dann die gewünschten Tasten fest. Schon könnt ihr die EmulationStation mit Tastatur und Controller bedienen.
Wie oben bereits erwähnt, wird der Controller damit auch automatisch für RetroArch eingerichtet! Ihr könnt dann direkt loszocken. Es ist aber nur ein Controller möglich, wollt ihr zu zweit spielen, werft einen Blick auf „RetroPie: Controller einrichten“.
Vorhin habe ich kurz die Speicherverteilung angesprochen und dabei auf die Einstellung über raspi-config verzichtet.
Ihr könnt bekanntlich selbst festlegen, wieviel Grafikspeicher der Pi bekommen soll. Der Rest steht dann als Arbeitsspeicher für die Programme zur Verfügung. Das aktuelle RetroPie-Image verwendet Konstanten, die diese Verteilung steuern. Diese ermöglichen den Einsatz einer SD-Karte an verschiedenen Pi-Modellen und dienen hier auch dazu, das RetroPie-Image an die unterschiedlichen Systeme anzupassen.
Gebt im Terminal sudo nano /boot/config.txt ein, um einen Blick ins Raspberry Pi BIOS zu werfen.
Dort findet ihr, fast am Ende, drei Einträge, die mit gpu_mem_ beginnen.
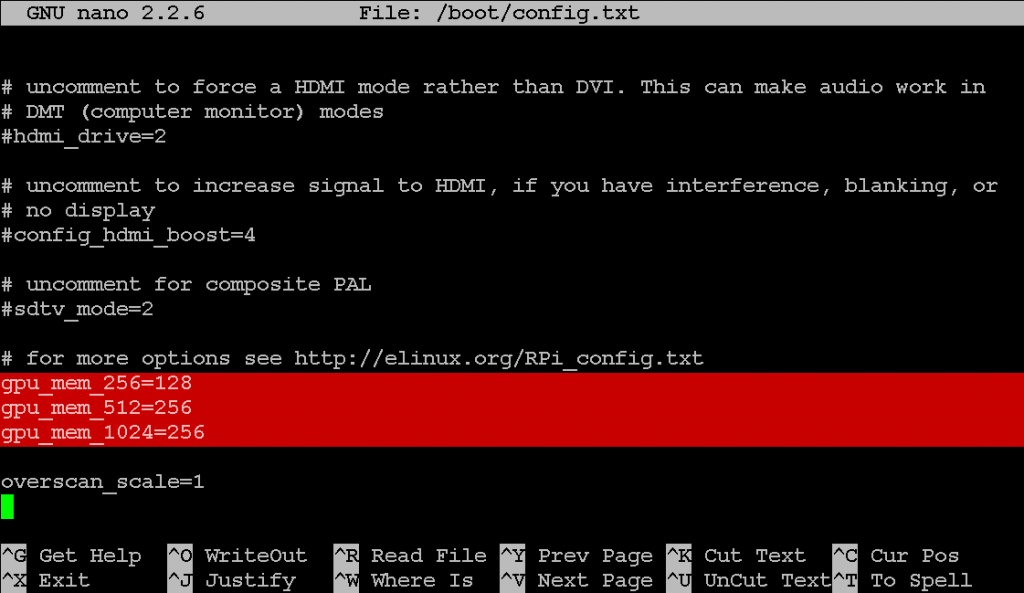
Die Zahlen direkt hinter gpu_mem_ stehen für den jeweiligen Gesamtspeicher des Pis. Die A- und ersten B-Modelle hatten insg. 256MB, spätere B-Modelle Rev. 2 und B+ hatten 512MB und der Raspberry Pi 2 / 3 bietet sogar 1024MB (1GB). Hinter dem Gleichheitszeichen = steht dann, wieviel Grafikspeicher zugewiesen wurde. Bei einem System mit insg. 512MB werden also 256MB für die Grafik reserviert. Beim neuen Pi 3 mit insg. 1GB Speicher, werden aktuell ebenfalls 256MB der „Grafikkarte“ zugewiesen. Möchtet ihr die Einstellungen ändern, dann müsst ihr nur den Wert für euer Pi-Modell anpassen. Laut Dokumentation liegt das Minimum jeweils bei 16. Die maximal Werte für die einzelnen Modelle liegen bei 192 für _256, 448 für _512 und 944 für _1024. Möchtet ihr kontrollieren, ob eure Einstellungen übernommen wurden und wie viel Grafikspeicher aktuell zugewiesen ist, dann gebt einfach vcgencmd get_mem gpu ein (im Bild nach der Änderung auf 384MB).

Wo wir schonmal in der config.txt sind, möchte ich euch noch einen weiteren „Wert“ vorstellen. Falls ihr über HDMI keinen Ton bekommt, versucht mal den Eintrag #hdmi_drive=2 zu aktivieren. Dies könnte das Problem beheben. Entfernt dazu einfach die Raute # am Anfang der Zeile.
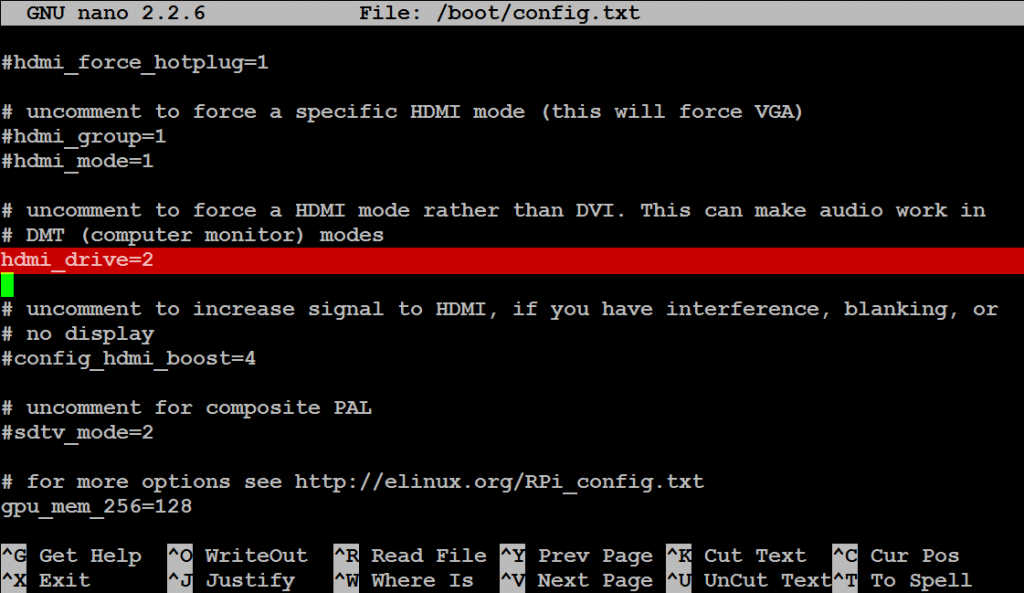
Drückt dann zum Verlassen <STRG> + <X>. Es folgt eine Abfrage, ob ihr speichern möchtet, die ihr mit <Y>es beantwortet. Zum Schluß wird noch der Dateiname vorgeschlagen, den könnt ihr einfach mit <ENTER> bestätigen. Nach dem nächsten Bootvorgang verwendet der Raspberry dann die von euch gewünschte Speicheraufteilung.
System ausschalten
Ihr solltet übrigens nie einfach den Stecker ziehen, um den Raspberry Pi abzuschalten! Ihr geht sonst das Risiko ein, dass eure SD-Karte nicht mehr lesbar ist und ihr alles nochmal installieren müsst!!
Wählt zum Herunterfahren im QUIT-Menü SHUTDOWN SYSTEM aus
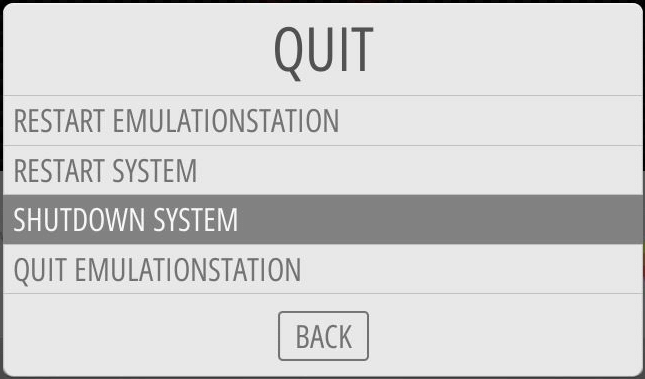
oder gebt im Terminal sudo poweroff ein (hin und wieder seht ihr auch sudo shutdown -h now, das ihr ebenfalls verwenden könnt).
Nach einigen Sekunden könnt ihr den Pi dann vom Strom trennen.
Der Vollständigkeithalber:
Mit dem Punkt RESTART EMULATIONSTATION
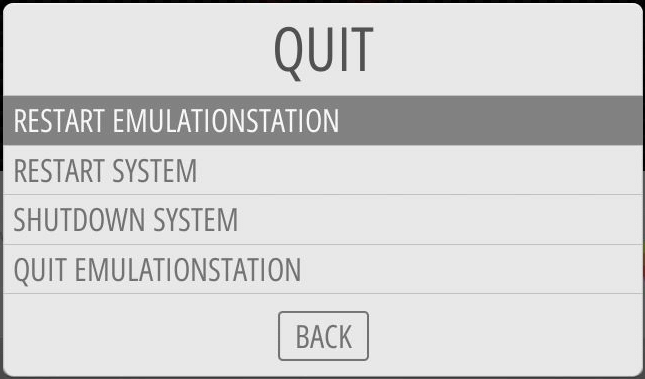
könnt ihr die EmulationStation einfach neustarten. Dies ist z. B. immer dann notwendig, wenn ihr neue ROMs in die Ordner kopiert habt, damit die EmulationStation diese auch anzeigt.
Mit diesen Infos sollte jeder den Einstieg schaffen.
Wie ihr seht, existieren kaum Unterschiede zwischen dem RetroPie-Image für V1 und V2. In der Tat sind die Unterschiede bei der Einrichtung minimal. Der größte Unterschied zeigt sich bei den Programmen, diese wurden speziell für das jeweilige Pi-Modell kompiliert. Daher könnt ihr auch nicht einfach ein V2-Image mit einem alten Pi verwenden.
Selbstverständlich gibt es noch viel mehr zu erfahren, z. B. wie man RetroPie aktualisiert und was das Setup so bietet.
Wer mehr Infos zu RetroPie sucht, findet diese unter: https://retropie.org.uk